Amazon.com: Турник для подтягиваний WXYZ Турник с детской тренировочной штангой, дверной верхний и нижний перекладины, перекладина для подтягиваний, 65–180 см, подшипник 350 кг (цвет: стиль 2, размер: 65–100 см): спорт и активный отдых
В настоящее время недоступен.
Мы не знаем, когда и будет ли этот товар снова в наличии.
Размер: 65–100 см
Цвет: Стиль2
| Цвет | Стиль2 |
| Рекомендуемый максимальный вес | 350 кг |
| Тип крепления | Дверное крепление |
| Материал | Легированная сталь |
| Особая функция | Компактный |
Как добавить планки ошибок в Excel (горизонтальные/вертикальные/ Пользовательский)
При представлении данных на диаграмме могут быть случаи когда есть уровень изменчивости с точкой данных.
Например, вы не можете (со 100% уверенностью) предсказать температуру на следующие 10 дней или цену акций компании на ближайшую неделю.
В данных всегда будет определенный уровень изменчивости. Окончательное значение может быть немного выше или ниже.
Если вам нужно представить такие данные, вы можете использовать планки погрешностей в диаграммах в Excel.
Это руководство охватывает:
Что такое полосы ошибок?
Столбики ошибок — это столбцы на диаграмме Excel, которые представляют изменчивость точки данных.
Это даст вам представление о том, насколько точна точка данных (измерение). Он сообщает вам, насколько фактическое значение может отличаться от заявленного (выше или ниже).
Например, на приведенной ниже диаграмме у меня есть оценки продаж за четыре квартала, и для каждого квартала есть планка погрешности. Каждая планка погрешности показывает, насколько меньше или больше могут быть продажи за каждый квартал.
Чем больше изменчивость, тем менее точна точка данных на диаграмме.
Я надеюсь, что это дает вам общее представление о том, что такое планка ошибок и как использовать планку ошибок в диаграммах Excel. Теперь позвольте мне показать вам, как добавить эти полосы ошибок в диаграммы Excel.
Как добавить планки погрешностей в диаграммы Excel
В Excel вы можете добавить планки погрешностей в двухмерную линейную, гистограмму, столбец или диаграмму с областями. Вы также можете добавить его на точечную диаграмму XY или пузырьковую диаграмму.
Предположим, у вас есть набор данных и диаграмма (созданная с использованием этого набора данных), как показано ниже, и вы хотите добавить планки погрешностей в этот набор данных:
Ниже приведены шаги по добавлению гистограмм в Excel (2019/2016/2013 ):
- Щелкните в любом месте диаграммы. Это сделает доступными три значка, как показано ниже.
- Щелкните значок плюса (значок элемента диаграммы)
- Щелкните значок черного треугольника справа от параметра «Полосы ошибок» (он появляется при наведении курсора на параметр «Полосы ошибок»)
- Выберите один из трех вариантов («Стандартная ошибка», «Процент» или «Стандартное отклонение») или нажмите «Дополнительные параметры», чтобы получить еще больше вариантов.
 В этом примере я нажимаю на параметр «Процент» .
В этом примере я нажимаю на параметр «Процент» .
Вышеописанные действия добавят планку ошибки в процентах ко всем четырем столбцам диаграммы.
По умолчанию значение процентной погрешности равно 5%. Это означает, что он создаст планку погрешности, которая будет находиться максимум на 5% выше и ниже текущего значения.
Типы планок погрешностей в диаграммах Excel
Как вы видели в предыдущих шагах, в Excel существуют разные типы полос погрешностей.
Итак, давайте рассмотрим их один за другим (подробнее об этом позже).
Панель погрешностей «Стандартная ошибка»
Показывает «стандартную ошибку среднего» для всех значений. Эта полоса ошибок говорит нам, насколько далеко среднее значение данных может быть от истинного среднего значения генеральной совокупности.
Это может вам понадобиться, если вы работаете со статистическими данными.
Панель ошибок «Процент»
Это просто. Он покажет указанное процентное изменение в каждой точке данных.
Например, на приведенной выше диаграмме мы добавили планки ошибок в процентах, где процентное значение равнялось 5%. Это будет означать, что если значение вашей точки данных равно 100, полоса ошибок будет от 95 до 105.
Панель ошибок «Стандартное отклонение»
Показывает, насколько близка полоса к среднему значению набора данных.
В этом случае все планки погрешностей находятся в одном и том же положении (как показано ниже). И для каждого столбца вы можете увидеть, насколько сильно отличается от общего среднего значения набора данных.
По умолчанию Excel отображает эти полосы погрешностей со значением стандартного отклонения, равным 1, но вы можете изменить это, если хотите (перейдя в «Дополнительные параметры» и затем изменив значение на открывшейся панели).
Панель ошибок «Фиксированное значение»
Это, как следует из названия, показывает полосы ошибок, где предел погрешности является фиксированным.
Например, в примере с квартальными продажами можно указать планки погрешностей равными 100 единицам. Затем он создаст полосу ошибок, где значение может отклоняться от -100 до +100 единиц (как показано ниже).
Затем он создаст полосу ошибок, где значение может отклоняться от -100 до +100 единиц (как показано ниже).
«Пользовательская» панель ошибок
Если вы хотите создать свои собственные панели ошибок, в которых вы указываете верхний и нижний предел для каждой точки данных, вы можете сделать это с помощью параметра «Пользовательские панели ошибок».
Вы можете оставить диапазон одинаковым для всех полос погрешностей или создать отдельные настраиваемые полосы погрешностей для каждой точки данных (пример рассматривается далее в этом руководстве).
Это может быть полезно, если у вас есть разные уровни изменчивости каждой точки данных. Например, я могу быть достаточно уверенным в данных о продажах в первом квартале (т. е. с низкой изменчивостью) и менее уверенным в цифрах продаж в третьем и четвертом кварталах (т. е. с высокой изменчивостью). В таких случаях я могу использовать пользовательские планки погрешностей, чтобы показать пользовательскую изменчивость в каждой точке данных.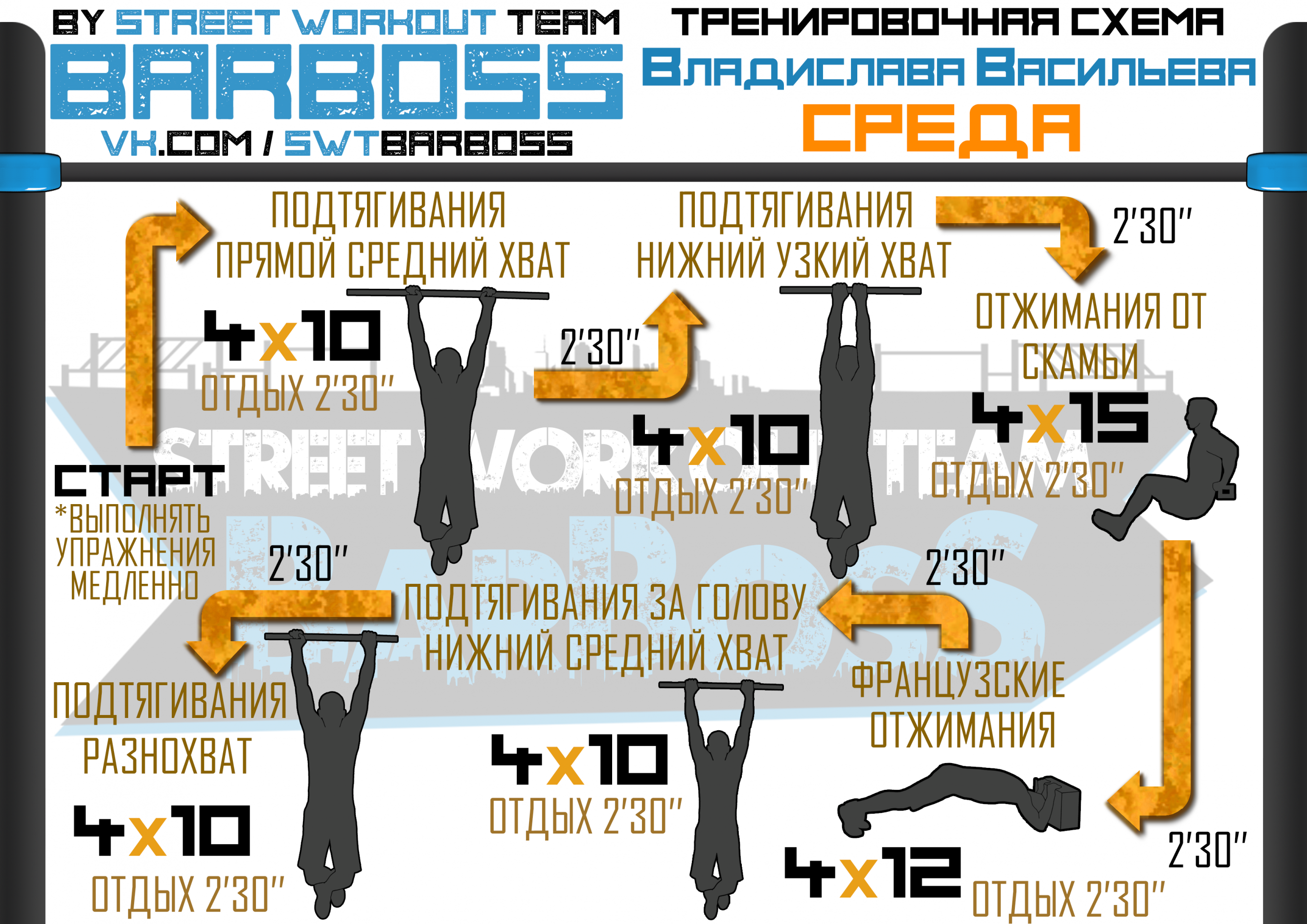
Теперь давайте углубимся в то, как добавить пользовательские планки погрешностей в диаграммы Excel.
Добавление настраиваемых полос ошибок в диаграммы Excel
Планки погрешностей, отличные от настраиваемых погрешностей (т. е. фиксированные, процентные, стандартное отклонение и стандартная ошибка), применять достаточно просто. Вам нужно просто выбрать опцию и указать значение (если нужно).
Пользовательские полосы ошибок требуют дополнительной работы.
С пользовательскими планками погрешностей может быть два сценария:
- Все точки данных имеют одинаковую изменчивость
- Каждая точка данных имеет свою изменчивость
Давайте посмотрим, как сделать каждый из них в Excel
Пользовательские планки погрешностей — одинаковая вариабельность для всех точек данных
Предположим, у вас есть набор данных, как показано ниже, и диаграмма, связанная с этими данными.
Ниже приведены шаги для создания настраиваемых полос ошибок (где значение ошибки одинаково для всех точек данных):
- Щелкните в любом месте диаграммы.
 Это сделает доступными три значка опций диаграммы.
Это сделает доступными три значка опций диаграммы. - Щелкните значок плюса (значок элемента диаграммы)
- Щелкните значок черного треугольника справа от опции «Планки погрешностей»
- Выберите «Дополнительные параметры»
- На панели «Формат ошибок» установите флажок «Пользовательский».
- Нажмите кнопку «Указать значение».
- В открывшемся диалоговом окне Пользовательская ошибка введите положительное и отрицательное значение ошибки. Вы можете удалить существующее значение в поле и ввести значение вручную (без знаков равенства и скобок). В этом примере я использую 50 в качестве значения полосы ошибок.
- Нажмите OK
Это применит одни и те же настраиваемые планки погрешностей для каждого столбца гистограммы.
Пользовательские планки погрешностей — разная изменчивость для всех точек данных
Если вы хотите иметь разные значения ошибок для каждой точки данных, вам нужно иметь эти значения в диапазоне в Excel, а затем вы можете ссылаться на этот диапазон.
Например, предположим, что я вручную вычислил положительные и отрицательные значения ошибок для каждой точки данных (как показано ниже) и хочу, чтобы они были отображены в виде планок ошибок.
Ниже приведены шаги для этого:
- Создайте столбчатую диаграмму, используя данные о продажах
- Щелкните значок плюса (значок элемента диаграммы)
- Щелкните значок черного треугольника справа от параметра «Планки погрешностей».
- Выберите «Дополнительные параметры»
- На панели «Формат ошибок» установите флажок «Пользовательский».
- Нажмите кнопку «Указать значение».
- В открывшемся диалоговом окне «Пользовательская ошибка» щелкните значок выбора диапазона для положительного значения ошибки, а затем выберите диапазон, содержащий эти значения (в данном примере C2:C5)
- Теперь щелкните значок выбора диапазона для отрицательного значения ошибки, а затем выберите диапазон, содержащий эти значения (в данном примере D2:D5)
- Нажмите OK
Вышеуказанные шаги позволят вам настроить планки погрешностей для каждой точки данных на основе выбранных значений.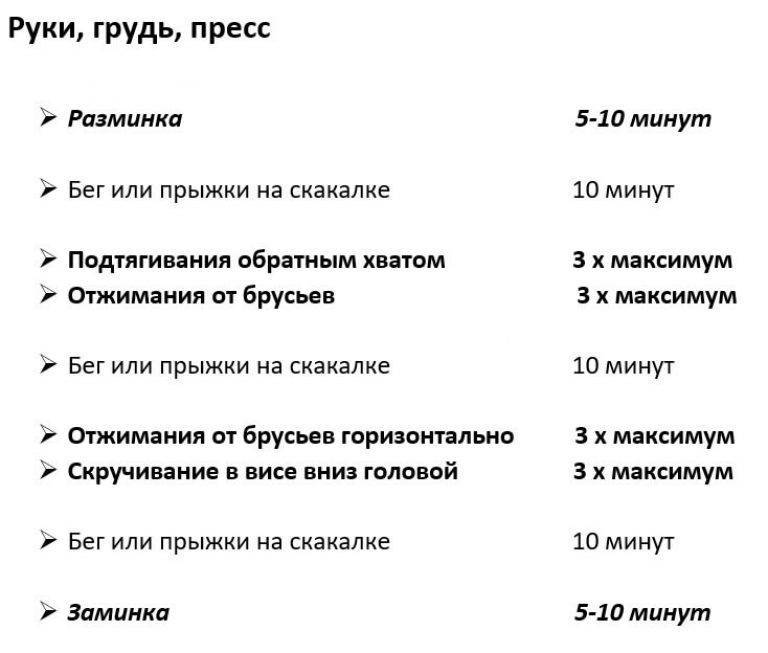
Обратите внимание, что каждый столбец на приведенной выше диаграмме имеет планку погрешности разного размера, поскольку они были указаны с использованием значений в столбцах «Положительный EB» и «Отрицательный EB» в наборе данных.
Если вы позже измените какие-либо значения, диаграмма автоматически обновится.
Форматирование полос ошибок
Есть несколько вещей, которые вы можете сделать, чтобы отформатировать и изменить полосы ошибок. К ним относятся цвет, толщина полосы и ее форма.
Чтобы отформатировать полосу ошибок, щелкните правой кнопкой мыши любую из полос и выберите «Форматировать полосы ошибок». Это откроет панель «Формат ошибок» справа.
Ниже перечислены элементы, которые вы можете отформатировать/изменить в строке ошибок:
Цвет/ширина полосы ошибок
Это можно сделать, выбрав параметр «Заливка и линия», а затем изменив цвет и/или ширину.
Вы также можете изменить тип тире, если хотите, чтобы полоса ошибок выглядела иначе, чем сплошная линия.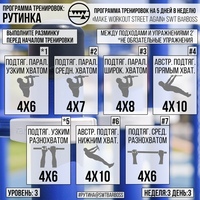
Один из примеров, когда это может быть полезно, — это когда вы хотите выделить полосы ошибок, а не точки данных. В этом случае вы можете сделать все остальное светлым, чтобы всплывающие панели ошибок
Направление/стиль полосы погрешностей
Можно выбрать отображение полос погрешностей, которые идут с обеих сторон точки данных (положительные и отрицательные), можно выбрать отображение только полос погрешностей плюс или минус.
Эти параметры можно изменить с помощью параметра «Направление» на панели «Формат полос ошибок».
Вы также можете изменить, хотите ли вы, чтобы конец стержня имел заглушку или нет. Ниже приведен пример, когда диаграмма слева имеет кепку, а диаграмма справа — нет.0004
Добавление горизонтальных полос ошибок в диаграммы Excel
До сих пор мы видели вертикальные полосы ошибок. которые наиболее часто используются в диаграммах Excel (и могут использоваться со столбчатыми диаграммами, линейными диаграммами, диаграммами с областями, точечными диаграммами)
Но вы также можете добавлять и использовать горизонтальные полосы погрешностей. Их можно использовать как с гистограммами, так и с точечными диаграммами.
Их можно использовать как с гистограммами, так и с точечными диаграммами.
Ниже приведен пример отображения квартальных данных в виде гистограммы.
Метод добавления горизонтальных планок погрешностей такой же, как и для вертикальных полос погрешностей, которые мы видели в разделах выше.
Вы также можете добавить горизонтальные (а также вертикальные планки погрешностей) к точечным диаграммам или пузырьковым диаграммам. Ниже приведен пример, в котором я нанес значения продаж и прибыли на точечную диаграмму и добавил как вертикальные, так и горизонтальные планки погрешностей.
Вы также можете отформатировать эти полосы погрешностей (горизонтальные или вертикальные) отдельно. Например, вы можете захотеть отобразить планку погрешности в процентах для горизонтальных полос погрешностей и пользовательские планки погрешностей для вертикальных.
Добавление полос погрешностей в серию на комбинированной диаграмме
Если вы работаете с комбинированными диаграммами, вы можете добавить планки погрешностей к любой из серий.
Например, ниже приведен пример комбинированной диаграммы, на которой значения продаж представлены в виде столбцов, а прибыль — в виде линейной диаграммы. И полоса ошибок была добавлена только к линейному графику.
Ниже приведены шаги для добавления планок погрешностей только к определенной серии:
- Выберите серию, для которой вы хотите добавить планки погрешностей
- Щелкните значок плюса (значок элемента диаграммы)
- Щелкните значок черного треугольника справа от параметра «Планки погрешностей».
- Выберите панель ошибок, которую вы хотите добавить.
При желании вы также можете добавить полосы погрешностей ко всем рядам на диаграмме. Снова выполните те же шаги, где вам нужно выбрать серию, для которой вы хотите добавить планку погрешности на первом шаге.
Примечание. Невозможно добавить планку ошибок только к одной конкретной точке данных. Когда вы добавляете его в ряд, он добавляется ко всем точкам данных на диаграмме для этого ряда.

 В этом примере я нажимаю на параметр «Процент»
В этом примере я нажимаю на параметр «Процент» Это сделает доступными три значка опций диаграммы.
Это сделает доступными три значка опций диаграммы.