TIPS Обучение сертификации алкоголя | СОВЕТЫ®
ГРУППОВЫЕ И КОРПОРАТИВНЫЕ ТАРИФЫ
Хотите начать прямо сейчас? Мы предоставляем гибкие и адаптируемые решения для предприятий, университетов или общественных групп из 50 и более человек. Настройка учетной записи проста. Ответьте на несколько простых вопросов и позвольте нашему отделу продаж разработать решение в соответствии с вашими потребностями.
Загрузка
Выберите свой штат AL AK AZ AR CA CO CT DE DC FL GA HI ID IL IN IA KS KY LA ME MD MA MI MN MS MO MT NE NV NH NJ NM NY NC ND OH OK OR PA RI SC SD TN TX UT VT VA WA WV WI WYХОТИТЕ СТАТЬ ТРЕНЕРОМ СОВЕТОВ?
Стать сертифицированным инструктором TIPS — это отличный способ продвинуться по карьерной лестнице или расширить свой бизнес. Узнайте больше о том, как стать экспертом по безопасности алкоголя!
Зарегистрироваться на семинар
СОВРЕМЕННАЯ СИСТЕМА УПРАВЛЕНИЯ ОБУЧЕНИЕМ
Все корпоративные учетные записи включают доступ к нашей простой в использовании платформе системы управления обучением (LMS). Интеграция с вашей текущей LMS является гибкой, безопасной и удобной. Включает возможность назначать доступ на уровне менеджера для создания отчетов, отправки напоминаний, отслеживания хода курса и зачислений, а также мониторинга общей эффективности. Получите доступ ко всем вашим учебным инструментам TIPS в одном месте.
Интеграция с вашей текущей LMS является гибкой, безопасной и удобной. Включает возможность назначать доступ на уровне менеджера для создания отчетов, отправки напоминаний, отслеживания хода курса и зачислений, а также мониторинга общей эффективности. Получите доступ ко всем вашим учебным инструментам TIPS в одном месте.
Узнайте о нашей LMS
ПРЕИМУЩЕСТВА TIPS TRAINING
Предприятия и университеты
Предприятия и университеты, использующие TIPS, получают немедленную выгоду, снижая риски и создавая более безопасную и ответственную среду. Обучение TIPS может:
- Уменьшить риск судебных исков об ответственности за алкоголь.
- Обеспечение соответствия обучения алкоголю государственным нормам.
- Уменьшить штрафы за алкогольные нарушения.
- Предотвратить материальный ущерб.
Официанты и продавцы алкогольных напитков
Будь вы барменом в ресторане, продавцом на стадионе, официанткой в казино или кассиром в продуктовом магазине, TIPS поможет вам:
- Станьте более привлекательным кандидатом на работу.

- Избегайте наказаний и штрафов, связанных с нелегальной продажей алкоголя.
- Создайте более безопасную рабочую среду.
- Обеспечить юридическую защиту.
Сообщества и коалиции
Полицейские управления, коалиции и профилактические группы, ищущие эффективные способы снижения вреда, связанного с употреблением алкоголя в своих сообществах, часто обращаются к TIPS. Доказано, что обучение TIPS:
- Предотвращает вождение в нетрезвом виде.
- Уменьшить чрезмерное обслуживание и опьянение.
- Предотвратить продажу несовершеннолетним.
- Пропаганда ответственного потребления алкоголя.
- Обеспечьте совместный подход к предотвращению злоупотребления алкоголем.
ПОСЛЕДНИЕ БЛОГИ
ПОДРОБНЕЕ
Законы штата Теннесси о спиртных напитках: в какое время можно покупать алкоголь?
23 июня 2023 г.
ЧИТАТЬ ДАЛЕЕ
Могут ли бармены пить на работе?
22 июня 2023 г.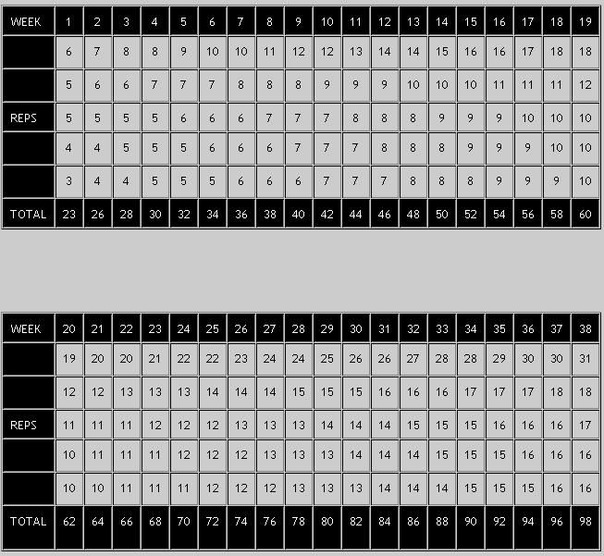
ЧИТАТЬ ДАЛЕЕ
TABC и обработчики продуктов питания: нужна ли официантам лицензия бармена?
22 июня 2023 г.
ЧИТАТЬ ДАЛЕЕ
Лучшие шаблоны плана проекта для Excel
План проекта является важной частью набора инструментов любого менеджера проекта. Хотя может показаться заманчивым приступить к выполнению задач как можно скорее, выделите время для составления плана своей стратегии, и это поможет вам сэкономить деньги и ресурсы. Ваш проект будет постоянно меняться, и вам нужен шаблон плана проекта, который сможет идти в ногу со временем.
Но с таким количеством доступных шаблонов, как узнать, какой из них использовать? Мы просмотрели их все и нашли лучшие шаблоны планов проектов в Excel и Microsoft Word. Мы расскажем о различных типах шаблонов и о том, когда вы должны использовать каждый из них. Мы также предоставим набор бесплатных загрузок шаблонов планов проекта в Microsoft Word и Excel. Вы узнаете, что такое план проекта и как составить его с нуля в Excel. Или вы можете попробовать готовый шаблон в Smartsheet, платформе управления проектами, которая позволяет вам эффективно управлять проектами с совместной работой в реальном времени и автоматизацией процессов.
Вы узнаете, что такое план проекта и как составить его с нуля в Excel. Или вы можете попробовать готовый шаблон в Smartsheet, платформе управления проектами, которая позволяет вам эффективно управлять проектами с совместной работой в реальном времени и автоматизацией процессов.
Шаблоны плана проекта
Шаблон плана проекта может быть настолько простым или сложным, насколько вам нужно, в зависимости от вашего стиля управления проектом и требований планирования вашего проекта. Вы можете включить статическую временную шкалу или динамическую диаграмму Ганта и сосредоточиться на действиях или бизнес-целях.
План проекта чаще всего используется в контексте управления проектами с диаграммами Ганта для планирования и отчетности по мере изменения проекта. Основное различие между планом проекта и рабочим планом заключается в диаграмме Ганта, что делает его более интегрированным планом проекта с возможностью отслеживания задач по временным шкалам. Диаграмма Ганта — это динамическая горизонтальная столбчатая диаграмма для визуализации расписания проекта, которая является важным активом, которым можно поделиться с заинтересованными сторонами для информирования о статусе проекта. Этот тип шаблона предназначен для менеджеров проектов, которые управляют более крупными проектами с большим количеством людей.
Этот тип шаблона предназначен для менеджеров проектов, которые управляют более крупными проектами с большим количеством людей.
Скачать шаблон Excel Бесплатный шаблон смарт -листа
Шаблоны проекта, в комплекте с диаграммой Gantt, чаще всего используются, например, такие как управление строительным проектом, или где необходимо для более гибкого плана проекта. Иногда люди предпочитают использовать программное обеспечение для управления проектами для создания более сложных планов проектов, что позволяет им легко обновлять свои планы и управлять ими с большей гибкостью.
Простой шаблон плана проекта
Отслеживайте детали проекта, управляйте графиками и визуализируйте, как продвигается ваш проект, с помощью этого простого шаблона плана проекта. Задокументируйте все ключевые детали, такие как даты начала и окончания задачи, необходимые ресурсы и сведения о бюджете, с помощью этого универсального и простого в использовании шаблона.
Загрузить шаблон WordИспользование бесплатного шаблона Smartsheet
Шаблоны планов работ
Шаблоны планов работ предназначены для разбиения больших целей проекта на более мелкие, действенные этапы. Этот тип шаблона описывает, что должно быть сделано, кем и когда. Он также включает временную шкалу, помогающую установить ожидания и повысить прозрачность, позволяя всем быть в курсе результатов и сроков. Шаблон рабочего плана лучше всего подходит для больших команд, работающих над большими проектами с большим количеством задач и сроков выполнения.
Загрузить шаблон ExcelИспользовать бесплатный шаблон Smartsheet
Шаблон плана реализации проекта проект. Используйте этот профессионально разработанный шаблон, чтобы держать ключевых внутренних и внешних заинтересованных лиц, клиентов и высшее руководство в курсе всех этапов проекта.

Скачать Word Template
Шаблоны планов действий
В плане действий перечислены все шаги, которые необходимо предпринять для достижения конкретной цели. Шаблон включает информацию о действиях, которые должны быть выполнены, людях, которые будут их выполнять, сроках выполнения, приоритете и статусе. Хотя план действий и рабочий план похожи, план действий фокусируется на целях, тогда как шаблон рабочего плана фокусируется на этапах задач, которые обычно перечислены в хронологическом порядке. Шаблон плана действий лучше всего подходит для индивидуального использования или небольших групп.
Загрузить шаблон ExcelИспользовать бесплатный шаблон Smartsheet
Шаблон плана действий проекта
Установите основные цели проекта, определите действия, необходимые для достижения этих целей, и назначьте человека ответственный за каждую задачу с помощью этого полного шаблона плана действий по проекту. Назначайте приоритет задачам, просматривайте статус и записывайте даты начала и окончания, чтобы ваш проект продвигался вперед.
Назначайте приоритет задачам, просматривайте статус и записывайте даты начала и окончания, чтобы ваш проект продвигался вперед.
Скачать Word Template
Шаблоны бизнес-планов
Шаблон бизнес-плана выделяет бизнес-цели и план их достижения. Он фокусируется на будущем вашего бизнеса и на том, как вы собираетесь достичь своих целей. Бизнес-планы носят гораздо более стратегический характер, чем рабочий план или план действий, и часто включают в себя заявление о видении, бизнес-профиль, экономическую оценку и многое другое. Бизнес-план больше всего подходит для людей, которые начинают свой собственный бизнес, расширяют свой бизнес или ищут помощи со стороны.
Загрузить шаблон ExcelИспользовать бесплатный шаблон Smartsheet
Быстро начните работу с шаблонами планов проектов в Smartsheet
Ваши проекты могут быть сложными, но ваш инструмент управления проектами не обязательно должен быть таким .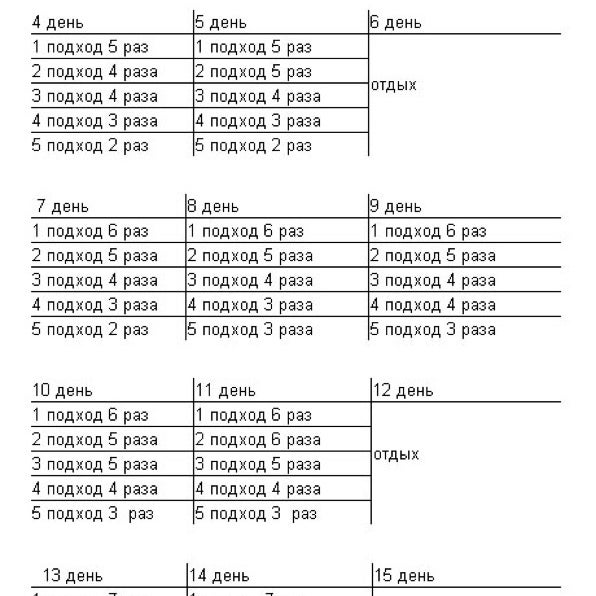 Сочетайте богатый набор функций с гибкостью, простотой и удобством использования для быстрой реализации проектов. Попробуйте Smartsheet бесплатно в течение 30 дней и получите доступ к сотням предварительно созданных, легко настраиваемых шаблонов, которые помогут приступить к работе над вашим проектом. После пробного периода вы можете выбрать план, который лучше всего соответствует вашим потребностям, или выбрать бесплатный план в качестве бесплатной альтернативы.
Сочетайте богатый набор функций с гибкостью, простотой и удобством использования для быстрой реализации проектов. Попробуйте Smartsheet бесплатно в течение 30 дней и получите доступ к сотням предварительно созданных, легко настраиваемых шаблонов, которые помогут приступить к работе над вашим проектом. После пробного периода вы можете выбрать план, который лучше всего соответствует вашим потребностям, или выбрать бесплатный план в качестве бесплатной альтернативы.
Попробуйте Smartsheet бесплатно
Что такое план проекта?
План проекта предназначен для достижения запланированного объема проекта, облегчения общения между заинтересованными сторонами и отслеживания предположений и решений планирования. Это живой документ, который может включать список заинтересованных сторон, описание содержания, график проекта, график и базовые планы затрат, базовые планы управления, план коммуникаций, и он может меняться в ходе проекта. Стоит отметить, что план проекта — это не просто график проекта, хотя это важный компонент плана.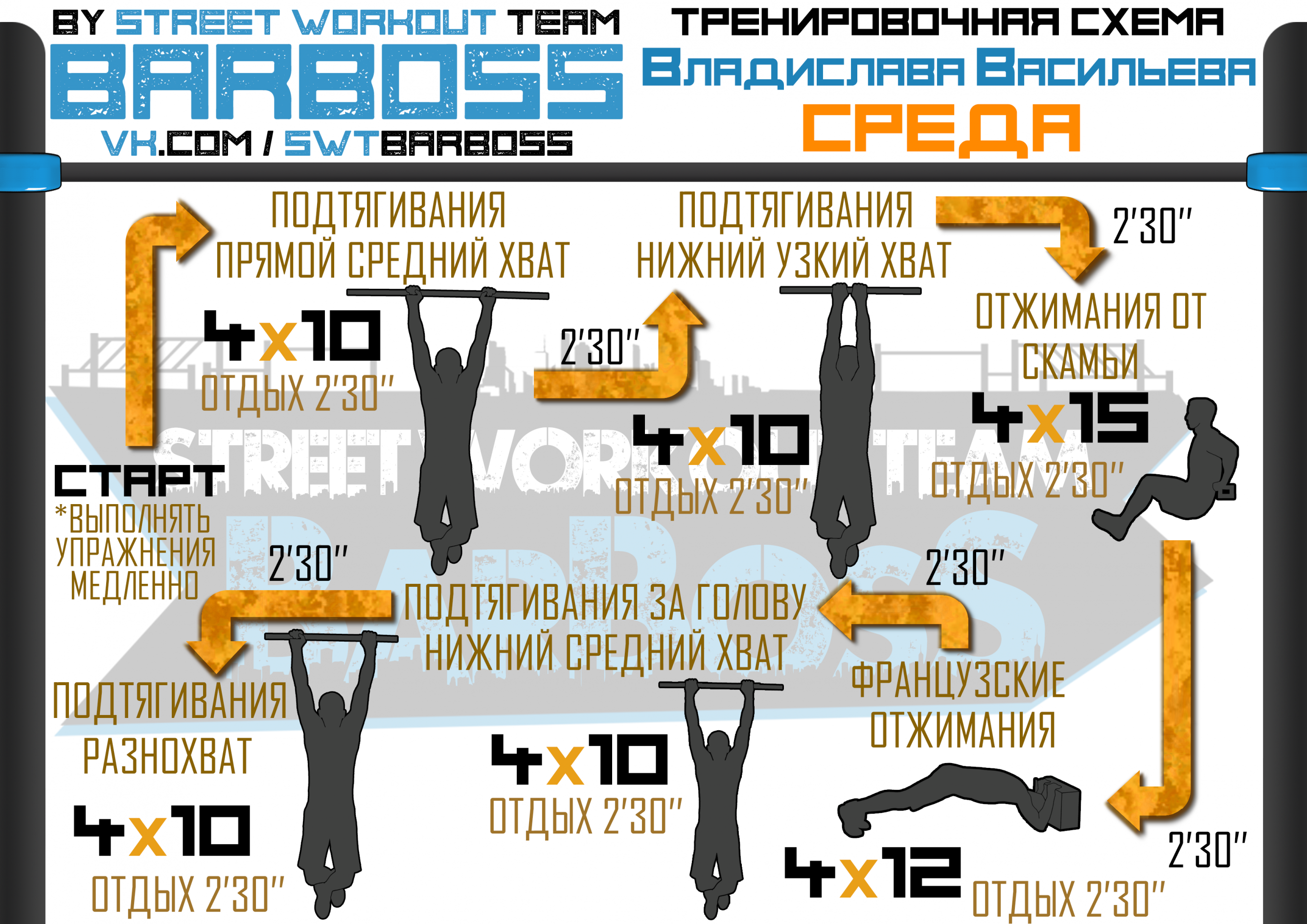
Вы всегда должны создавать план проекта перед началом нового проекта. Начните с того, чего вы хотите добиться от проекта, и разбейте его на то, что вам нужно сделать для достижения цели. Затем, когда у вас есть общий план всего, что необходимо сделать, вы можете подумать о сроках, бюджете, ресурсах и многом другом.
По крайней мере, план проекта должен отвечать на следующие вопросы о проекте:
- Почему? — Почему мы начинаем этот проект? Какую проблему будет решать или решать этот проект?
- Что? — Над чем мы работаем? Каковы основные результаты и цели?
- Кто? — Кто будет участвовать в проекте и каковы будут их обязанности?
- Когда? — Когда должен начаться и закончиться проект? Каковы вехи?
Что включать в план проекта
Планы проектов различаются, но все они содержат одинаковую информацию. В план проекта включите краткое изложение, цели проекта, вехи, результаты, примерный график, потенциальные риски и сведения о бюджете.
Чтобы узнать, как составить собственный план проекта, ознакомьтесь с нашим подробным руководством по планированию проекта.
- Резюме: Резюме должно обобщать информацию, содержащуюся в вашем плане проекта, на одной странице для удобства чтения.
- Цели проекта: Опишите конечные цели вашего проекта и то, как вы будете измерять его успех.
- Целевая аудитория: Определите целевую аудиторию вашего проекта или кого он затронет и кто будет использовать результаты.
- Основные обязанности: Опишите роли и обязанности каждого члена команды.
- Ключевые задачи и результаты: Выделите наиболее важные задачи и результаты по всему проекту с предполагаемыми сроками их выполнения.
- Доступные или необходимые ресурсы: Перечислите ресурсы, которые вам понадобятся для завершения проекта.

- Анализ рисков и план их снижения: Определите возможные риски и разработайте план по управлению ими до того, как они превратятся в проблемы.
- Ключевые вехи: Определите ключевые вехи, которые вы будете использовать для измерения прогресса.
- Предложенный график проекта: Создание предполагаемого графика для задач, вех и результатов.
- Сведения о затратах и бюджете: Создание предполагаемого графика выполнения задач, этапов и результатов.
- Планы на случай непредвиденных обстоятельств: Включите любые планы на случай непредвиденных обстоятельств для элементов проекта, которые не работают, как планировалось.
- Коммуникационные стратегии: Создайте план коммуникации для использования в течение всего жизненного цикла проекта.
- Стратегия оценки: Определите, как вы будете оценивать успехи и неудачи вашего проекта.

Чтобы узнать больше, ознакомьтесь с нашим подробным Руководством по управлению проектами.
Какова цель плана проекта?
План проекта является одним из важнейших компонентов успешного проекта. Он используется для документирования и сообщения ожиданий, для контроля графика и доставки, а также для расчета рисков и управления ими. В целом он действует как дорожная карта для всех участников проекта.
Вот четыре самых больших преимущества плана проекта:
- Улучшает коммуникацию : Обрисовывая в общих чертах ваш план для всеобщего обозрения, заинтересованные стороны могут предоставить обратную связь на раннем этапе процесса, если дела идут в правильном направлении. План проекта также помогает упростить управление ожиданиями, позволяя обновлять вехи и сроки по мере выполнения проекта.
- Повышает прозрачность : Имея план проекта, заинтересованные стороны и члены команды точно знают, где искать информацию на каждом этапе пути.
 Ожидания и сроки проекта четко определены, поэтому все находятся на одной волне в отношении приоритетов и целей.
Ожидания и сроки проекта четко определены, поэтому все находятся на одной волне в отношении приоритетов и целей. - Повышает организацию : Многие проекты имеют десятки задач, зависимостей и вех, и может быть трудно отследить, как все продвигается. План проекта заставляет вас продумать сроки каждого действия и то, как оно повлияет на остальную часть проекта. Вы всегда знаете, сколько времени тратите на каждую задачу и сколько дел можете выполнить одновременно.
Процесс планирования проекта
Процесс планирования проекта включает в себя тщательное планирование проекта от начала до конца. В это время определите свои цели, оцените график основных результатов, создайте прогноз бюджета и оцените свои риски перед запуском проекта.
- Концепция и инициация: Начните с определения общей концепции вашего проекта и того, как вы планируете его реализовать.
- Создание дорожной карты: на этом этапе определите примерный график задач, необходимых для завершения вашего проекта.

- Список результатов: у каждого проекта должны быть определенные результаты, которые вы должны определить на начальном этапе этапа планирования, чтобы каждый член команды знал, что от них ожидается.
- Идентификация вех проекта: определите конкретные моменты в проекте, которые вы считаете ключевыми вехами. Эти вехи могут состоять из определенных задач, которые вы выполняете, цели бюджета, которую вы достигаете, или команды, которую вы собираете.
- Создание бюджета: создание заранее определенного бюджета является одной из наиболее важных частей плана проекта. Вы должны придерживаться этого бюджета по мере продвижения вашего проекта. Таким образом, вы можете выделять определенные ресурсы и бюджеты для определенных задач, не превышая запланированных расходов.
- Идентификация члена команды: Как и в любом проекте, вам нужно будет собрать команду людей для реализации проекта. Работайте с другими, чтобы выбрать конкретных людей, которые будут наиболее полезны в реализации проекта.

- Оценка рисков: вы должны определить все потенциальные риски или угрозы для вашего проекта, в том числе те, которые могут вызвать проблемы с бюджетом, задержки проекта и многое другое. Перечислите все эти потенциальные риски и подробно опишите, как вы планируете смягчить проблемы, если они возникнут.
- Коммуникация проекта: после того, как вы наметили ключевые компоненты своего проекта, вам необходимо сообщить об этих планах и целях всей команде, включая ключевых заинтересованных лиц и любые внешние стороны. Разработайте способ надлежащего и эффективного информирования всех участников о планах проекта.
- Запуск проекта: На этом этапе ваш проект должен быть готов к запуску. Прежде чем начать, убедитесь, что вы рассмотрели все свои основы и обрисовали в общих чертах все детали. Затем вы готовы начать.
Как создать план проекта в Excel
Вот несколько пошаговых инструкций по созданию плана проекта в Excel. Сначала вы создадите таблицу с информацией о вашем проекте, а затем мы покажем вам, как составить временную шкалу вашего проекта.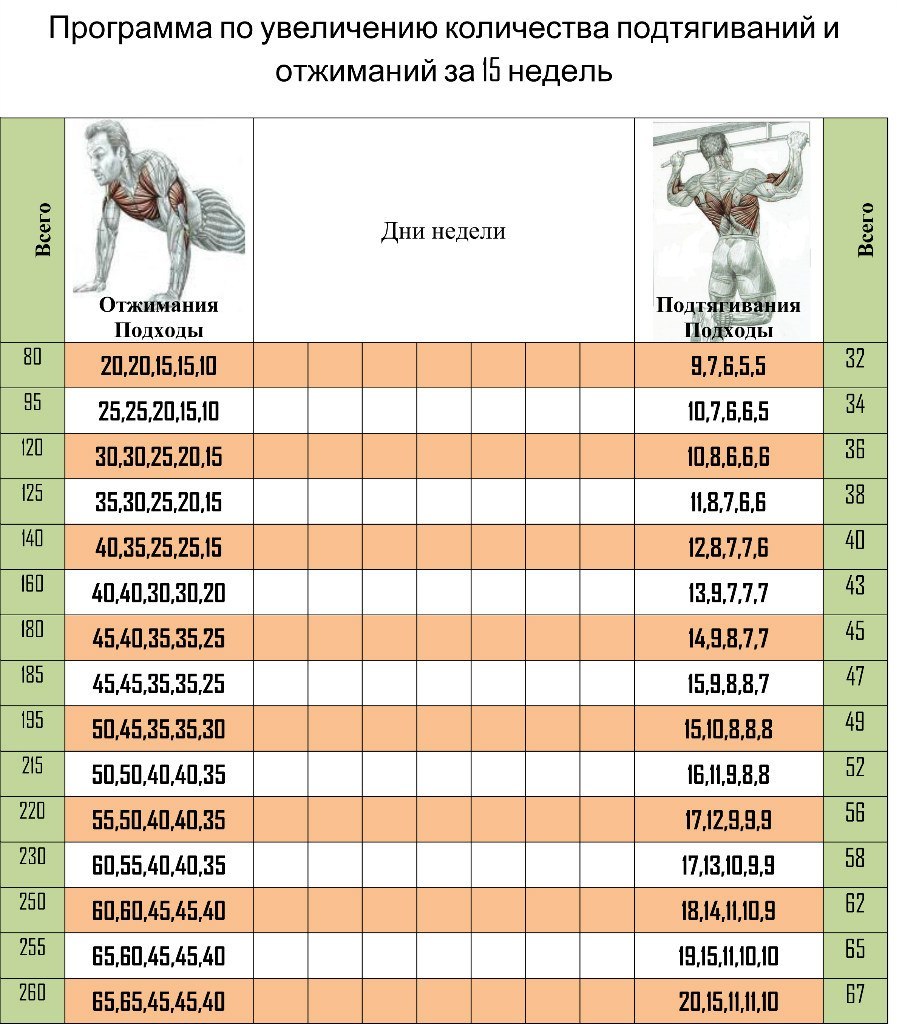
1. Добавьте заголовки в таблицу
Во-первых, вам нужно добавить в таблицу несколько заголовков.
- Оставьте первую строку в электронной таблице пустой. Во второй строке введите заголовки. В этом примере мы используем Tasks, Responsible, Start, End, Days и Status . Вы также можете добавить больше заголовков для дополнительной детализации, например Бюджет, Стоимость и т. д.
- Выделите текст и в группе Выравнивание щелкните значок центра, чтобы отцентрировать текст в заголовках.
- Чтобы отформатировать заголовки с правильным интервалом, выделите весь только что набранный текст и на вкладке Главная в группе Ячейки щелкните Формат . Выберите Ширина столбца и установите ширину около 15-20, чтобы у вас было достаточно места для ввода информации о вашем проекте.
2. Добавьте информацию о своем проекте
- Начните со столбца Задача и введите задачи для плана проекта.
 Вы можете ввести столько задач, сколько хотите. Чтобы визуально упорядочить план проекта, мы рекомендуем добавить заголовок для каждой группы задач или каждого этапа. В этом примере мы используем Предпосылки, Инициация, Разработка, Операции и Запуск .
Вы можете ввести столько задач, сколько хотите. Чтобы визуально упорядочить план проекта, мы рекомендуем добавить заголовок для каждой группы задач или каждого этапа. В этом примере мы используем Предпосылки, Инициация, Разработка, Операции и Запуск . - Затем введите ответственного за каждую задачу, а также дату начала и окончания.
- Чтобы автоматически вычислить число в столбце Days , щелкните ячейку в столбце Days и введите =, затем щелкните ячейку Дата окончания , введите символ минус (-), затем щелкните ячейку Дата начала . Нажмите «Ввод». Перетащите нижний правый угол этой ячейки вниз по всему столбцу, и остальные значения будут автоматически рассчитаны для вас с помощью этой формулы.
- Введите статус каждой задачи. Мы используем Завершено, Выполняется, Просрочено или Не начато .
- Теперь вся информация должна быть в вашей таблице, но вы заметите, что интервалы не совпадают в зависимости от длины вашего текста.
 Чтобы это исправить, выделите всю свою информацию и в группе Cells нажмите Format . Выберите Autofit Column Width , чтобы автоматически настроить ширину столбца в соответствии с содержимым.
Чтобы это исправить, выделите всю свою информацию и в группе Cells нажмите Format . Выберите Autofit Column Width , чтобы автоматически настроить ширину столбца в соответствии с содержимым. - Чтобы центрировать содержимое, выделите текст и в Выравнивание группы щелкните значок в центре.
3. Добавление цветов для наглядного отображения статуса проекта
План проекта легко настроить с помощью цветов и визуальной иерархии. Изменяя стиль и размер шрифта, вы можете выделить ключевую информацию и сразу передать статус проекта.
- Чтобы изменить цвет шрифта, щелкните ячейку с текстом, который хотите изменить. На вкладке Home выберите нужный цвет из раскрывающегося списка цветов.
- Чтобы изменить цвет фона одной или нескольких ячеек, выберите ячейки, которые вы хотите изменить. Щелкните значок ведра с краской и выберите цвет заливки.
- Чтобы отформатировать шрифты, выберите одну или несколько ячеек.
 На вкладке Home можно изменить тип и размер шрифта, а также сделать заголовок полужирным, курсивом или подчеркнутым.
На вкладке Home можно изменить тип и размер шрифта, а также сделать заголовок полужирным, курсивом или подчеркнутым.
Мы рекомендуем добавить цвет фона в основной заголовок и в каждую группу или этап задач, а также целевую дату завершения или дату запуска. Вы также можете изменить цвет шрифта в Столбец состояния для отображения текущего прогресса (в этом примере красный цвет представляет Просрочено , зеленый — Завершено и т. д.).
4. Создание временной шкалы плана проекта
Вы уже добавили всю информацию о своем проекте в таблицу, теперь пришло время создать соответствующую временную шкалу проекта. Включение временной шкалы в план вашего проекта поможет установить ожидания и повысить прозрачность, согласовывая все приоритеты и сроки выполнения.
Добавление и форматирование дат
- В той же строке, что и заголовки таблицы, в следующем доступном столбце введите две даты временной шкалы вашего проекта.
 Затем, удерживая нажатой клавишу Shift, выберите две даты и перетащите нижний правый угол по строке, пока не достигнете даты окончания.
Затем, удерживая нажатой клавишу Shift, выберите две даты и перетащите нижний правый угол по строке, пока не достигнете даты окончания. - Если вы хотите изменить формат дат, выберите все даты и щелкните правой кнопкой мыши. Выберите Формат ячеек .
- Во всплывающем окне выберите Дата под Категория и выберите нужный тип даты.
- Вы заметите, что ячейки очень широкие. Чтобы сделать временную шкалу более компактной, выделите все даты и уменьшите размер шрифта. В этом примере мы выбрали размер шрифта 9. .
- Затем снова выберите все даты и в группе Ячейки нажмите Формат . Выберите Автоподбор ширины столбца , чтобы автоматически настроить ширину столбца в соответствии с датами.
Добавление цветов для временной шкалы проекта
- Во-первых, распространите те же цвета фона и форматирование шрифта из таблицы на временную шкалу.
- Теперь вы создали тип матрицы.
 У вас есть строка, соответствующая каждой задаче, а справа на временной шкале вы можете просто заполнить ячейки, представляющие дату начала и окончания каждой задачи. Для этого выберите ячейку (или несколько ячеек) и щелкните значок ведра с краской. Выберите цвет, который хотите использовать.
У вас есть строка, соответствующая каждой задаче, а справа на временной шкале вы можете просто заполнить ячейки, представляющие дату начала и окончания каждой задачи. Для этого выберите ячейку (или несколько ячеек) и щелкните значок ведра с краской. Выберите цвет, который хотите использовать.
5. Последние штрихи
- Чтобы добавить линии сетки в план проекта, выберите весь план проекта, таблицу и временную шкалу, и в группе Шрифт щелкните значок границ. Выберите Все границы .
- Если вы хотите добавить дополнительную информацию о проекте, выберите первый столбец, щелкните правой кнопкой мыши и выберите Вставка > Вся строка . Повторяйте, пока у вас не останется 8 пустых рядов.
- Затем в первом столбце введите следующее: Название проекта, Менеджер проекта, Результат проекта, Дата начала, Дата окончания и Общий прогресс . Затем заполните соответствующую информацию.
Smartsheet
Как создать план проекта в Smartsheet
Готовый шаблон проекта Smartsheet с диаграммой Ганта еще больше упрощает организацию задач, способствует общению и повышает прозрачность.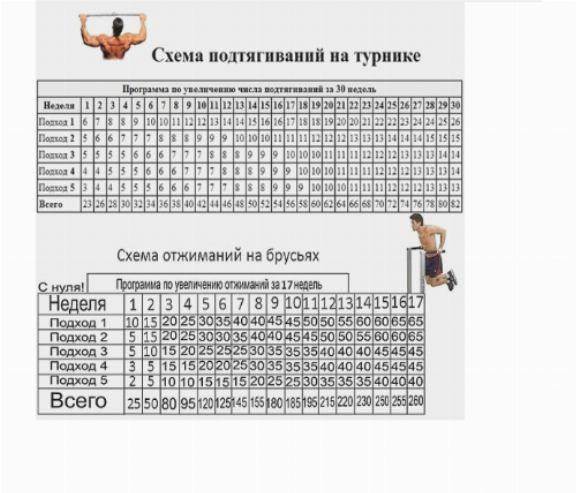 В этом шаблоне продолжительность рассчитывается автоматически, а интерактивная диаграмма Ганта позволяет перетаскивать панели задач для корректировки дат. Мощные функции совместной работы Smartsheet позволяют вести обсуждения прямо в плане проекта, прикреплять файлы и устанавливать оповещения и напоминания.
В этом шаблоне продолжительность рассчитывается автоматически, а интерактивная диаграмма Ганта позволяет перетаскивать панели задач для корректировки дат. Мощные функции совместной работы Smartsheet позволяют вести обсуждения прямо в плане проекта, прикреплять файлы и устанавливать оповещения и напоминания.
Вот как использовать шаблон плана проекта в Smartsheet:
1. Выберите шаблон проекта
- Перейдите на Smartsheet.com и войдите в свою учетную запись (или начните бесплатную 30-дневную пробную версию)
- На вкладке Главная нажмите Создать и выберите Просмотреть все решения .
- Введите « Проект с временной шкалой Ганта » в поле Поиск или выберите Проекты из списка категорий.
- Нажмите плитку Проект с временной шкалой Ганта , затем нажмите синюю кнопку Использовать .
- Назовите свой шаблон, выберите место для его сохранения и нажмите кнопку Ok .

2. Перечислите информацию о своем проекте
Откроется готовый шаблон с заполненным образцом содержимого для справки и уже отформатированными разделами, подзадачами и подзадачами. В Smartsheet легко добавлять или удалять столбцы в зависимости от масштаба вашего проекта.
Просто щелкните правой кнопкой мыши столбец и выберите Вставить столбец слева/Вставить столбец справа , чтобы добавить столбец, или Удалить столбец , чтобы удалить столбец.
- Добавьте свои задачи в столбец Имя задачи . Вы заметите, что иерархия уже отформатирована для вас. Поэтому обязательно введите имя фазы проекта или имя группы в поля «Раздел 1», «Раздел 2» и «Раздел 3» (это называется родительской строкой. Для получения дополнительной информации об иерархии нажмите здесь)
- Введите свои задачи и подзадачи в родительские строки.
- В левой части каждой строки вы можете прикрепить файлы непосредственно к задаче (идеально подходит для присоединения списков заинтересованных сторон, бюджетов и т.
 д.) или начать обсуждение определенного элемента.
д.) или начать обсуждение определенного элемента.
3. Добавьте даты начала и окончания
- Добавьте даты начала и окончания для каждой задачи. Если вы щелкнете и перетащите любой конец панели задач на диаграмме Ганта, Smartsheet автоматически скорректирует даты в вашей таблице.
- Щелкните ячейку в любом столбце даты.
- Щелкните значок календаря и выберите дату. Вы также можете вручную ввести дату в ячейку.
4. Введите информацию о % завершения и назначении
Столбцы % завершения и назначено предоставляют дополнительную информацию о вашем проекте и повышают прозрачность, позволяя членам группы видеть, кто чем занимается, и состояние каждой задачи.
На диаграмме Ганта тонкие полосы внутри полос задач представляют собой процент выполненной работы для каждой задачи.
- В столбце % завершения введите процент завершения работы для каждой задачи. Введите целое число, и Smartsheet автоматически добавит знак процента.

- В столбце Assigned To выберите имя из списка контактов (в раскрывающемся меню) или введите имя вручную.
Настройте план проекта в Smartsheet
Всего за пару щелчков мыши вы можете настроить внешний вид временной шкалы проекта.
1. Настройте шрифты и цвета в своем плане проекта
- Чтобы изменить тип и размер шрифта, выделение полужирным шрифтом, курсивом или подчеркиванием текста, щелкните ячейку с текстом, который вы хотите изменить. На левой панели инструментов вы найдете все параметры форматирования текста.
- Чтобы изменить цвет фона строки, щелкните крайнюю левую серую ячейку, чтобы выделить всю строку. Затем щелкните значок ведра с краской и выберите цвет, который хотите использовать.
2. Измените цвета на диаграмме Ганта
- Щелкните правой кнопкой мыши на панели задач и выберите Настройки цвета .
- Выберите нужный цвет из цветовой палитры.
- Если вы хотите применить один и тот же цвет к нескольким панелям задач, щелкните по полосам, удерживая нажатой клавишу Shift .





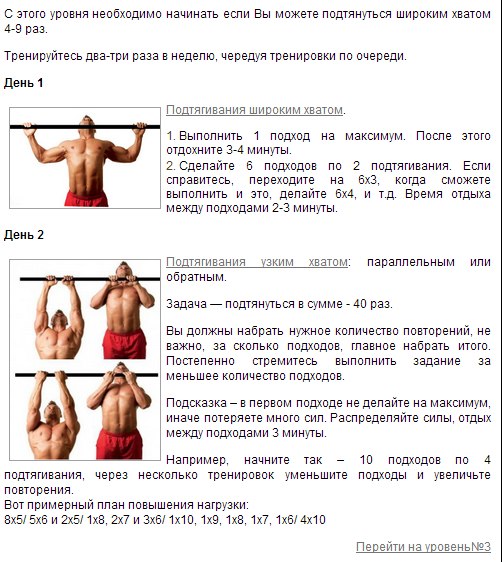 Ожидания и сроки проекта четко определены, поэтому все находятся на одной волне в отношении приоритетов и целей.
Ожидания и сроки проекта четко определены, поэтому все находятся на одной волне в отношении приоритетов и целей.

 Вы можете ввести столько задач, сколько хотите. Чтобы визуально упорядочить план проекта, мы рекомендуем добавить заголовок для каждой группы задач или каждого этапа. В этом примере мы используем Предпосылки, Инициация, Разработка, Операции и Запуск .
Вы можете ввести столько задач, сколько хотите. Чтобы визуально упорядочить план проекта, мы рекомендуем добавить заголовок для каждой группы задач или каждого этапа. В этом примере мы используем Предпосылки, Инициация, Разработка, Операции и Запуск .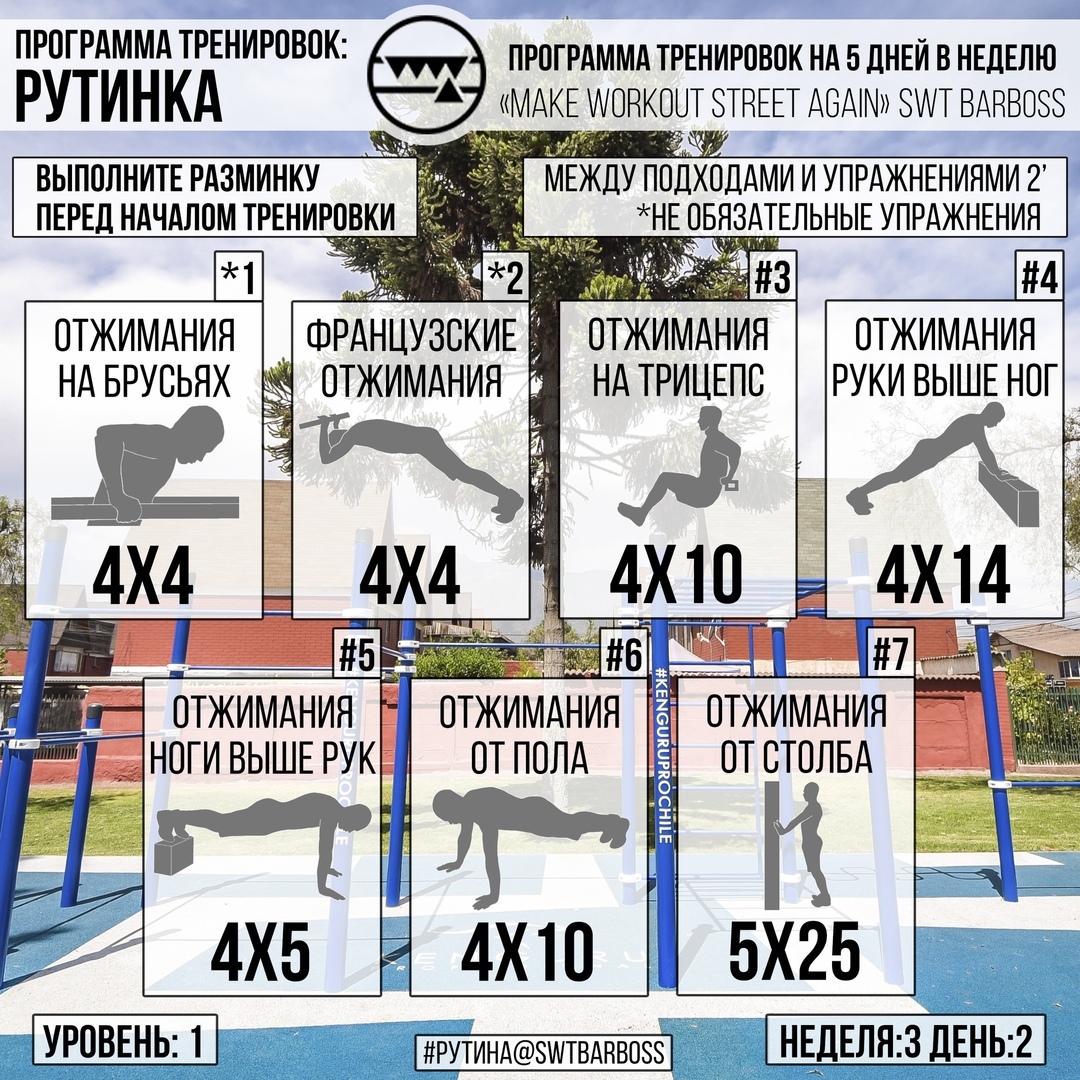 Чтобы это исправить, выделите всю свою информацию и в группе Cells нажмите Format . Выберите Autofit Column Width , чтобы автоматически настроить ширину столбца в соответствии с содержимым.
Чтобы это исправить, выделите всю свою информацию и в группе Cells нажмите Format . Выберите Autofit Column Width , чтобы автоматически настроить ширину столбца в соответствии с содержимым. На вкладке Home можно изменить тип и размер шрифта, а также сделать заголовок полужирным, курсивом или подчеркнутым.
На вкладке Home можно изменить тип и размер шрифта, а также сделать заголовок полужирным, курсивом или подчеркнутым. Затем, удерживая нажатой клавишу Shift, выберите две даты и перетащите нижний правый угол по строке, пока не достигнете даты окончания.
Затем, удерживая нажатой клавишу Shift, выберите две даты и перетащите нижний правый угол по строке, пока не достигнете даты окончания.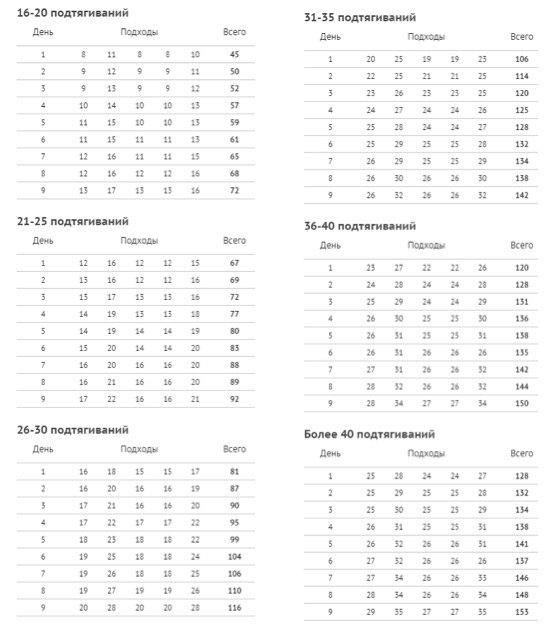 У вас есть строка, соответствующая каждой задаче, а справа на временной шкале вы можете просто заполнить ячейки, представляющие дату начала и окончания каждой задачи. Для этого выберите ячейку (или несколько ячеек) и щелкните значок ведра с краской. Выберите цвет, который хотите использовать.
У вас есть строка, соответствующая каждой задаче, а справа на временной шкале вы можете просто заполнить ячейки, представляющие дату начала и окончания каждой задачи. Для этого выберите ячейку (или несколько ячеек) и щелкните значок ведра с краской. Выберите цвет, который хотите использовать.
 д.) или начать обсуждение определенного элемента.
д.) или начать обсуждение определенного элемента.

