Круговая диаграмма | Аналитические задачи в бизнесе
Зарегистрируйтесь для доступа к 15+ бесплатным курсам по программированию с тренажером
В этом уроке мы познакомимся с круговыми диаграммами. Мы рассмотрим основное назначение круговых диаграмм, а также разберем какие круговые диаграммы бывают и как они используются на практике.
Что такое круговая диаграмма
Круговая диаграмма — это способ представления данных в виде круга, разделенного на сектора. Каждый сектор — это категория данных, которая составляет долю от общей суммы.
В материалах на английском языке такая диаграмма называется pie chart, переводится как «диаграмма в виде пирога». И, действительно, сектор круга напоминает кусок пирога.
Теперь давайте рассмотрим, что из себя представляет круговая диаграмма на примере аналитической задачи. Например, мы хотим посмотреть, что составляет выручку торговой фирмы. Выбранная категория — город. Это означает, что мы хотим посмотреть, какой вклад выручка с каждого города вносит в общую выручку фирмы.
Круговая диаграмма для такой задачи будет выглядеть так:
У такой диаграммы есть свои преимущества:
- Она позволяет увидеть структуру данных. По диаграмме видно, что выручку торговой фирмы составили продажи из пяти городов
- Она помогает проанализировать отношения сегментов. Наглядно видно, что половину выручки составили продажи в Москве, а другая половина разделилась между четырьмя другими городами
Но у круговой диаграммы есть и недостатки:
- Нельзя увидеть нулевые значения. Фирма могла завести товары в Тюмень, и ничего там не продать. Если такая ситуация произойдет, важно вовремя увидеть проблему и отреагировать. Но круговая диаграмма здесь не поможет, потому что Тюмень будет составлять 0% от всей выручки
- Нельзя увидеть динамику. Диаграмма фирмы показывает структуру выручки за 2021 год. Чтобы увидеть структуру за прошлые годы, придется построить несколько круговых диаграмм.
 Для таких случаев лучше использовать нормированные столбчатые диаграммы.
Для таких случаев лучше использовать нормированные столбчатые диаграммы.
Типы круговых диаграмм
Выше мы рассмотрели стандартную круговую диаграмму, однако на практике еще используются вложенные и вторичные. Их мы сейчас и изучим подробнее.
Вложенные диаграммы
Стандартная круговая диаграмма подходит только в том случае, если у нас один ряд данных — одна категория. Чтобы увидеть несколько категорий, надо строить несколько диаграмм, но это не всегда удобно.
Например, мы хотим рассмотреть вклад в выручку по двум категориям — город и категория товаров. Построим две обычные круговые диаграммы:
Эти графики не помогут узнать, в каких городах какие категории товаров продавались лучше всего. Зато на этот вопрос помогут ответить вложенные круговые диаграммы.
Например, для нашего случая вложенная круговая диаграмма будет выглядеть так:
Такой диаграммой удобно пользоваться, ведь она позволяет:
- Увидеть больше структуры
 По такой диаграмме видно ключевые сегменты по разным городам. Например, мы видим, что в товары категории «Красота и здоровье» продаются только в Москве
По такой диаграмме видно ключевые сегменты по разным городам. Например, мы видим, что в товары категории «Красота и здоровье» продаются только в Москве - Проанализировать отношения сегментов по другим категориям. Товаров категории «Еда и напитки» в Москве продавалось меньше, чем в Нижнем Новгороде
Эта информация из вложенной круговой диаграммы поможет бизнесу поменять структуру продаж и увеличить прибыль. Но в работе с вложенными диаграммами есть и сложности:
- Чем больше сегментов, тем сложнее такую диаграмму интерпретировать. У нас четыре категории товаров. Однако сегментов во внешнем круге больше — например, категория «Еда и Напитки» встречается в каждом городе. В примере с десятком городов и категорий отследить сегменты сложнее
- Чем больше диаграмм вложено, тем труднее интерпретация . Не только количество сегментов, но и количество вложенных диаграмм затрудняет интерпретацию. Чем больше их будет, тем более перегружено диаграмма будет выглядеть и неочевиднее будут выводы
Вторичные диаграммы
Представим, что в выручку нашей фирмы за январь 2021 внесли вклад не пять, а уже одиннадцать городов.
Тогда стандартная круговая диаграмма будет выглядеть так:
Такая диаграмма трудна в интерпретации:
- Разница по вкладу в выручку между некоторыми сегментами настолько большая, что сравнить их между собой сложно
- Сложно понять, где какой город. Есть ощущение, что значение выручки Хабаровска близко к нулю
В таких случаях поступают по-разному. Например, можно взять категории с мелкими значениями и определить в категорию «Другое». Так можно делать, если сравнивать необходимо только крупные сегменты, а мелкими можно пренебречь.
Если важно сравнить и мелкие сегменты между собой, то можно воспользоваться вторичной круговой диаграммой:
По такой диаграмме можно сравнить и крупные, и мелкие сегменты между собой. Можно увидеть, что из мелких сегментов меньше всего вклада внес Хабаровск, а больше всего — Архангельск.
Главный недостаток такой диаграммы — она может выглядеть перегруженно, если сегментов существенно больше, чем в нашем примере.
Как построить стандартную круговую диаграмму в Google Sheets
Для построения диаграммы будем использовать Google Sheets.
Для начала откроем таблицу с данными. Об этом можно прочитать здесь
Проверяем, что наши данные отобразились корректно. Нажимаем на «Вставка» в верхней панели, чтобы вставить элемент поверх таблицы. Далее выбираем «Диаграмму»:
Видим, что на правой панели появился редактор диаграмм. В «Тип диаграммы» находим раздел «Круговые» и выбираем «Круговая диаграмма»:
Нажимаем на значок диапазона данных и выделяем всю таблицу, включая заголовки столбцов. Нажимаем «Ок»:
Нажимаем чекбоксы «Заголовки — значения строки 1» и также проверяем, что в Оси X и параметрах указаны верные столбцы:
Подробнее о построении круговых диаграмм в Google Sheets здесь.
В этом уроке мы познакомились с круговой диаграммой и ее разновидностями: стандартной, вторичной и вложенной.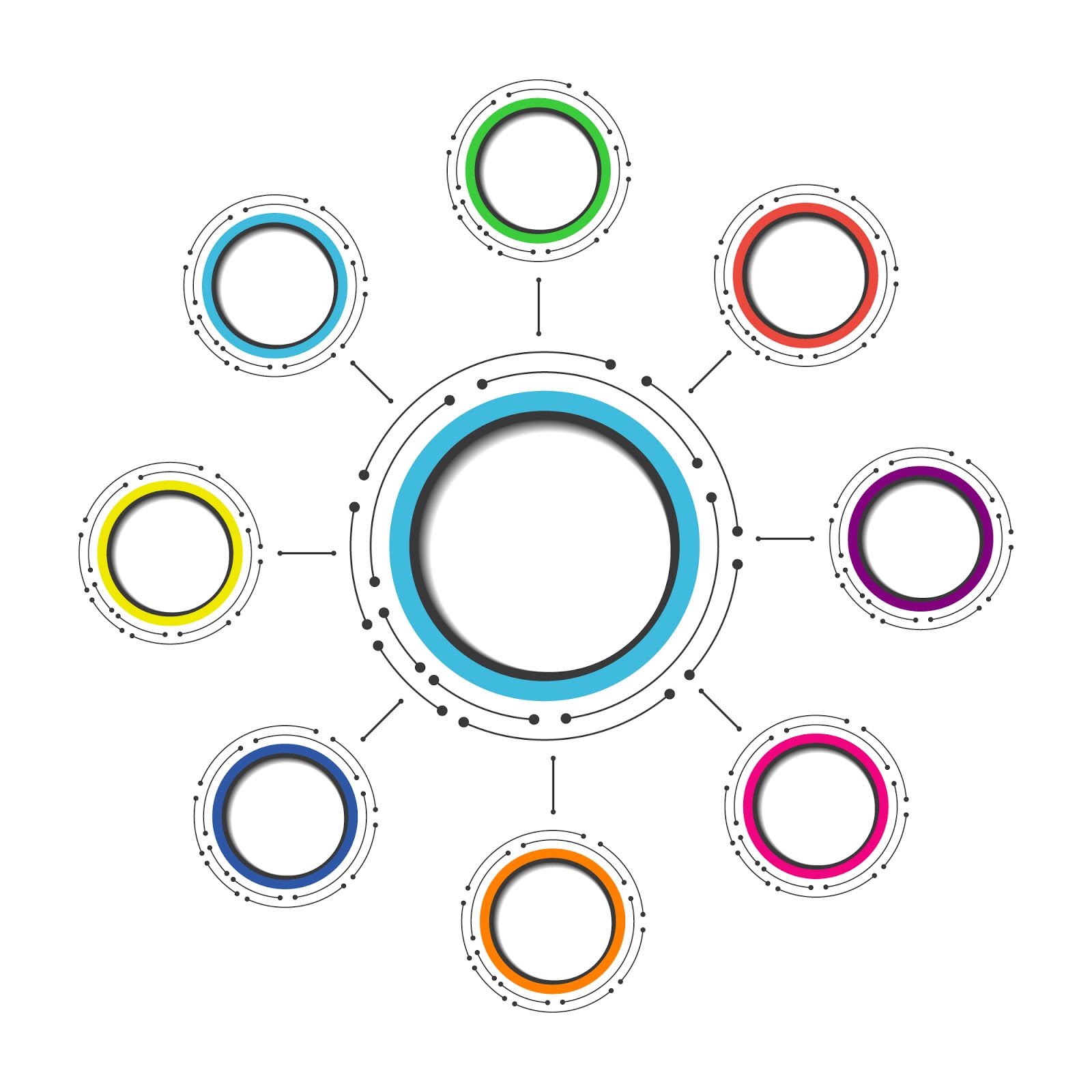 Рассмотрели преимущества и недостатки каждой диаграммы, а также научились строить стандартную круговую диаграмму в Google Sheets.
Рассмотрели преимущества и недостатки каждой диаграммы, а также научились строить стандартную круговую диаграмму в Google Sheets.
Вспомним ключевые выводы урока:
- Круговая диаграмма или pie chart — это способ представления данных. Такая диаграмма построена в виде круга, где каждый сектор — это категория данных
Открыть доступ
Курсы программирования для новичков и опытных разработчиков. Начните обучение бесплатно
- 130 курсов, 2000+ часов теории
- 1000 практических заданий в браузере
- 360 000 студентов
Электронная почта *
Отправляя форму, вы принимаете «Соглашение об обработке персональных данных» и условия «Оферты», а также соглашаетесь с «Условиями использования»
Наши выпускники работают в компаниях:
Круговая диаграмма—Справка ArcGIS Online | Документация
Круговые диаграммы группируют данные в доли для отображения отношений части к целому. Диаграмма показывает общее (количество или сумму) всех категории, а каждый ее сектор показывает долю отдельной категории относительно целого.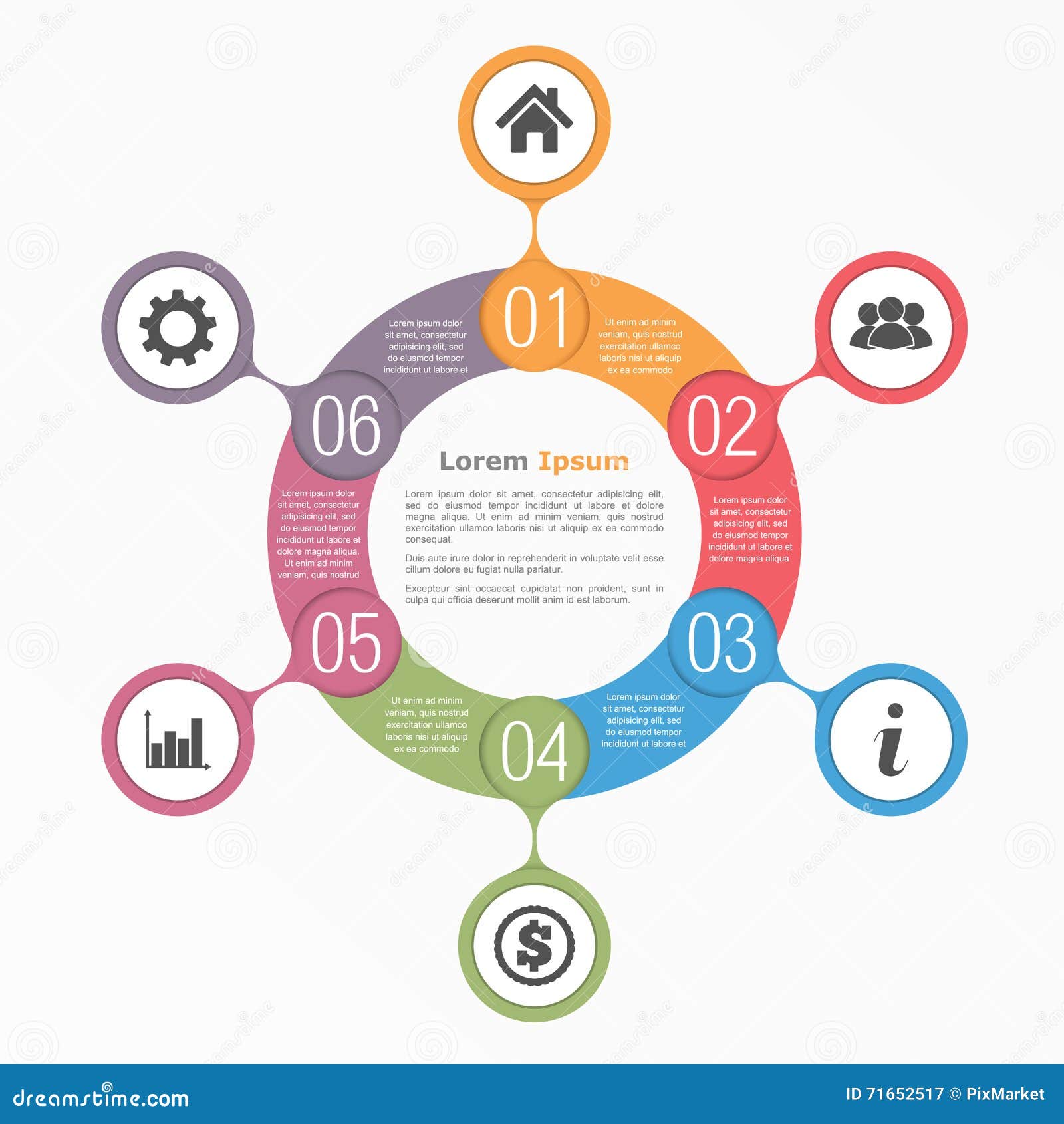 Визуализация данных в виде долей помогает вам понять величину каждой категории относительно прочих и всего в целом.
Визуализация данных в виде долей помогает вам понять величину каждой категории относительно прочих и всего в целом.
Пример
Создайте круговую диаграмму для визуализации долей типов преступлений, произошедших в городе.
- Категория—тип преступления
- Агрегирование – количество
- Числовое поле — нет
- Отображение — оба (значение и процент)
Данные
Настройки вкладки Данные включают переменные, которые используются для создания круговой диаграммы.
Доли из категории
Круговые диаграммы по умолчанию создаются на основе одного поля категории. Круговые диаграммы показывают уникальные значения категорий из параметра Категория как отдельные сектора. Параметр Категория должен быть строковым или целочисленным.
Размер секторов соответствует доле каждой категории относительно целого. Для определения того, как вычисляются доли, необходимо выбрать метод Агрегирования. По умолчанию диаграмма использует метод агрегирования Количество, который суммирует количество появления каждой уникальной категории в поле категорий, и использует их для вычисления доли каждого сектора. Для вычисления долей категорий также можно выбрать числовое поле. Если используется числовое поле, то метод агрегирования меняется на Сумму, это значит, что сумма по каждому уникальному значению вычисляется с учетом числового поля и используется для вычисления доли каждого сектора..
По умолчанию диаграмма использует метод агрегирования Количество, который суммирует количество появления каждой уникальной категории в поле категорий, и использует их для вычисления доли каждого сектора. Для вычисления долей категорий также можно выбрать числовое поле. Если используется числовое поле, то метод агрегирования меняется на Сумму, это значит, что сумма по каждому уникальному значению вычисляется с учетом числового поля и используется для вычисления доли каждого сектора..
Сектора на основе полей
Сектора можно создавать, используя несколько числовых полей, выбрав Поля для параметра Доля от. Числовые поля можно добавить с помощью кнопки Выбрать числовые поля. Круговая диаграмма показывает каждое из выбранных полей как отдельный сектор на основе суммы полей для вычисления пропорций для каждого сектора.
Подписи
Подписи со значениями всех секторов можно включить, отметив Показать подписи данных.
Порядок сортировки
Круговые диаграммы автоматически сортируются против часовой стрелки по значениям.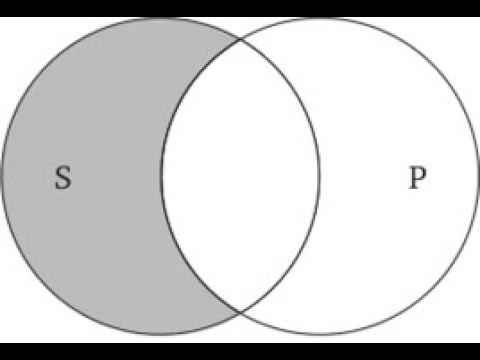 Сортировку можно изменить с помощью параметра Порядок сортировки. Для круговых диаграмм доступны следующие опции сортировки:
Сортировку можно изменить с помощью параметра Порядок сортировки. Для круговых диаграмм доступны следующие опции сортировки:
- Подпись по часовой стрелке — категории выстраиваются в алфавитном порядке по часовой стрелке, начиная от верхней центральной части диаграммы.
- Подпись против часовой стрелки — категории выстраиваются в алфавитном порядке против часовой стрелки, начиная от верхней центральной части диаграммы.
- Значение по часовой стрелке — категории выстраиваются по значениям по часовой стрелке, начиная от верхней центральной части диаграммы.
- Значение против часовой стрелки — категории выстраиваются по значениям против часовой стрелки, начиная от верхней центральной части диаграммы.
Доли
Параметры вкладки Доли определяют способ отображения долей на круговой диаграмме, включая группировку, надписи и цвета секторов.
Настройки
Вы можете изменить размер кольца внутри с помощью параметра Размер кольца. Размер кольца по умолчанию равен 50. Вы можете увеличить или уменьшить значение Размера кольца, чтобы увеличить или уменьшить размер кольца внутри.
Размер кольца по умолчанию равен 50. Вы можете увеличить или уменьшить значение Размера кольца, чтобы увеличить или уменьшить размер кольца внутри.
Вы можете изменить порог для создания отдельных секторов с помощью параметра Группировка (%). Процент группировки по умолчанию равен 0, это значит, что все категории или поля показаны на диаграмме как отдельные сектора. Повышение процента группирования приведен к группировке всех секторов, оказавшихся ниже заданного порога в единую категорию Прочее.
Подписи
Вы также можете изменить ограничение по символам и числу десятичных знаков в подписи. Вы также можете выбрать, должны ли надписи показывать значения каждого сектора (количество или сумму), либо процент, либо и значение, и процент. Настройки надписи применяются к легенде, надписям данных и всплывающим окнам, которые появляются при наведении указателя.
Доли
Категории, которые отображаются на круговой диаграмме, перечисляются в Секторах. Вы можете изменить цвет или надпись для сектора, щелкнув на значке символа цвета в списке Сектора и выбрав новый цвет, либо указав новую надпись.
Сгруппированные сектора
Категории, которые отображаются в секторе Прочее на круговой диаграмме, перечисляются в разделе Сгруппированные сектора.
Формат
Настройки вкладки Формат используются для изменения внешнего вида диаграммы путем форматирования текста и символов.
К параметрам форматирования диаграмм относятся следующие:
- Текстовые элементы — размер, цвет и стиль шрифта, используемого для заголовка диаграммы, текста описания, заголовка легенды и подписей данных. Можно изменить формат сразу нескольких элементов, использовав для выбора элементов комбинацию Ctrl+щелчок мыши.
- Элементы символа—фоновый цвет диаграммы.
Общие
Настройки вкладки Общие используются для обновления заголовков диаграммы и легенды.
Диаграммам присваивается название по умолчанию на основе имен переменных и типа диаграммы. Можно редактировать и выключать заголовки на вкладке Общие. Можно также указать заголовок в параметре Заголовок легенды. Выравнивание легенды можно настроить Справа, Слева, Сверху или Снизу. Вы также можете добавить описание диаграммы в параметре Описание. Описание — это блок текста, появляющийся в нижней части окна диаграммы.
Выравнивание легенды можно настроить Справа, Слева, Сверху или Снизу. Вы также можете добавить описание диаграммы в параметре Описание. Описание — это блок текста, появляющийся в нижней части окна диаграммы.
Ресурсы
Изучите следующие ресурсы, чтобы узнать больше о диаграммах:
- Настройка диаграмм
- Настройка всплывающих окон для добавления диаграмм.
- Стиль чисел при использовании Диаграммы или Диаграммы и размер
Отзыв по этому разделу?
Справка для рабочего стола
Чтобы получить доступ к этой справочной системе на другом языке:
Войдите в свою учетную запись Onshape.
- Доступ к настройкам учетной записи.
- В разделе «Настройки» выберите нужный язык отображения.

Язык отображения изменяет текст интерфейса пользовательского интерфейса, а также текст справки на выбранный вами язык. Вам может потребоваться снова войти в Onshape, чтобы изменения вступили в силу.
Чтобы начать работу с Onshape и настроить учетную запись и параметры поведения по умолчанию, мы настоятельно рекомендуем сначала пройти курс «Учебник». Это проведет вас через соответствующие установки и настройки учетной записи, как начать эскиз, сделать деталь и другие основы Onshape. Расчетное время прохождения всех разделов составляет 50 минут, но вы можете выбрать модули по вашему выбору.
Праймер Onshape
Выберите категорию информации ниже или выберите из оглавления слева. У нас также есть глоссарий, если вы хотите изучить список терминов Onshape и их определения.
ScreenOnly»> ПредприятиеУзнайте об инструментах управления процессами, безопасности и разрешениях для нескольких пользователей, которым требуется контроль доступа, отслеживание и отчетность
МоделированиеУзнайте о САПР корпоративного уровня с развертыванием и доступом в режиме реального времени, управлением данными, а также аналитикой и элементами управления
Управление релизами
Узнайте о контроле версий в сочетании с процессами управления релизами в группах
Onshape предлагает множество самообучающихся возможности для вас. Выберите предпочтительный метод обучения по ссылкам ниже. Заходите почаще, так как мы регулярно обновляем наши ресурсы.
Учебный центр
ScreenOnly»> Доступ к средствам обучения, включая видео, учебные пособия и онлайн-классыВидеотека
Доступ к нашей видеотеке, включая функции браузера и мобильных устройств
Веб-семинары
Доступ к записанным веб-семинарам Onshape по широкому кругу тем, как связанных с Onshape, так и общеотраслевых
Если вы новичок в Onshape , знакомство с основами — это хороший способ познакомиться с концепциями Onshape и некоторыми основными функциями.
Эта основная справочная система содержит справку по всем платформам, на которых работает Onshape. В каждой теме объясняется информация для всех платформ. В некоторых разделах информация зависит от платформы, и для каждой платформы есть раскрывающиеся списки. В других разделах информация не зависит от платформы, поэтому информация относится ко всем платформам.
Кнопки панели инструментовСкопировать ссылку
В правом верхнем углу каждой страницы есть четыре кнопки, показанные ниже слева направо:
- Развернуть все / Свернуть все — Кнопка-переключатель, которая разворачивает или сворачивает все выпадающие текстовые области на текущей странице. Перед печатью страницы рекомендуется развернуть все раскрывающиеся списки. Это настраивает страницу для печати со всеми видимыми текстовыми областями.
- Печать — открывает диалоговое окно «Печать»; для отправки страницы на подключенный принтер или сохранения страницы в виде файла PDF.
- Предыдущая страница — переход на предыдущую страницу на основе оглавления.
- Следующая страница — переход к следующей странице на основе оглавления.

Примечание ЛегендаСкопировать ссылку
В этой справочной системе вы увидите следующие примечания:
Ссылки на наш учебный центр; дополнительные ресурсы, чтобы узнать больше о конкретных функциях программного обеспечения. Некоторые ресурсы требуют дополнительной покупки.
Полезные советы, идеи или альтернативные рабочие процессы.
Предупреждающие сообщения о возможных подводных камнях, известных проблемах или потенциальных проблемах.
Сообщения об устранении неполадок, которые помогут вам справиться с проблемами.
Обратная связьСкопировать ссылку
Чтобы оставить отзыв о самой справочной системе, нажмите синюю кнопку обратной связи в правой части браузера.
Используйте инструмент в Onshape, чтобы зарегистрировать тикет для поддержки Onshape. Разверните меню «Справка» (щелкните значок) и выберите .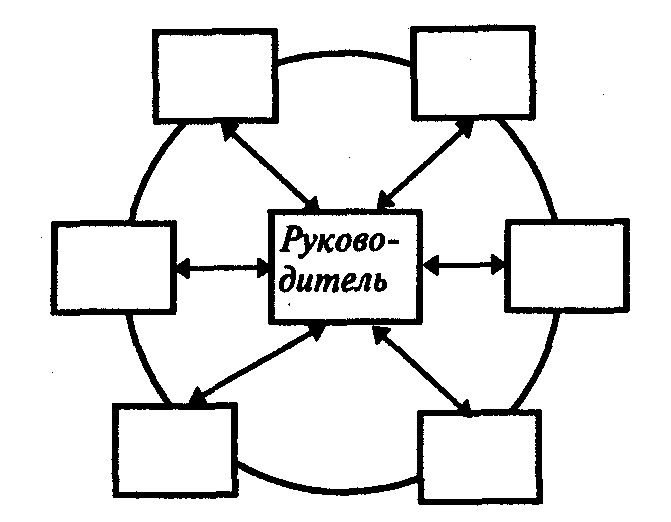 Обратитесь в службу поддержки . Корпоративные клиенты также могут обратиться к своему менеджеру по работе с клиентами.
Обратитесь в службу поддержки . Корпоративные клиенты также могут обратиться к своему менеджеру по работе с клиентами.
Внизу каждого раздела справки вы найдете Была ли эта статья полезной? 9Инструмент обратной связи 0101 (как показано ниже). Оставьте свой отзыв, нажав кнопку Да или Нет.
Была ли эта статья полезной?
Спасибо! Спасибо. Пожалуйста, используйте кнопку обратной связи, чтобы предоставить дополнительную информацию.
Последнее обновление: 13 июня 2023 г.
2019 Как использовать круговой массив эскиза в SOLIDWORKS
Сводка
Что такое круговой массив в SolidWorks?
Круговой узор : Круговой узор — это многократное повторение данного объекта вокруг определенной оси или точки. Они определяются количеством экземпляров и углом между ними.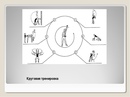 Круговые узоры можно использовать во многих ситуациях и в любом приложении, где желательна вращательная симметрия, а не только круги и сферы
Круговые узоры можно использовать во многих ситуациях и в любом приложении, где желательна вращательная симметрия, а не только круги и сферы
Несколько экземпляров определенного объекта или объектов (элементов эскиза, элементов, деталей и т. д.) вокруг центральной оси или, в случае эскиза, центральной точки. Каждая опция или инструмент после этого является просто модификацией этого первоначального определения. Круговые массивы можно применять на любом уровне моделирования SolidWorks, включая эскизы, детали и сборки.
Оглавление (нажмите для перехода)
- Круговые массивы в эскизах SolidWorks
- Круговые массивы в деталях
- Сборки и круговые массивы
отлично экономят время в
СолидВоркс. Многие люди знакомы с базовыми линейными паттернами, возможностью
продолжать экземпляр столько раз, сколько необходимо, очень полезно. Часто
однако упускаются из виду круговые узоры. В этой статье мы собираемся пойти
над круговым узором, как использовать все его различные варианты и
объясните, как этот инструмент может быть полезен, даже если то, что вам нужно, не совсем
круговой. Имейте в виду, что эта статья предполагает базовые знания SolidWorks.
методы моделирования, детали, сборки и жаргон.
Часто
однако упускаются из виду круговые узоры. В этой статье мы собираемся пойти
над круговым узором, как использовать все его различные варианты и
объясните, как этот инструмент может быть полезен, даже если то, что вам нужно, не совсем
круговой. Имейте в виду, что эта статья предполагает базовые знания SolidWorks.
методы моделирования, детали, сборки и жаргон.
Для непосвященных круговой узор может
может быть очень запутанным, но всегда помните об основной идее того, что такое циркуляр
шаблон — это несколько экземпляров определенного объекта или объектов (эскиз
элементы, элементы, детали и т. д.) вокруг центральной оси или, в случае
эскиз, центральная точка. Каждая опция или инструмент после этого — просто модификация
этого первоначального определения. Круговые узоры могут быть применены к каждому уровню
моделирования SolidWorks, включая эскизы, детали и сборки. Ниже мы
взгляните на все эти различные варианты кругового узора
и все варианты, предоставляемые каждой отдельной версией.
В первую очередь мы рассмотрим круговой массив — это самый базовый первый шаг в параметрическом моделировании — эскиз. Когда эскиз открыт, SolidWorks активирует инструмент эскиза «Круговой массив эскиза». После выбора кругового шаблона появится менеджер свойств, как показано на изображении здесь.
Чтобы начать пользоваться этим меню, мы начинаем сверху вниз. Первое поле, иногда называемое «направлением», ищет точку, лежащую в плоскости эскиза, это будет центр кругового массива. Все повторяющиеся объекты будут повернуты на некоторое количество градусов вокруг этого центра. Это должна быть точка или вершина некоторых объектов эскиза, а твердотельная геометрия не может быть выбрана. Слева от этого поля находится кнопка. После того, как вы выбрали экземпляры для создания массива, вы можете нажать эту кнопку, чтобы изменить направление, в котором экземпляры располагаются по шаблону вокруг центра, по часовой стрелке, против часовой стрелки или наоборот. Следующие два поля называются «Центр X» и «Центр Y», и в каждое из них будет введено значение расстояния. Это переместит выбранную центральную точку в некоторую виртуальную точку на указанное расстояние в локальных координатах X и Y от первоначально выбранной точки. В общем, мы считаем, что более целесообразно просто разместить точку эскиза в нужном месте и использовать ее в качестве определенного центра, но эти поля могут быть полезны в определенных обстоятельствах. Следующее поле — «Интервал», и оно принимает значение в градусах. Он определяет размер шаблона и зависит от флажка «Равный интервал» и поля «Количество экземпляров», которое находится под ним. Если выбран равный интервал, то шаблон будет размещать количество экземпляров в дуге с указанным значением в поле «Интервал» и с равным количеством градусов между ними. Если флажок «Равный интервал» не установлен, в поле «Интервал» будет указано количество градусов между каждым из указанных экземпляров. Далее есть два флажка: «Размер радиуса» и «Размер углового интервала». Они будут определять, будет ли автоматически добавляться параметрический размер к угловому размеру и/или радиусу шаблона.
Это переместит выбранную центральную точку в некоторую виртуальную точку на указанное расстояние в локальных координатах X и Y от первоначально выбранной точки. В общем, мы считаем, что более целесообразно просто разместить точку эскиза в нужном месте и использовать ее в качестве определенного центра, но эти поля могут быть полезны в определенных обстоятельствах. Следующее поле — «Интервал», и оно принимает значение в градусах. Он определяет размер шаблона и зависит от флажка «Равный интервал» и поля «Количество экземпляров», которое находится под ним. Если выбран равный интервал, то шаблон будет размещать количество экземпляров в дуге с указанным значением в поле «Интервал» и с равным количеством градусов между ними. Если флажок «Равный интервал» не установлен, в поле «Интервал» будет указано количество градусов между каждым из указанных экземпляров. Далее есть два флажка: «Размер радиуса» и «Размер углового интервала». Они будут определять, будет ли автоматически добавляться параметрический размер к угловому размеру и/или радиусу шаблона.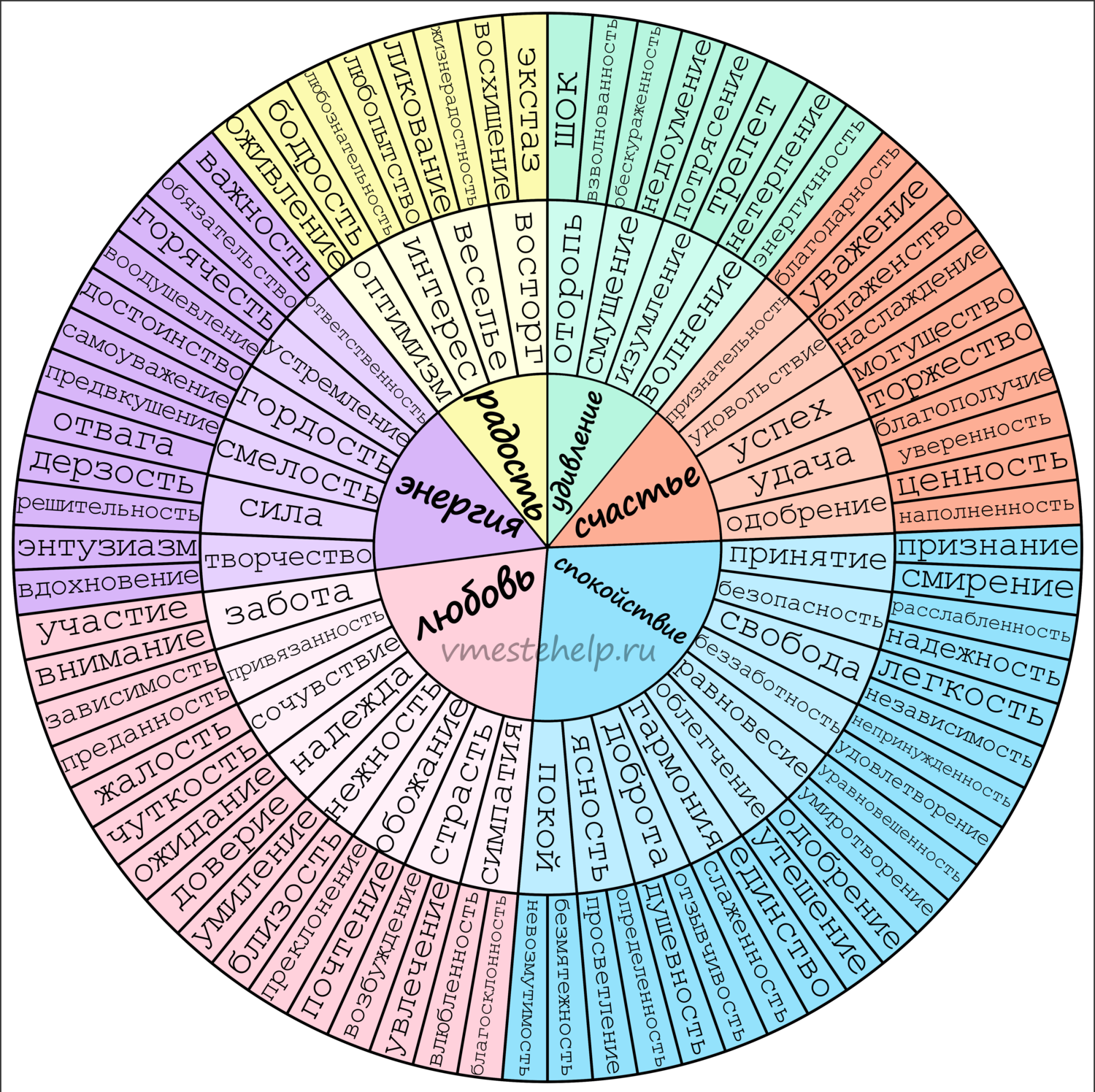 Обратите внимание, что «Размер углового интервала» можно проверить только в том случае, если «Равный интервал» не отмечен. Кроме того, имейте в виду, что «Размерный радиус» может привести к тому, что центр вашего кругового узора будет плавающим, а результирующий узор будет неопределенным. Флажок «Отображать количество экземпляров», если он установлен, создает измерение, которое представляет собой просто целое число, определяющее количество повторений шаблона. Следующие два поля — «Радиус» и «Угол дуги» — служат той же цели, что и «Центр X» и «Центр Y». Поля «Центр X» и «Центр Y» перемещают центр в декартовых координатах, тогда как «Радиус» и «Угол дуги» перемещают центр в полярных координатах. Обратите внимание, что изменение одного набора этих полей также изменит два других. Наконец, последние два поля — «Объекты для шаблона» и, если вы откроете раскрывающееся меню, «Экземпляры для пропуска». Выделив поле «Объекты в шаблон», вы выбираете все объекты, которые хотите включить в этот шаблон.
Обратите внимание, что «Размер углового интервала» можно проверить только в том случае, если «Равный интервал» не отмечен. Кроме того, имейте в виду, что «Размерный радиус» может привести к тому, что центр вашего кругового узора будет плавающим, а результирующий узор будет неопределенным. Флажок «Отображать количество экземпляров», если он установлен, создает измерение, которое представляет собой просто целое число, определяющее количество повторений шаблона. Следующие два поля — «Радиус» и «Угол дуги» — служат той же цели, что и «Центр X» и «Центр Y». Поля «Центр X» и «Центр Y» перемещают центр в декартовых координатах, тогда как «Радиус» и «Угол дуги» перемещают центр в полярных координатах. Обратите внимание, что изменение одного набора этих полей также изменит два других. Наконец, последние два поля — «Объекты для шаблона» и, если вы откроете раскрывающееся меню, «Экземпляры для пропуска». Выделив поле «Объекты в шаблон», вы выбираете все объекты, которые хотите включить в этот шаблон. После того, как эти объекты выбраны, вы можете выделить поле «Экземпляры для пропуска», выбрав любой из показанных предварительно экземпляров на основе выбранных параметров, шаблон будет знать, что их нужно пропустить, как если бы они вообще не были в шаблоне. И это все для круговых рисунков эскиза. Лучший способ усвоить и действительно понять все это — повозиться с настройками для себя, используя это руководство как инструмент для понимания. Чтобы дать вам представление о том, как выглядит базовый узор, посмотрите на изображение ниже.
После того, как эти объекты выбраны, вы можете выделить поле «Экземпляры для пропуска», выбрав любой из показанных предварительно экземпляров на основе выбранных параметров, шаблон будет знать, что их нужно пропустить, как если бы они вообще не были в шаблоне. И это все для круговых рисунков эскиза. Лучший способ усвоить и действительно понять все это — повозиться с настройками для себя, используя это руководство как инструмент для понимания. Чтобы дать вам представление о том, как выглядит базовый узор, посмотрите на изображение ниже.
В этом случае мы использовали круговой шаблон для быстро сделать шестиугольник с одной открытой стороной. Есть и другие способы сделать это формы, которые, возможно, быстрее, но этот пример начинает намекать на универсальность кругового рисунка. Как только мы нажмем зеленую галочку, чтобы подтвердить наш выбор, окно просмотра выглядит так.
Обратите внимание, что массив добавил размер и
ряд отношений. Размер можно увидеть в верхнем левом углу
шаблон, и он читает «6». Это количество экземпляров, которые имеет шаблон.
создан, и его можно изменить, как и любое другое измерение. Существует также
отношение, которое было добавлено. Это «шаблонное» отношение, которое поддерживает
отношение шаблона между всеми сущностями, созданными шаблоном. Этот
about заканчивает работу с шаблонами Circular sketch, но это далеко не все, что
SolidWorks может справиться с созданием круговых массивов.
Это количество экземпляров, которые имеет шаблон.
создан, и его можно изменить, как и любое другое измерение. Существует также
отношение, которое было добавлено. Это «шаблонное» отношение, которое поддерживает
отношение шаблона между всеми сущностями, созданными шаблоном. Этот
about заканчивает работу с шаблонами Circular sketch, но это далеко не все, что
SolidWorks может справиться с созданием круговых массивов.
Когда дело доходит до деталей, «Круговой узор»
Функция очень похожа на инструмент «Круговой эскиз». Для целей
для краткости мы потратим время только на выделение очевидных различий. Первый
в первую очередь выбор направления теперь должен быть осью и сплошным
Теперь можно выбрать геометрию. Дополнительно мы видим опцию на секунду
направление, которое, если оно выбрано, позволяет нам создавать узор в обоих направлениях вокруг
той же оси, и мы даже можем выбрать разное расстояние для каждого направления.
Мы также видим вариант между «Интервал между экземплярами» и «Равный интервал», это
тот же вариант, что и раньше, с другим внешним видом.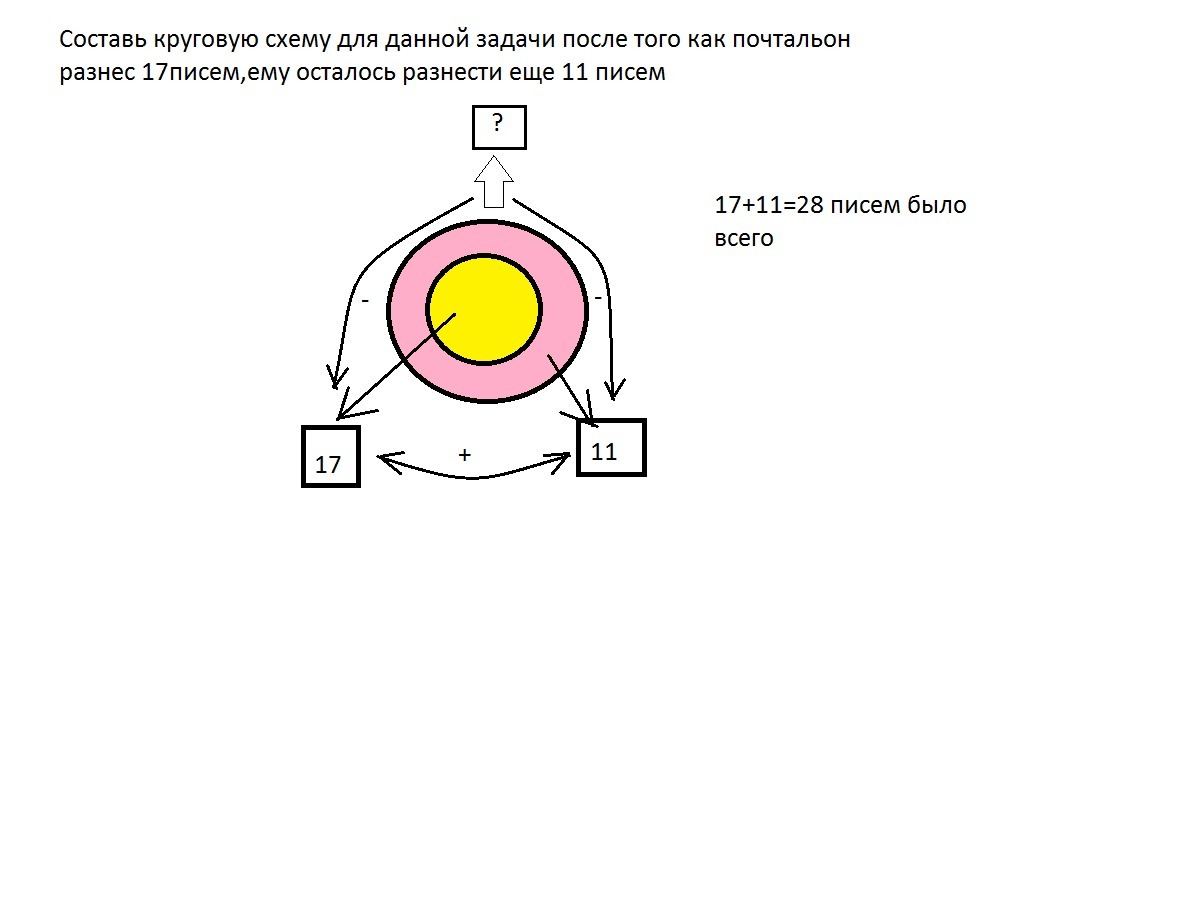 «Равный интервал»
опция размещает все экземпляры одинаково по всему указанному углу, тогда как
опция «Instance Spacing» размещает каждый экземпляр под заданным углом.
Следующее различие, которое мы замечаем, это «Черты и лица» и «Тела».
параметры. Если вы выберете «Функции и грани», это позволит вам создать шаблон
элементы конкретного тела. В общем, лучше всего использовать шаблоны, но в
событие, когда вы работаете с моделью без истории функций, шаблонов
лица становится бесценным. Если вы выберете вариант тела, это позволит вам
размещать целые твердые тела в многотельной детали. Так же есть новый раздел
помеченные варианты. Проверка опции «Геометрический образец» указывает SolidWorks
моделирует точную геометрию выбранных объектов и игнорирует решение конца
Условия для каждого экземпляра. Это может быть несколько сложно понять,
но, в конце концов, мы обычно рекомендуем оставить этот флажок установленным, если только
вы столкнетесь с ошибкой, так как это может значительно сократить время перестроения для использования этого
особенность.
«Равный интервал»
опция размещает все экземпляры одинаково по всему указанному углу, тогда как
опция «Instance Spacing» размещает каждый экземпляр под заданным углом.
Следующее различие, которое мы замечаем, это «Черты и лица» и «Тела».
параметры. Если вы выберете «Функции и грани», это позволит вам создать шаблон
элементы конкретного тела. В общем, лучше всего использовать шаблоны, но в
событие, когда вы работаете с моделью без истории функций, шаблонов
лица становится бесценным. Если вы выберете вариант тела, это позволит вам
размещать целые твердые тела в многотельной детали. Так же есть новый раздел
помеченные варианты. Проверка опции «Геометрический образец» указывает SolidWorks
моделирует точную геометрию выбранных объектов и игнорирует решение конца
Условия для каждого экземпляра. Это может быть несколько сложно понять,
но, в конце концов, мы обычно рекомендуем оставить этот флажок установленным, если только
вы столкнетесь с ошибкой, так как это может значительно сократить время перестроения для использования этого
особенность. Флажок «Распространить визуальные свойства» указывает SolidWorks сохранить
одинаковые проявления на узорчатых лицах или телах. Наконец, мы видим
Раздел «Экземпляры для изменения». Если вы активируете этот раздел, это позволит вам
изменить определенные экземпляры на некоторое количество градусов от места, в котором они
в противном случае попал бы в образец. Чтобы увидеть круговые узоры в действии на
уровень детали, допустим, у нас есть крышка из листового металла, которая требует идентичного монтажа
отверстия со всех 4-х сторон. Если мы создадим первый набор отверстий, все остальные смогут
создаваться по круговому шаблону.
Флажок «Распространить визуальные свойства» указывает SolidWorks сохранить
одинаковые проявления на узорчатых лицах или телах. Наконец, мы видим
Раздел «Экземпляры для изменения». Если вы активируете этот раздел, это позволит вам
изменить определенные экземпляры на некоторое количество градусов от места, в котором они
в противном случае попал бы в образец. Чтобы увидеть круговые узоры в действии на
уровень детали, допустим, у нас есть крышка из листового металла, которая требует идентичного монтажа
отверстия со всех 4-х сторон. Если мы создадим первый набор отверстий, все остальные смогут
создаваться по круговому шаблону.
В этом случае мы сняли флажок «Геометрический образец», потому что каждое из отверстий должно было решить конечное условие, чтобы пересечь модель. Если мы оставим этот флажок отмеченным, мы увидим только отверстия на верхнем и нижнем фланцах.
Есть еще одна область, которую мы рассмотрим, когда дело доходит до круговых паттернов, и с тем, что мы уже узнали, эта область проста в сравнении. Этот параметр представляет собой элемент сборки, указанный как «Круговой массив компонента», и все параметры, отображаемые в диспетчере свойств, должны быть вам знакомы. Единственное отличие состоит в том, что этот шаблон предназначен для создания массива компонентов в сборке. Давайте кратко рассмотрим один простой способ, которым мы могли бы использовать это для достижения результата, который на первый взгляд кажется настолько далеким от круга, насколько это вообще возможно.
Этот параметр представляет собой элемент сборки, указанный как «Круговой массив компонента», и все параметры, отображаемые в диспетчере свойств, должны быть вам знакомы. Единственное отличие состоит в том, что этот шаблон предназначен для создания массива компонентов в сборке. Давайте кратко рассмотрим один простой способ, которым мы могли бы использовать это для достижения результата, который на первый взгляд кажется настолько далеким от круга, насколько это вообще возможно.
В этом примере у нас есть упрощенный мультяшный висящий знак. Размещение отдельных компонентов, таких как эти буквы и декоративные элементы, может занять много времени, а в промышленности время – деньги. К сожалению, эти буквы нужно читать слева направо с обеих сторон знака, поэтому традиционное зеркало использовать нельзя. Есть несколько решений, которые мы могли бы использовать здесь, но, к счастью для нас, это отличное место для творческого использования кругового узора. Если мы создадим шаблон вокруг центральной оси с экземплярами, установленными на 2, и отметим «Равный интервал», мы получим именно то, что ищем.

 Для таких случаев лучше использовать нормированные столбчатые диаграммы.
Для таких случаев лучше использовать нормированные столбчатые диаграммы.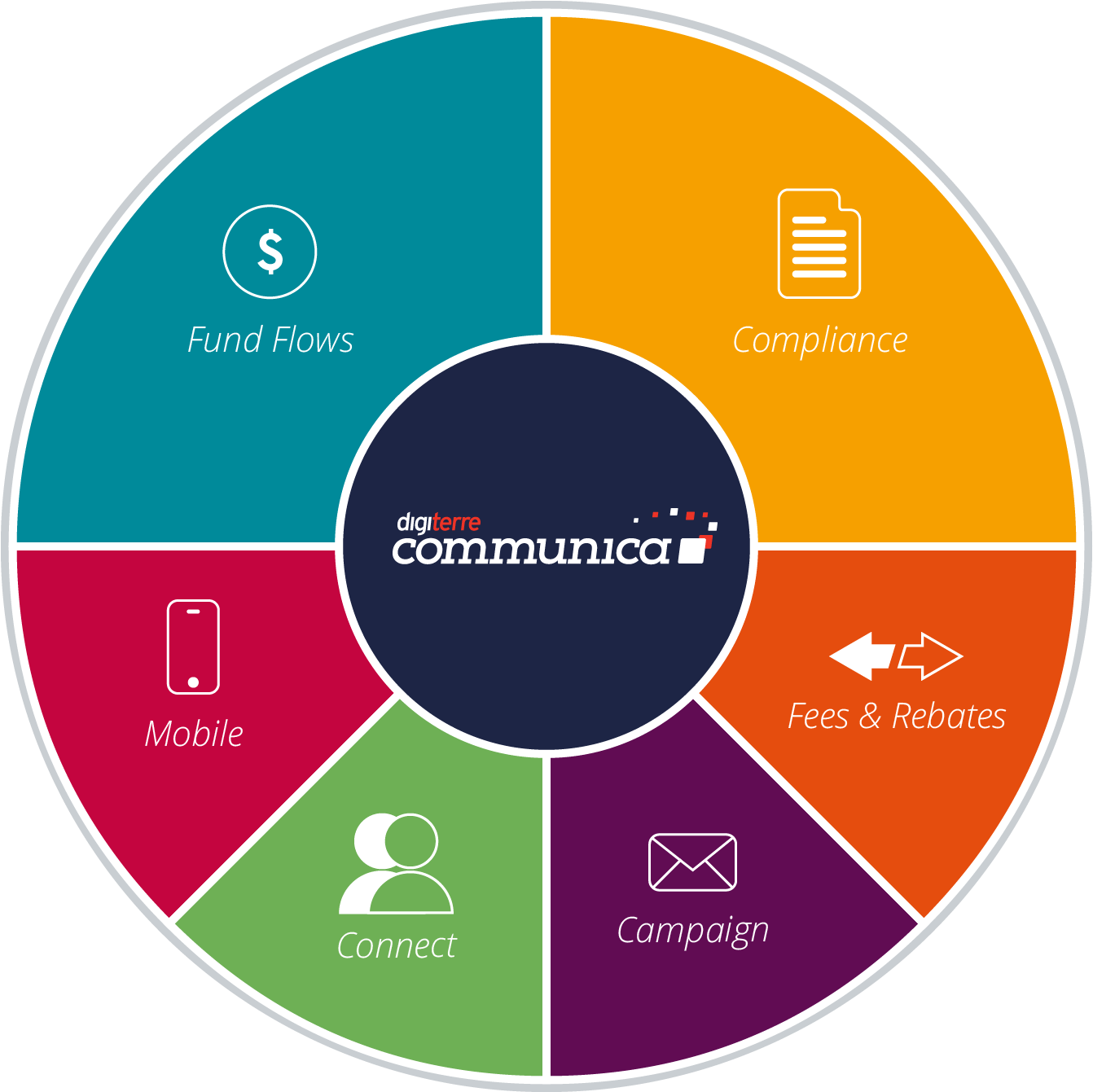 По такой диаграмме видно ключевые сегменты по разным городам. Например, мы видим, что в товары категории «Красота и здоровье» продаются только в Москве
По такой диаграмме видно ключевые сегменты по разным городам. Например, мы видим, что в товары категории «Красота и здоровье» продаются только в Москве

