Программа тренировок на турнике, Простой Фанат, 23 декабря 2021 г. — Динамо Киев от Шурика
https://dynamo.kiev.ua/blog/381904-programma-trenirovok-na-turnike 2021-12-23 19:51 VFL.RU — ваш фотохостинг Представленные способы и программы тренировок на турнике основаны на таком базовом упражнении …VFL.RU — ваш фотохостинг
Представленные способы и программы тренировок на турнике основаны на таком базовом упражнении как подтягивания. Тренировки на перекладине и подтягивания по-настоящему эффективно помогут вам набрать мышечную массу и увеличить силу.
СХЕМА ПОДТЯГИВАНИЙ №1 – Метод максимальных усилий
Данная программа подтягиваний очень простая, и в то же время очень жесткая.
Выполнять ее не следует слишком часто, однако по завершению схемы, вы поймете, что тренировка не прошла напрасно.Программа состоит из 5 подходов с максимальным числом подтягиваний, отдых между подходами не более 3 минут. Согласитесь, не очень просто. Однако если вы хотите подойти к данной схеме более рассудительно тогда выполните тренировку следующим образом:
Согласитесь, не очень просто. Однако если вы хотите подойти к данной схеме более рассудительно тогда выполните тренировку следующим образом:
1-й сет с 80% от максимального числа подтягиваний (например, если вы можете выполнить 10 подтягиваний, тогда сделайте 8 подтягиваний в первом сете) 2-й сет с 85% от максимального числа подтягиваний 3-й сет с 90% от максимального числа подтягиваний 4-й сет с 95% от максимального числа подтягиваний 5-й сет максимальное число подтягиваний (в последнем сете от вас требуется максимальная отдача, не отпускайте турник, пока все силы не покинут вас) * Отдых между сетами – не более 3 минуты
Примечание: Разумеется, что вы должны выполнять надлежащую разминку перед началом тренировки на турнике. Также по окончанию подтягиваний выполняйте упражнения на растяжку.
СХЕМА ПОДТЯГИВАНИЙ №2 – 100 подтягиваний за максимально короткий период времени
Данная схема подтягиваний неплохой способ разнообразить свою тренировочную программу и по-настоящему «удивить» мышцы.
Данную схему тренировок можно выполнить разнообразными способами, например разбив на подходы по: 15, 13, 12, 12, 11, 10, 10, 9, 8 повторений, в суме = 100 подтягиваний. Примечание: Данную программу тренировок, в свое время практиковал и рекомендовал Арнольд Шварценеггер.
СХЕМА ПОДТЯГИВАНИЙ №3 – Метод повторных нагрузок
Это еще один непростой план тренировок на турнике, можно сказать идеальный, если вы желаете тренироваться с максимальной отдачей. Представленная схема подтягиваний очень эффективно растит силу и выносливость мышц.
Метода повторных нагрузок основан на подтягиваниях с небольшой интенсивностью и малым периодом отдыха, дающих физиологический импульс к применению большей силы.
Инструкция: Вам необходимо выполнять в одном сете 20-30% от максимального числа подтягиваний. Итак, если вы можете выполнить 10 повторений, тогда вы должны сделать 2-3 подтягивания в одном сете.
Выполните 2-3 подтягивания, затем немного отдохните (примерно 10-30 секунд – чем короче, тем лучше) и приступайте к следующему подходу.
Выполните максимальное число подходов. Тренировка закончена когда вы больше не сможете придерживаться идеальной техники выполнения.
Примечание: При каждом новом повторении меняйте ширину или тип хвата, например подтягивания обратным хватом (чем больше разнообразных техник подтягивания, тем лучше).
СХЕМА ПОДТЯГИВАНИЙ №4 – Метод пирамиды
Примером программы могут быть следующие прогрессии:
С шагом 1 – 1, 2, 3, 4, 5, 6, 7, 8, 9, 10, 9, 8, 7, 6, 5, 4, 3, 2, 1 = 100 подтягиваний
С шагом 2 – 1, 2, 4, 6, 8, 10, 8, 6, 4, 2, 1 = 52 подтягивания
С шагом 3 и т.д., также верхнее число можно увеличить или наоборот уменьшить.
Отдыхайте столько времени, сколько вам необходимо для восстановления. Обратите внимание, что данная схема подтягиваний уже включает в себя стадию «разогрева» и «охлаждения».
Подписывайтесь на Dynamo.kiev.ua в Telegram: @dynamo_kiev_ua! Только самые горячие новости
Горизонтальные гистограммы в построителе отчетов
На этой странице
Горизонтальные гистограммы отображают данные в виде серии столбцов, расположенных слева направо. Горизонтальные гистограммы используют ось Y для маркировки категорий, а числовые данные измеряются по оси X. Этот тип диаграммы удобен, если текст метки для категорий особенно длинный.
Удаление оси Y
На горизонтальной гистограмме ось Y содержит числовую информацию, например количество клиентских компьютеров или заданий в каждом состоянии.
Отбросить ось X
На горизонтальной гистограмме ось X включает текстовую информацию, такую как имена клиентских компьютеров или статусы заданий.
Общие свойства
В построителе отчетов на вкладке Свойства на вкладке Общие можно настроить параметры горизонтальной гистограммы.
Название диаграммы
В этом поле можно указать заголовок, который будет отображаться в метке диаграммы.
ID
По умолчанию отображает автоматически сгенерированный идентификатор диаграммы. Вы можете указать другой идентификатор диаграммы.
Набор данных
Отображает набор данных, использованный для создания диаграммы. Вы не можете редактировать содержимое этого поля.
Название оси Y
Отображает набор данных, использованный для создания диаграммы. Вы не можете редактировать содержимое этого поля.
Заголовок оси X
В этом поле можно указать метку для данных оси X, которая проходит вертикально вверх по краю диаграммы.
Тип диаграммы
В этом поле можно изменить тип диаграммы, выбрав другой тип из списка, например Вертикальная полоса или Круговая диаграмма.
По умолчанию в этом поле отображается тип диаграммы, выбранный на вкладке Визуализация.
Показать как 3D
Если выбрано, столбцы отображаются как трехмерные, и в то же время на вкладке «Общие» отображается раздел «Параметры 3D».
Если флажок снят, полосы отображаются как двумерные, а также скрывается раздел Параметры 3D.
Параметры 3D
Этот раздел появляется, когда вы выбираете Показать как 3D, и содержит настройки для 3D-столбцов на диаграмме.
3D Stacking
Этот параметр отображает полосы в формате стопки.
Вертикальный угол 3D
В этом поле можно настроить отображение полос под определенным вертикальным углом, например 25 градусов.
Горизонтальный угол 3D
В этом поле можно настроить отображение полос под определенным горизонтальным углом, например 15 градусов.
Глубина 3D
Заполнение столбцов 3D
В этом поле можно указать количество отступов, отображаемых вокруг полосы, например 30 пикселей.

Показать линии сетки
При выборе этого параметра на диаграмме отображаются линии сетки. Если этот флажок не установлен, линии сетки на диаграмме будут скрыты.
Toggle Chart
Если выбран этот параметр, данные по оси x преобразуются в убывающий порядок. Если этот флажок не установлен, данные по оси X преобразуются в порядке возрастания.
Показать метки данных
При выборе этого параметра отображается значение, связанное с каждой полосой. Если этот флажок не установлен, значение, связанное с каждой полосой, будет скрыто.
Показать легенду
Если выбран этот параметр, на диаграмме отображается легенда, и в то же время на вкладке «Общие» отображаются параметры «Максимальная длина метки легенды» и «Положение легенды».
При снятии этого параметра легенда с диаграммы скрывается, а также скрываются дополнительные параметры легенды на вкладке «Общие».
Положение легенды
В этом списке можно настроить размещение легенды на диаграмме.
 Легенда может отображаться вверху, внизу, справа или слева от полос.
Легенда может отображаться вверху, внизу, справа или слева от полос.Макс. длина метки легенды
В этом поле можно настроить максимальное количество символов, которое может отображаться в метках легенды.
Показать в виде таблицы
При выборе этого параметра диаграмма преобразуется в таблицу. Если флажок снят, таблица преобразуется в диаграмму.
Отключить интерактивность
Чтобы отключить интерактивные элементы в этом компоненте, переместите переключатель вправо.
Скрыть заголовок
Чтобы скрыть информацию заголовка от вывода диаграммы, выберите этот параметр.
Видимый: выберите, кто может просматривать компонент.
Все: чтобы разрешить всем видеть компонент, выберите этот параметр.
Администратор CommCell: выберите этот параметр, чтобы разрешить доступ к компоненту только администраторам CommCell.
Администратор арендатора: выберите этот параметр, чтобы разрешить доступ к компоненту только администраторам арендатора.

Пользовательский. Чтобы разрешить пользователям просматривать компонент на основе разрешений, выберите этот параметр, затем в поле «Видимое выражение» введите оператор JavaScript.
Например, чтобы разрешить пользователям MSP просматривать компонент, в поле «Видимое выражение» введите := return cv.isMspUser.
Свойства поля
В построителе отчетов на вкладке Свойства на вкладке Поля можно настроить параметры горизонтальной гистограммы.
Сортировка
Сортировка по
Позволяет сортировать данные по значениям оси X или оси Y.
Порядок сортировки
Позволяет сортировать данные в порядке возрастания или убывания.
Measure
Чтобы настроить параметры в Formatter в разделе Measure или Dimension, см. Форматирование данных в компонентах для создания собственных отчетов.
Автопреобразование значений
Если выбрано, автоматически преобразовывает размеры отображения для этикеток. Например, 10 000 КБ преобразуются в 10 МБ.
Например, 10 000 КБ преобразуются в 10 МБ.
Количество (метка оси Y)
Размер
Наклон Метки оси X
Если выбран этот параметр, метки оси X отображаются под наклонным углом, и вы можете указать степень угла.
Если флажок снят, метки оси x отображаются горизонтально.
Если имеется более пяти этикеток, этикетки автоматически отображаются под наклоном.
Метка оси X
При выборе можно настроить точки данных, отображаемые на диаграмме.
Максимальное количество точек
Позволяет указать максимальное количество точек данных, которые будут отображаться на диаграмме.
Все точки
При выборе отображаются все точки данных. Если флажок не установлен, параметр Max Points управляет количеством точек данных, отображаемых на диаграмме.
Formatter
Пользовательские цвета
Чтобы настроить цвет для каждой точки данных по оси X, нажмите «Настроить цвета серии», выберите точку данных по оси X из списка, а затем выберите цвет в диалоговом окне «Цвет».
Чтобы удалить пользовательский цвет, щелкните значок корзины рядом с точкой данных оси X.
Любая полоса, для которой не настроен пользовательский цвет, отображает цвет, настроенный в поле Цвет по умолчанию.
Пользовательские группы
Сведения о настройке параметров в пользовательской группе см. в разделе Настройка пользовательских групп в диаграммах.
Имя поля Опция
Если выбрано, включает настроенные вами пользовательские настройки группы.
Диалоговое окно имени поля
Позволяет указать набор пользовательских полос на основе введенной формулы. Выберите имя поля и нажмите «Изменить», чтобы открыть диалоговое окно.
Свойства пользовательского кода
В построителе отчетов на вкладке Свойства на вкладке Пользовательский код можно настроить параметры горизонтальной гистограммы.
По щелчку
Позволяет настроить действие на баре или на всей диаграмме. Возможны следующие варианты:
Запустить рабочий процесс: из списка выберите рабочий процесс, который выполняется.

Открыть отчет: из списка выберите отчет, который открывается.
URL-адрес: В поле вы можете ввести URL-адрес, который открывает веб-страницу.
Пользовательский: в поле «Выражение» введите выражение JavaScript.
Добавить запись таблицы:
Редактировать записи таблицы:
Чтобы настроить параметры в пользовательском коде, см. раздел Настройка пользовательского кода и пользовательских стилей для отчетов.
Создание и использование гистограммы—ArcGIS Insights
Гистограмма создается путем отображения строкового поля на оси Y и поля счета, числа или поля доли/отношения на оси X. Длина каждой полосы представляет значение каждой категории.
Гистограммы могут отвечать на вопросы о ваших данных, например: Как числовые значения распределяются или суммируются по категориям? Как ранжируются ваши данные?
Примеры
Страховая компания анализирует типы предлагаемых ею полисов для сравнения с результатами недавно завершенного проекта исследования рынка. Первым шагом проверки является определение общей стоимости политик в каждом классе политик. Вы можете использовать гистограмму, чтобы визуализировать сумму общей страховой стоимости (TIV) для каждого класса полиса.
Первым шагом проверки является определение общей стоимости политик в каждом классе политик. Вы можете использовать гистограмму, чтобы визуализировать сумму общей страховой стоимости (TIV) для каждого класса полиса.
На гистограмме выше представлена сумма TIV для каждой категории страхового полиса: инвалидность, автомобиль, жизнь и имущество. Когда диаграмма отсортирована в порядке возрастания, вы можете увидеть самые высокие и самые низкие значения.
Страховая компания особенно заинтересована в расширении своего бизнеса в пяти городах. Поле «Подгруппа» можно использовать для сравнения TIV для каждого класса политик в разных городах.
На сгруппированной гистограмме выше показано распределение подгрупп для каждой категории. Значения класса полиса (недвижимость, жизнь, инвалидность и автомобиль) имеют подгруппы, которые отображают полосу разного цвета для каждого города, включенного в фильтр карточек.
Создать гистограмму
Чтобы создать гистограмму, выполните следующие шаги:
- Выберите один из следующих вариантов данных:
- Одно или два строковых поля плюс числовое поле или поле доли/отношения
- Создайте гистограмму с помощью следующие шаги:
- Перетащите выбранные поля на новую карточку.

- Наведите указатель мыши на область размещения диаграммы.
- Перетащите выбранные поля на линейчатую диаграмму.
- Перетащите выбранные поля на новую карточку.
Совет:
Диаграммы также можно создавать с помощью меню «Диаграмма» над панелью данных или кнопки «Тип визуализации» на существующей карточке. В меню «Диаграмма» будут доступны только те диаграммы, которые совместимы с выбранными вами данными. В меню Тип визуализации будут отображаться только совместимые визуализации (включая карты, диаграммы или таблицы).
Замечания по использованию
Кнопка параметров слоя открывает панель параметров слоя. Вы можете использовать панель параметров слоя для просмотра легенды, изменения параметров диаграммы и обновления стиля диаграммы.
Вкладка Легенда используется для просмотра символов на графике. Кнопка всплывающей легенды отображает легенду в виде отдельной карточки на вашей странице. Вы можете использовать легенду, чтобы делать выборки на диаграмме, когда применяется подгруппа. Чтобы изменить цвет, связанный со значением, щелкните символ и выберите цвет из палитры или введите шестнадцатеричное значение.
Чтобы изменить цвет, связанный со значением, щелкните символ и выберите цвет из палитры или введите шестнадцатеричное значение.
Вкладка Символы используется для изменения Типа символа на Уникальный символ и для включения или отключения меток. Вкладка Символы недоступна, если на диаграмме указано поле подгруппы.
Метки отображают числовые значения, связанные с диаграммой. Для меток доступны следующие конфигурации:
- Десятичные разряды — вы можете выбрать количество десятичных разрядов от нуля до пяти или выбрать «По умолчанию» или «Авто» для меток. Значение по умолчанию будет сокращать большие числа, а значение «Авто» выберет соответствующую точность.
- Выравнивание меток — для линейчатых диаграмм доступны четыре варианта выравнивания: Горизонтальное, снаружи, Горизонтальное, внутри, Вертикальное, снаружи и Вертикальное, внутри.
- Контекстная метка — к метке можно добавлять символы, например символ или единицу измерения.
 Метка контекста может быть размещена слева (по умолчанию) или справа от значения.
Метка контекста может быть размещена слева (по умолчанию) или справа от значения.
Вкладка Внешний вид используется для изменения цвета символа (только для одного символа) и изменения цвета контура на графике.
Значение каждого столбца можно обозначить как количество объектов в каждой категории на оси Y или как числовое поле или поле доли/отношения. Если вы используете поле, значения столбца могут быть рассчитаны как сумма, минимум, максимум, среднее, процентиль или медиана значений из поля для каждой категории.
Статистика медианы и процентиля недоступна для некоторых удаленных векторных слоев. Если ваш удаленный векторный слой не поддерживает медиану или процентиль, вы можете скопировать слой в свою книгу.
Дополнительно можно выбрать поле Подгруппа на оси Y. Поле Подгруппа должно быть строковым полем и используется для разделения каждой категории по оси Y на подкатегории.
Совет:
Вы можете стилизовать связанные карты с тем же полем, которое вы использовали для группировки гистограммы. Когда вы взаимодействуете с диаграммой или картой, вы можете видеть одновременные категориальные и пространственные шаблоны.
Когда вы взаимодействуете с диаграммой или картой, вы можете видеть одновременные категориальные и пространственные шаблоны.
Используйте кнопку статистики диаграммы, чтобы отобразить среднее значение, медиану, верхний квартиль, нижний квартиль или пользовательское значение.
Используйте кнопку Сортировать для сортировки категорийных данных по возрастанию или убыванию по числовой переменной, в алфавитном порядке или вручную. Если вы выберете «Сортировать вручную», вы можете щелкнуть и перетащить столбцы в новое положение на диаграмме. Нажмите «Применить», чтобы применить изменения, или «Отмена», чтобы вернуться к предыдущему заказу.
Диаграммы в опубликованном отчете будут использовать тот же стиль сортировки по умолчанию, который использовался при публикации отчета. Сортировка вручную будет называться «Предопределенная», а ручная сортировка будет недоступна для зрителей. Диаграммы, отсортированные по возрастанию, убыванию или в алфавитном порядке при публикации, не будут иметь предопределенного параметра сортировки.


 Легенда может отображаться вверху, внизу, справа или слева от полос.
Легенда может отображаться вверху, внизу, справа или слева от полос.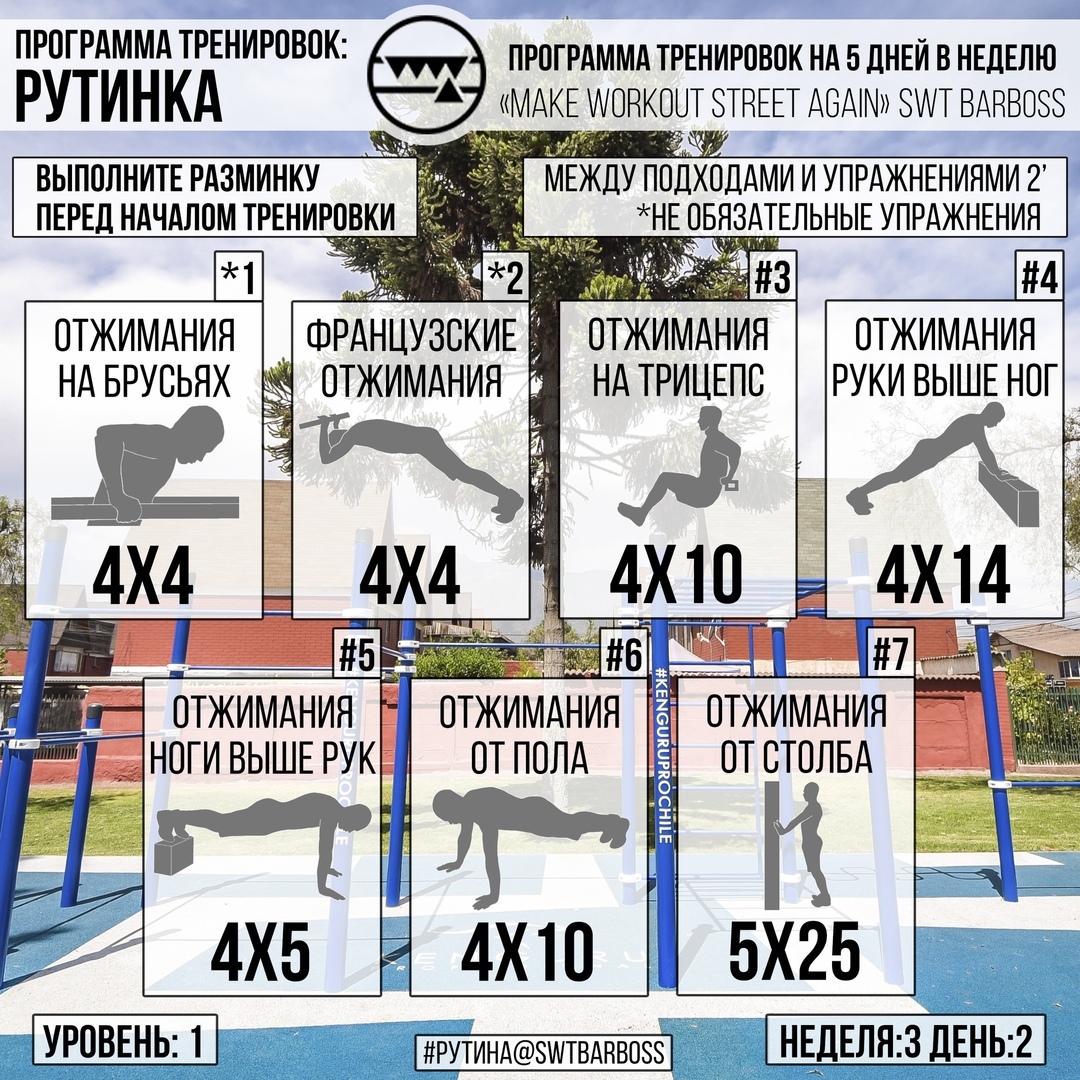


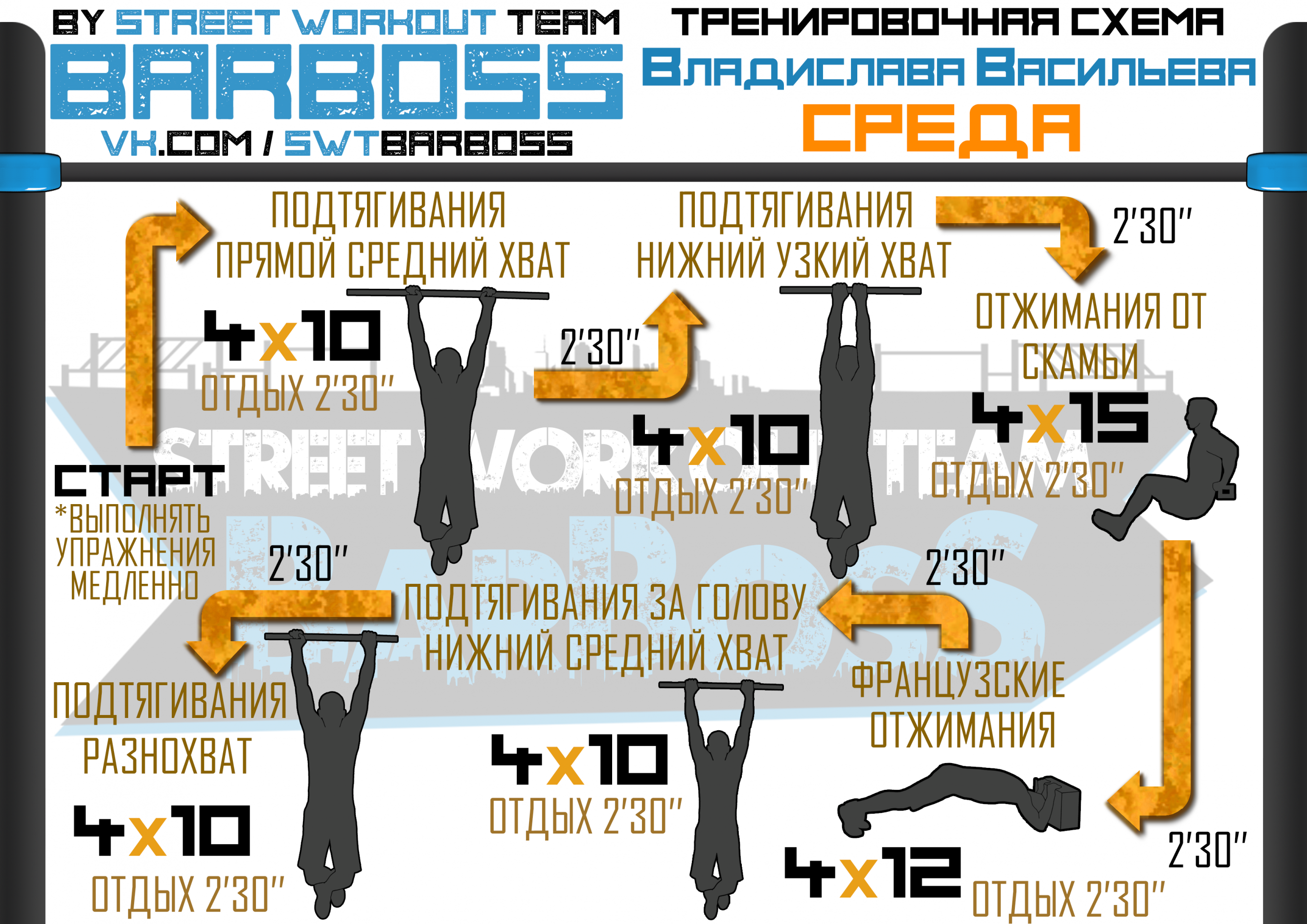 Метка контекста может быть размещена слева (по умолчанию) или справа от значения.
Метка контекста может быть размещена слева (по умолчанию) или справа от значения.