3 мгновенных способа улучшить свою планку
Какое же крутое упражнение! Планка одновременно не требует усилий и заставляет прочувствовать каждую секунду так, словно она последняя. Однако, несмотря на простоту, многие делают её неправильно. Мы выбрали три способа, которые помогут вам улучшить свою планку и сделать её ещё круче!
Проверьте себя
Правильная техника в фитнесе — это всё! Если вы делаете что-то неправильно, то ваши упражнения не только неэффективны, но и потенциально вредны. Конечно, в случае с планкой вы вряд ли сможете получить травму, но ведь лучше делать упражнение правильно, верно?
Итак, вот правильный порядок действий:
- Примите упор лёжа.
- Согните руки в локтях и положите предплечья на пол так, чтобы они лежали параллельно друг другу. Сожмите ладони в кулаки.
- Выпрямите тело в струну, но не перенапрягайте шею и спину.
- Напрягите мышцы пресса и ягодиц. Это две основные группы мышц, которые работают в этом упражнении.

- Держите планку до тех пор, пока мышцы не начнут гореть. Смотрите в пол перед собой и не поднимайте голову вверх.
Засекайте время
Делая планку, многие держат её недостаточно долго. Я не спорю, это тяжёлое упражнение и иногда жжение становится просто невыносимым, но я уверен, что вы хотите развиваться и становиться сильнее. А для этого нужно засекать время и держать планку с каждым разом немного дольше.
Используйте таймер на своём смартфоне или часах для того, чтобы следить за временем. Не советую постоянно держать взгляд на таймере, так как каждая секунда будет казаться вечностью. 🙂
Дышите
Один из советов, который заметно улучшит вашу планку, — дышите. После первых 20 секунд правильно дышать становится всё важнее и важнее. Сначала уделять внимание дыханию будет достаточно трудно, но через время вы поймёте, что, правильно вдыхая и выдыхая, можно существенно увеличить время в планке.
В состоянии покоя мы дышим 12 раз в минуту. А при интенсивной нагрузке это число увеличивается до 80! Неплохой повод начать задумываться о правильном дыхании.
А при интенсивной нагрузке это число увеличивается до 80! Неплохой повод начать задумываться о правильном дыхании.
Планка — это отличный способ разнообразить тренировки. И, вспоминая ощущения, которые сопутствуют этому упражнению, я хочу повторять её снова и снова. А вы?
20 способов сделать планку
Эти упражнения для тех, кто вечно занят и готов заниматься своим телом каждый день не больше 10-20 минут. Планка хорошо тренирует пресс, а также задействует мышцы плечевого пояса и ягодиц. The-challenger.ru внимательно перебрал все варианты классического упражнения, и AdMe.ru делится с вами самыми эффективными и небанальными из них.
Важно: планка приносит максимальный результат, если делать упражнение каждый день в одно и то же время, постепенно повышая нагрузку, и особое внимание необходимо уделить технике ее выполнения.
Ну что, готовы?
1. Планка на вытянутых руках
Классический вариант планки. Примите упор лежа, вытяните руки под плечами (тело должно образовать прямую линию от плечевого пояса до ног). Ноги должны быть прямые, без прогиба в коленях, таз подкручен (не стремится вверх), мышцы пресса напряжены и по возможности подтянуты к ребрам. Поясничный отдел должен быть плоским, а ноги — для увеличения нагрузки на мышцы брюшного пресса — поставлены вместе. В идеале это положение нужно стараться удержать как можно дольше, но если вы новичок, то для начала удерживайте себя в этом положении хотя бы 10-20 секунд, а потом увеличивайте время еще на 10 секунд. Этот вариант планки хорош для прорабатывания мышц брюшного пресса.
Ноги должны быть прямые, без прогиба в коленях, таз подкручен (не стремится вверх), мышцы пресса напряжены и по возможности подтянуты к ребрам. Поясничный отдел должен быть плоским, а ноги — для увеличения нагрузки на мышцы брюшного пресса — поставлены вместе. В идеале это положение нужно стараться удержать как можно дольше, но если вы новичок, то для начала удерживайте себя в этом положении хотя бы 10-20 секунд, а потом увеличивайте время еще на 10 секунд. Этот вариант планки хорош для прорабатывания мышц брюшного пресса.
2. Планка с опорой на локти
Примите упор лежа, вытяните ноги, руки согните в локтях под углом 90 градусов (для удобства пальцы могут быть переплетены в замок). Тело от головы до пяток должно составлять прямую линию. При выполнении этой планки локти находятся непосредственно под плечами, таз подкручен, поясница представляет плоскость, как если бы она была прижата к стене. Этот усложненный вариант классической планки помимо мышц брюшного пресса хорошо прорабатывает большую грудную мышцу, дельтовидную мышцу и квадратную мышцу поясницы.
3. Планка с поднятой рукой и / или ногой
Принимаем исходное положение планки и поднимаем руку или ногу. При этом следим, чтобы ни плечи, ни тазобедренные суставы не смещались с прямой линии. Сложность этого варианта заключается не только в увеличении нагрузки на корпус, но и в необходимости удерживать баланс и следить за тем, чтобы все тело представляло собой прямую линию.
4. Планка с опорой на локти с поднятой рукой или ногой
В этом варианте планки необходимо не только удерживать тело на прямой линии, но и поддерживать равновесие. Значительно увеличивается нагрузка на мышцы живота и ягодиц, задействуются косые мышцы живота и мышцы спины.
5. Боковая планка на локте или на вытянутой руке
Корпус должен быть в одной линии, пресс напряжен, верхняя рука находится либо на поясе, либо направлена вверх, таз не должен провисать вниз. Ноги находятся либо одна на другой, либо одна впереди. Выполняя данный вариант планки, вы прорабатываете наружные и внутренние мышцы живота, также задействуются ягодичная мышца и широкая мышца бедра.
6. Боковая планка с опорой на две точки
Принимаем положение боковой планки и отрываем от земли руку и ногу, при этом стараясь держать мышцы максимально напряженными. Обязательно следим за тем, чтобы не опускался таз. Прорабатываются наружные и внутренние мышцы живота, наружная мышца бедра, нагружается средняя ягодичная мышца.
7. Скручивания в планке
Исходное положение – боковая планка. Следите за тем, чтобы таз не провисал, мышцы живота были напряжены. Ноги находятся либо одна на другой, либо, если тяжело, одна перед другой. Совершая скручивание, старайтесь сохранить прямую линию. Здесь прокачиваются косые мышцы живота, мышцы рук, повышается выносливость.
8. Обратная планка
Обратная планка нагружает, помимо всего прочего, ягодичные и икроножные мышцы. Кисти рук расположены под плечами, ладони направлены в сторону пяток. Во время упражнения носки тянем вперед, таз выталкиваем наружу. При этом взгляд направлен вверх, а спина прямая.
9. Обратная планка на прямых руках и согнутых ногах
Следим за плечами, бедрами и спиной. Разница с предыдущей планкой лишь в том, что опираться надо на согнутые под углом 90 градусов ноги. Важно не опускать таз, не запрокидывать голову и следить за прямой линией. Этот вид планки не только укрепляет мышцы рук, пресса и ног, но и растягивает мышцы в области плечевого пояса.
10. Планка «Дельфин»
Из планки с опорой на локти переходим в позу «Собака мордой вниз», задерживаемся на несколько секунд и возвращаемся в исходное положение. Этот вариант планки прокачивает мышцы спины и плечевого пояса.
11. Планка с подтягиванием колена
Исходное положение – классическая планка на прямых руках. Далее подтягиваем левое колено к левому локтю, а правое, соответственно, к правому. Стремимся сохранить прямую линию, живот подтянут, взгляд направлен вперед.
12. Отжимания и боковая планка
Из положения «упор лежа», согнув руки в локтях, принимаем положение, при котором наше тело параллельно полу. Задерживаемся на несколько секунд, затем возвращаемся в упор лежа и переносим вес на правую сторону, левую руку отводим в сторону, принимая боковую планку.
Задерживаемся на несколько секунд, затем возвращаемся в упор лежа и переносим вес на правую сторону, левую руку отводим в сторону, принимая боковую планку.
13. Прыжки в планке
Исходное положение – планка на вытянутых руках. Из этой позиции, сохраняя прямую линию, прыжком принимаем положение с ногами чуть шире плеч. Если совсем тяжело, прыжок можно заменить на отшагивания. Данный вариант увеличивает нагрузку на брюшные мышцы. Важно следить за тазом, колени не должны провисать.
14. Боковая планка с опусканием бедра вниз
Исходное положение – боковая планка. Медленно опускаем правое бедро на пол. Затем принимаем исходное положение, не забываем соблюдать прямую линию, таз держим ровно. Данный вариант помимо нагрузки на косые мышцы живота увеличивает нагрузку на плечевой пояс.
15. Из планки прыжком в положение «упор — присед»
Из классической планки прыжком принимаем положение «упор — присед». Упражнение увеличивает нагрузку на ягодичные и икроножные мышцы.
16. Планка со сгибанием коленей
Этот вариант прорабатывает прямую и поперечную мышцы живота. Исходное положение – планка на локтях. Затем немного сгибаем ноги в коленях, не забываем следить за тазом, живот втянут, шея и позвоночник образуют одну линию. Задерживаемся в этом положении на несколько секунд.
17. Планка с подтягиванием локтя вверх
Исходное положение — классическая планка. Поднимаем правую руку, согнутую в локте, удерживаем себя несколько секунд в таком положении, затем повторяем с другой рукой.
18. Планка с опорой на фитбол
Поставьте локти и предплечья на фитбол так, чтобы локти находились под прямым углом, локтевой сустав тоже образовывал прямой угол, а пальцы были переплетены в замок. Откатив фитбол вперед, выпрямите ноги, образуя всем телом прямую линию. Локти располагаются прямо под плечами, грудь оторвана от шара, шея и позвоночник представляют собой одну линию, таз подкручен. Приняв это положение, попробуйте медленно вращать мяч влево-вправо, а затем в обратную сторону. Чтобы удержаться на мяче, делайте вращения с небольшим радиусом.
Чтобы удержаться на мяче, делайте вращения с небольшим радиусом.
19. Планка с ногами на фитболе
Принимаем исходное положение планки на вытянутых руках, поднимаем тело и держим его прямо, опираясь пальцами стоп на фитбол. Важно следить за тем, чтобы поясница не прогибалась, мышцы пресса и ягодиц находились в постоянном напряжении, а живот был втянут.
20. Планка с утяжелением
Принимаем положение планки на вытянутых руках, напрягаем мышцы корпуса и одним движением, сохраняя руки прямыми, разворачиваем корпус в левую сторону, при этом левую руку с гантелью вытягиваем вверх. Возвращаемся в исходное положение.
Видео: как правильно делать планку и зачем она вообще нужна
27 января 2021
26 января 2021
CosmoПланка – это статическое упражнение, которое прорабатывает все группы мышц, причем за довольно короткое время.
Упражнение планка – в чем секрет эффективности
Если статья начинается со слов «как похудеть за 5 минут в день», то можешь быть уверенна, в ней пойдет речь именно о планке. Действительно, если делать это упражнение 5 минут ежедневно (лучше всего утром натощак), уже через пару недель ты увидишь результат.
Секрет эффективности упражнения планка в статической нагрузке сразу же на все мышцы тела. Это чуть ли не единственное упражнение, которое тренирует всё тело одновременно. К тому же планка повышает выносливость и укрепляет мышцы позвоночника, что благотворно влияет на физическую форму и даже улучшает осанку.
Польза планки доказана фитнес тренерамиКак правильно делать планку
Крайне важно научиться правильно выполнять это упражнение для того, чтоб достичь результатов.
1. Локти должны быть расположены прямо под плечами. Кисти – это твоя точка опоры, но не более, поэтому ты можешь расположить их параллельно или свести вместе – как удобней.
2. Никаких прогибов в позвоночнике! Во время выполнения планки спина должна быть ровной. Самый простой способ себя контролировать – представить, что ты прижимаешься спиной к стенке или спинке кресла.
3. Втяни живот и максимально напряги пресс – это уберет ненужное напряжение в области поясницы.
4. Чтобы держать равновесие, напряги ягодицы. И следи за тем, чтоб не выпячивать бедра вверх. Твое тело должно быть идеально прямым параллельно полу.
5. Ноги должны быть прямыми, не согнутыми в коленях. Упор на носки. Ступни можно ставить на разной ширине.
6. Cамый сложный вариант – ступни вместе, самый легкий – широко.
7. Следи за дыханием и засекай время, с каждым днем его увеличивая.
Боковая планка выполняется по тем же принципам:
Боковая планка — одно из самых эффективных упражнений для пресса
1. Локоть (ладонь) располагается под плечевым суставом;
2. Мышцы живота подтянуты и удерживают планку ровной, не позволяя тазу и пояснице опускаться вниз;
3. Нет прогиба в пояснице, ноги можно располагать параллельно друг другу или выставить одну четь вперед.
Сколько времени нужно делать планку
Если ты новичок, начинай с 30 секунд, но самое главное – каждый день! И постепенно добавляй по 5-10 секунд доведя время выполнения до 2 минут. Лучше делать 2-3 подхода, это увеличит эффективность. А самый идеальный вариант – это тренировка из нескольких видов планки.
Ежедневная схема проведения планкиУпражнение планка – схема тренировки
Существует очень много разновидностей планки: боковая, обратная, переходящая, на фитболе, с прыжками и другие. Благодаря такому разнообразию, ты можешь создать целый комплекс, направленный на укрепление мышц пресса, ног, рук, спины, и с целью похудения.
Можешь попробовать такую схему тренировки с планкой для похудения, смотри видео:
Упражнение планка – противопоказания
Это довольно безопасное упражнение, при котором ты работаешь исключительно с собственным весом, но и у него, безусловно, есть свои противопоказания. Самые основные – это травмы позвоночника, позвоночная грыжа, повышенное давление, обострение хронических заболеваний, болезни кистей, травмы и растяжки суставов, а также беременность.
Как стоять в планке, чтобы похудеть: главные правила
15 февраля 2021
15 февраля 2021
CosmoЭффективность планки сложно переоценить — со стороны это статичное упражнение может показаться простым, но на самом деле оно задействует все мышцы тела и прокачивает их не хуже занятий в зале. А при правильном выполнении планка может помочь не только постоянно держать тело в тонусе, но и сбросить лишние килограммы. Итак, рассказываем, как правильно стоять в планке, чтобы похудеть.
А при правильном выполнении планка может помочь не только постоянно держать тело в тонусе, но и сбросить лишние килограммы. Итак, рассказываем, как правильно стоять в планке, чтобы похудеть.
Как делать планку
Прежде, чем переходить к сложным видам планки, помогающим похудеть, освоим классическую планку. Итак, прими исходное положение –— упор лежа. Следи за тем, чтобы упор приходился лишь на локти и носки, тело при этом должно быть идеально ровным, без прогибов. Мышцы в таком положении должны быть напряжены, локти находятся под плечами, а голова — на одной линии с позвоночником.
Не стоит с первого же раза заставлять себя стоять в планке максимально долго. Начни с 10 секунд за подход и с каждым разом постепенно наращивай количество времени, учитывая собственные ощущения и возможности. Регулярное выполнение планки не только прокачает мышцы и сделает их стальными, но и поможет избавиться от целлюлита и дряблости кожи, увеличить выносливость и подтянуть все проблемные места.
Планка для похудения: виды
Когда освоишь классическую планку и сможешь чувствовать себя комфортно, стоя в ней длительное время, переходи к более сложным видам планки, которые помогут похудеть — к примеру, боковой планке — для похудения в области живота, или планку с поднятой ногой — для того, чтобы сделать ноги идеально стройными.
Боковая планка для похудения живота: как делать
Бокова планка — настоящее чудо-упражнение для твоих рук, ягодиц, пресса и мышц спины. Итак, прими исходное положение — ляг на один бок с упором на локоть. Вторую руку держи на поясе или за головой. Затем оторви бедра от пола и задержись в таком положении на столько, сколько у тебя хватит сил. Сделай такую же планку на другую сторону. Во время выполнения боковой планки мышцы пресса и ягодиц должны быть максимально напряжены, а спина должна быть ровной, как и при во время выполнения классической планки. Если хочешь добиться видимого эффекта, уделяй особенное внимание правильной технике выполнения планки, постепенно наращивай время выполнения и не забывай заниматься регулярно, при возможности добавляя в свою программу и другие упражнения для похудения.
Планка с поднятой ногой для похудения
Еще одна усложненная разновидность планки, которая сделает ноги стройными, а пресс — рельефным. Встань в положение, как для обычной классической планки. Затем приподними одну ногу чуть выше плеч, не изменяя положение корпуса и сохраняя ногу прямой. Повтори то же упражнение с другой ногой. Во время выполнения этой планки для похудения мышцы пресса и ягодиц должны быть напряжены, а живот — втянут.
Каждый из видов планки отлично прокачивает руки, делая их более подтянутыми и спортивными.
Как правильно выполнять планку: советы от персонального тренера
 Многие приблизительно знают как правильно делать планку в домашних условиях, но все равно допускают ошибки. Ведь, выполнение планки может быть небезопасным, неправильным и нерегулярным, упражнение получается неэффективным. Поэтому, не удивительно, что после нескольких неудачных попыток «общения с планкой» и даже просмотра видео о том, как делать боковую планку, многие забывают про это упражнения, как страшный сон. И очень зря.
Многие приблизительно знают как правильно делать планку в домашних условиях, но все равно допускают ошибки. Ведь, выполнение планки может быть небезопасным, неправильным и нерегулярным, упражнение получается неэффективным. Поэтому, не удивительно, что после нескольких неудачных попыток «общения с планкой» и даже просмотра видео о том, как делать боковую планку, многие забывают про это упражнения, как страшный сон. И очень зря. Упражнение планка считается одним из лучших для прокачки пресса. Однако, довольно сложно сразу понять, как правильно делать планку для пресса, если ты новичок. Также, стоит знать, что планка отлично подходит не только для пресса. Если знать, как правильно делать боковую планку, то она отлично поможет проработать мышцы плечевого пояса, спины, бедер и ягодиц. Но только при правильном выполнении!
Чтобы навсегда решить вопрос о правильности, эффективности и разновидностях планки, мы распросили персонального тренера Павла Падалко. Павел наглядно продемонстрировал нам, как выполнять упражнение планка, рассказал все эффективные виды планки, о том, как нужно и не нужно становиться в планку и ответил на все интересующие нас вопросы.
Павел наглядно продемонстрировал нам, как выполнять упражнение планка, рассказал все эффективные виды планки, о том, как нужно и не нужно становиться в планку и ответил на все интересующие нас вопросы.
Чем хороша планка?
Планка нужна для того, чтобы держать мышцы в тонусе. Планка и другие статические упражнения отвечают не за объем, но за общее состояние всех мышц в нашем организме. Планка хороша тем, что она прокачивает так называемые «мышцы Кора» (мышцы живота и задней части спины), позволяет держать их в напряжении. Но главное знать, как правильно выполнять упражнение планка.
Мышцы Кора — это условно группа мышц, которые позволяют нашему телу находиться в вертикальном положении, стоять. Планка хороша для поддержания мышц в тонусе, а также, в качестве завершающего этапа тренировки.
К тому же, такие упражнения никогда не добавят объема вашим мышцам. Если вы боитесь, что после нескольких занятий с упражнениями на прокачку мышц резко станете огромными и накачанными, то очень зря. Держать мышцы в тонусе гораздо проще, чем пытаться увеличить их объем, поэтому, здесь планка может стать отличным помощником.
Держать мышцы в тонусе гораздо проще, чем пытаться увеличить их объем, поэтому, здесь планка может стать отличным помощником.
Что важно в тренировках?
Самое главное — техника. Правильное выполнение упражнений, их соблюдение и нужная (иногда сверх меры) поддержка. Для этого требуется помощь тренера, который будет следить за выполнением и соблюдением техники. То есть, даже Арнольд Шварцнеггер занимается с тренером и вряд ли потому, что он не знает техники.
Как правильно выполнять планку?
Обычную прямую планку мы делаем на руках или на локтях, держим щиколотки и плечи в одной плоскости, чтобы все мышцы Кора были задействованы (прямые, косые мышцы). Также, можно усложнить задачу и провести планку с переходами — меняем тело из статики в динамику (меняем положение планки —с прямой на боковую и наоборот).
Сейчас, я наглядно покажу упражнение планка и как его правильно делать. Например, 10 секунд мы стоим на одном локте, 10 секунд на другом локте. Это добавляет динамики и будет более эффективно. Также, если речь идет об эффективности, то тут подойдет планка на TRX — она собирает в себе статические и динамические упражнения. И выглядит довольно впечатляюще.
Это добавляет динамики и будет более эффективно. Также, если речь идет об эффективности, то тут подойдет планка на TRX — она собирает в себе статические и динамические упражнения. И выглядит довольно впечатляюще.
Мышцы Кора — это условно группа мышц, которые позволяют нашему телу находиться в вертикальном положении, стоять. Планка хороша для поддержания мышц в тонусе, а также, в качестве завершающего этапа тренировки.
Как планка влияет на мышцы Кора и наш скелет можно посмотреть на этой иллюстрации. Именно эти мышцы прокачиваются при правильном(!) выполнении планки.
Прямая и боковая планка
Здесь у нас прямая планка на двух руках и одной согнутой. Так, начинают работать косые мышцы живота и ягодичные мышцы (за счет того, что мы держит ногу в напряженном состоянии).
Делая планку, мы «зависаем» над полом на несколько минут (если вы только начинаете делать планку, то здесь счет должен идти на секунды, а не на минуты), опираясь лишь на руки и пальцы ног.
За счет переходов получается динамика в мышцах, которая, также, способствует их прокачиванию. И становятся задействованы все виды мышц. Плюс такой планки в том, что ее можно делать самостоятельно и в домашних условиях.
Стоит помнить, что при планке нужно держать тело максимально ровно и напрягать все мышцы, никаких «перекосов» вниз, в сторону или вверх быть не должно. Не стоит повторять такие распространенные ошибки, как на иллюстрациях ниже.
Планка на TRX
Планка на TRX является одной из самых сложных. За счет того, что петли подвижны, нужно напрягать все мышцы тела, чтобы сохранить равновесие — и косые, и прямые мышцы-помощники. Но она очень хорошо прокачивает все тело и позволяет держать мышцы в тонусе.
Такая планка будет отличным помощником при проблемах с позвоночником — позволит держать его в тонусе, укреплять не только мышцы Кора, но и мышцы спины. Однако, мы должны помнить, что при сложности планки, количество ошибок при ее выполнении нужно минимизировать, иначе можно и повредить спину.
Однако, мы должны помнить, что при сложности планки, количество ошибок при ее выполнении нужно минимизировать, иначе можно и повредить спину.
Какие советы девушкам, которые тренируются ты можешь дать?
Чтобы изменить фигуру (похудеть или накачать мышцы) нужно изменить питание. Ты можешь пахать в зале несколько часов, но если привычки питания не изменились, то все будет бесполезно. Да, у тебя могут быть красивые и прокачанные мышцы, но они все будут под жиром. Стоит помнить, что локального жиросжигания не существует — организму все равно, какая мышца сейчас работает. Он сбрасывает жир также, как и его накапливал.
Материалы по теме:
Как правильно делать планку, упражнение планка для похудения, виды, рекомендации
Стремясь к достижению здорового, подтянутого тела, необходимо использовать средства, максимально способствующие физическому совершенствованию. Сочетание мышечных нагрузок и здорового питания гарантированно даёт положительный результат.
Сочетание мышечных нагрузок и здорового питания гарантированно даёт положительный результат.
Среди спортивных тренировок выделяются динамические и статические программы, причём последние способствуют значительному увеличению силы, укреплению связок и суставов. В данном случае базовым является упражнение планка, которое позволяет прорабатывать большое количество мышц за относительно маленький временной промежуток без специального оборудования.
Что такое планка
Поза представляет собой стойку на руках. Главным условием является максимальное напряжение мускулатуры кора и задней поверхности бедра. При этом основной задачей является удержание статического положения наибольшее количество времени:
- начинающим рекомендуется фиксировать тело 10-20 секунд;
- людям, имеющим базовую спортивную подготовку — до 1 минуты;
-
тем, кто занимается регулярно — 2 минуты и больше.

От других упражнений на пресс планку отличает неподвижность при выполнении и максимальная концентрация внимания на основных группах мускул и связок. При этом важным моментом является правильность выполнения, так как в противном случае можно спровоцировать боли в спине.
Какие мышцы задействуются
При выполнении данного упражнения задействуется мускулатура корпуса, ног, голеней, предплечий и рук. Максимальная нагрузка приходится на пресс, ягодицы, дельтовидные и поясничные мышцы, бицепсы и трицепсы. Нагружаются при этом косые, прямые и боковые мышцы живота, а также глубинные мышцы, которые работают на максимуме. Всё это позволяет сделать живот плоским, талию тоньше, а бёдра стройнее.
- Крепкая мускулатура живота не позволят провиснуть корпусу вниз из-за воздействия силы тяжести.
-
Сильная спина держит туловище прямо, контролируя осанку, стягивая рёбра, стабилизируя относительно них положение рук и плечей.

- Большие грудные мышцы контролируют осанку, не позволяя груди проседать вниз.
Такая физическая нагрузка является оптимальной профилактикой остеопороза, сколиоза и прочих заболеваний позвоночника, возникающих вследствие малоподвижного образа жизни.
Виды планки
Данное упражнение имеет множество вариантов. Отличаются они по уровню сложности и продолжительности выполнения, но в основе своей все имеют стойку с упором на руки (предплечья). В зависимости от вида, воздействие производится точечно на определенную группу мышц. Такой подход позволяет тонизировать мышечный каркас, воздействуя на глубинную мускулатуру, добиться эффективного похудения, обрести спортивный, подтянутый силуэт.
- Базовым положением является классическая планка. Освоив начальную позицию и прочувствовав все задействованные группы мышц, можно переходить к последующим.
-
Укрепить косые мышцы живота, похудеть и скорректировать фигуру в области талии позволит боковая планка.

- Планка с вытянутыми конечностями представляет повышенный уровень нагрузки, поэтому добиться желаемого результата можно будет быстрее.
Выбрать наиболее подходящий для вас вариант поможет опытный тренер фитнес клуба «Премьер Спорт» в Москве. Во внимание при этом берется имеющийся уровень первоначальной подготовки, состояние здоровья и желаемый результат.
В комплексе с другими фитнес-программами планка способствует обретению идеальных форм, активизирует обменные процессы, положительно влияет на общее состояние организма. Попробуйте новую outdoor программу «В. С. Ф. — выносливость, сила, форма!», одним из компонентов которой являются упражнения на статику.
Ознакомиться с расписанием программ можно по ссылке: https://www.premier-sport.ru/raspisanie/
Классическая планка
Исходным положением базового упражнения данной серии является упор лёжа на предплечья и пальцы ног. Важно при этом следить за положением корпуса, не допуская провисаний (лопатки, колени) и чрезмерного поднятия (ягодицы, голова) частей тела.
Важно при этом следить за положением корпуса, не допуская провисаний (лопатки, колени) и чрезмерного поднятия (ягодицы, голова) частей тела.
Правильное выполнение и системность занятий гарантируют вам положительный результат.
Планка на одной ноге
Усложнив базовое исходное положение, вы добьётесь успеха в более короткие сроки. Сделать это можно, если уменьшить количество точек опоры, а именно подняв руку или ногу, тем самым увеличить нагрузку. Поднятие ноги производится плавно, из исходного положения классической планки. При этом максимально прорабатывается ягодичная мышца и задняя поверхность бедра.
Планка с поднятой рукой
Данное упражнение фокусирует внимание на мускулатуре кора и плечей. Прокачивается верхушка туловища, тонизируются мелкие мышцы-стабилизаторы, благодаря которым поддерживается равновесие нашего тела.
Боковая планка
Чтобы уменьшить объём талии, следует сосредоточиться на косых мышцах живота, так как именно они отвечают за красивый изгиб на поясе. Поможет в этом боковая планка, выполнять которую необходимо особенно внимательно, так как количество точек опоры будет сведено к минимуму.
Поможет в этом боковая планка, выполнять которую необходимо особенно внимательно, так как количество точек опоры будет сведено к минимуму.
Сколько по времени нужно делать планку
Если вы новичок в спорте, гнаться за рекордами вовсе не обязательно и даже опасно для здоровья. Тренеры «Премьер Спорт» советуют в таком случае давать дозированную нагрузку, разбивая её на временные промежутки по 10-30 секунд. Главным при этом является правильность стойки, так как в противном случае результат будет отрицательным. Рады будем видеть вас по адресу: ЗАО, ЮЗАО, ул. Улофа Пальме, 5 (метро Спортивная, Университет, Парк Победы, Фили).
Занимаясь регулярно, под контролем профессиональных инструкторов, вы достигнете успеха в сжатые сроки. Всё зависит от индивидуальных особенностей организма, вашего желания и упорства в достижении цели.
Как правильно делать планку
Простое упражнение “планка” — эффективный инструмент, чтобы научиться удерживать стабильное положение корпуса — но при условии, что вы делаете планку правильно.
Фото: JKConditioning
Обычная планка — это упражнение, которое выполняют многие бегуны для того, чтобы укрепить мышцы кора, но к сожалению, очень часто ее делают неправильно. То, что выглядит как достаточно простая в исполнении поза, на деле требует понимания, какие мышцы работают в теле, чтобы выполнять ее эффективно. Планка успела повидать самые разные позы: от прогнутых повисших спин до высоко торчащего вверх таза. Но как и со многими упражнениями, вы сразу же почувствуете, когда сделаете ее правильно — вы ощутите, как сокращаются мышцы вашего живота, что и является целью упражнения.
Давайте разберем, как же правильно выполнять обычную (фронтальную) планку.
Почему именно планка?
Фронтальная планка способствует укреплению мышц передней стенки живота (которые проходят спереди вашего тела от грудной клетки до мышц таза). Эти мышцы создают изометрическое (статическое) напряжение для поддержания стабильности в поясничном отделе. Иными словами, работая вместе с косыми мышцами живота, мышцами спины, межреберными мышцами и мышцами тазового дна, они обеспечивают эффективное, стабильное положение корпуса. И конечно, мышцы передней стенки живота также активно работают при наклонах, приседаниях и упражнениях на поднимание корпуса из положения лежа.
Иными словами, работая вместе с косыми мышцами живота, мышцами спины, межреберными мышцами и мышцами тазового дна, они обеспечивают эффективное, стабильное положение корпуса. И конечно, мышцы передней стенки живота также активно работают при наклонах, приседаниях и упражнениях на поднимание корпуса из положения лежа.
Применительно к бегу, увеличение силы мышц передней стенки брюшного пресса поможет удержанию нейтрального/идеального положения таза и поясницы, что в свою очередь улучшит технику вашего бега. Бегуны со слабыми мышцами живота в расслабленном положении часто имеют наклон таза вперед, излишний прогиб в пояснице, а также зажатые сгибатели бедра. Кроме того, как правило у этих спортсменов бывают слабые ягодицы и чрезмерно напряженные мышцы нижней части спины. Такое сочетание слишком слабых и слишком зажатых мышц часто приводит к заметным изъянам в технике бега.
Научитесь отслеживать положение таза и спины
Для того, чтобы научиться правильно делать планку, сначала необходимо понять, как расслаблять спину и напрягать пресс.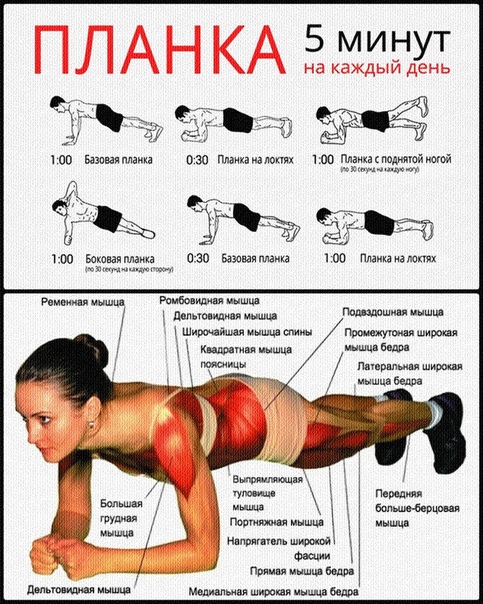 Проще всего сделать это в положении на четвереньках.
Проще всего сделать это в положении на четвереньках.
Упражнение «Кошка-Корова»
Встаньте на четвереньки. Ваши колени должны находиться строго под тазом (то есть бедра располагаются вертикально), а ладони — под плечами. Двигайте подбородок по направлению к грудной клетке, округлите спину вверх и подожмите таз под себя. Это «поза кошки» (выгнувшей спину). Обратите внимание на то, что вы делаете, чтобы принять эту позу: спина согнута, а копчик подтянут.
Теперь «поза коровы»: поднимите голову и направьте взгляд вверх, вытяните спину и направьте таз назад и вверх. В этой позе ваша спина вытянута, а копчик направлен наружу.
Поменяйте положение из «позы кошки» в «позу коровы» и обратно 10-15 раз — до тех пор, пока не почувствуете, что можете управлять формой спины и положением таза.
Простые подсказки для «позы кошки»: ребра вверх, таз — вниз
Фото: JKConditioning
Простые подсказки для «позы коровы»: ребра вниз, таз — вверх
Фото: JKConditioning
«Позы кошки-коровы» в планке на приподнятой опоре
Поскольку выполнить идеальную планку на локтях с опорой на пол — не так уж просто, я предлагаю начать с планки на приподнятой опоре и попрактиковать на ней «позу кошки-коровы».
Встаньте лицом к гимнастической скамье или к любой другой опоре высотой до 60 см. Упритесь локтями в опору (положите на нее предплечья), при этом поднимитесь на носочки. Тело должно быть практически прямым. Следите за тем, чтобы ваши плечи находились над локтями, а пятки — чуть-чуть позади носков. Немного опустите голову и смотрите между своих предплечий.
Сохраняйте это положение головы и шеи, когда поднимаете ребра и поджимаете копчик, чтобы принять «позу кошки». После этого опустите ребра и поднимите копчик, принимая «позу коровы». Повторите эту смену поз 15 раз, отслеживайте ощущения в теле.
В положении, когда ребра подняты, а копчик поджат, мышцы пресса оказываются вовлечены в поддержание этой позы. Вы также можете сжать ягодицы. А в положении, когда ребра опущены, ягодицы расслабляются, и к тому же вы можете почувствовать напряжение и даже боль в пояснице (это то, чего нужно избегать при выполнении планки!)
Фото: JKConditioning
Найти правильное положение таза — это первая задача, когда вы учитесь правильно делать планку. Задержитесь в положении с поднятыми ребрами и поджатым копчиком на 10 секунд, затем прогнитесь в “позу коровы” на 2 секунды, но остановите прогиб спины на том уровне, когда вы еще не чувствуете напряжения в пояснице. Это поможет вам научиться лучше контролировать положение спины и таза для положения планки.
Задержитесь в положении с поднятыми ребрами и поджатым копчиком на 10 секунд, затем прогнитесь в “позу коровы” на 2 секунды, но остановите прогиб спины на том уровне, когда вы еще не чувствуете напряжения в пояснице. Это поможет вам научиться лучше контролировать положение спины и таза для положения планки.
Правильная планка на приподнятой опоре
Вернитесь к положению с приподнятыми ребрами и поджатым копчиком и задержитесь в нем. Ваше тело должно составлять прямую линию от головы до пяток. Верхняя часть спины может быть слегка скруглена, а таз подобран. Постарайтесь напрячь ягодицы и тогда в этой позиции вы почувствуете, как сокращаются и напрягаются мышцы живота: передней стенки, а также косые мышцы.
Фото: JKConditioning
Сделайте 6 повторений по 10 секунд напряжения через 2 секунды расслабления. Выполняйте по 5 таких сетов с отдыхом по 40 секунд между сетами, тренируйтесь через день. Нет необходимости стоять в планке дольше этого времени. Концентрируйтесь на том, чтобы как следует напрягать мышцы кора на протяжении 10 секунд, и чтобы расслабление не длилось дольше 2 секунд. В итоге эффект от таких повторений и сетов окажется большим, чем если бы вы просто стояли в планке в течение нескольких минут.
Концентрируйтесь на том, чтобы как следует напрягать мышцы кора на протяжении 10 секунд, и чтобы расслабление не длилось дольше 2 секунд. В итоге эффект от таких повторений и сетов окажется большим, чем если бы вы просто стояли в планке в течение нескольких минут.
После того, как вы легко будете выполнять планку (и необходимое количество повторов) на приподнятой опоре, усложните задачу, выбрав более низкую опору. Постепенно опускайте ее все ниже и ниже, чтобы со временем перейти к опоре на пол. А после того, как вы сможете уверенно делать по 5 сетов планки на полу, состоящих из 6 напряжений по 10 секунд, можете начинать экспериментировать с другими вариантами планки: обратной планкой и планкой на боку. Удачи!
Автор: Jon—Erik Kawamoto
Об авторе: Джон-Эрик Кавамото (Jon—Erik Kawamoto) — в прошлом профессиональный бегун, тренер по силовой подготовке с 15-летним стажем. Является сооснователем компании JKConditioning (Канада), специализирующейся на услугах в области здоровья и фитнеса.
Является сооснователем компании JKConditioning (Канада), специализирующейся на услугах в области здоровья и фитнеса.
Оригинал статьи
Перевод — Ольга Полякова
Подписывайтесь на наш Телеграм-канал (@strela_coach) и читайте новые статьи!
Рекомендации для вас:
Тренировка мышц кора
О важности силовых тренировок в видах спорта на выносливость
Нет тренажерного зала? Не проблема!
Положение тела во время бега — почему это важно?
5 видов упражнений для улучшения техники бега
6 упражнений для верхней части тела, чтобы улучшить технику бега
Как сделать столбчатую диаграмму в Google Таблицах понятной для мозга (выпуск 2019)
В блогах есть тысячи сообщений и видео, которые показывают, как создать столбчатую диаграмму в Google Таблицах.
Почему стоит выбрать именно этот?
Потому что он научит вас создавать красивую и удобную для мозга, согласно нейробиологии. И он сообщит вашу историю данных быстро, точно и интуитивно.
И он сообщит вашу историю данных быстро, точно и интуитивно.
Но почему так важно сделать диаграммы и графики Google удобными для мозга?
Что ж, многие инструменты визуализации данных добавляют дополнительный визуальный мусор, который не добавляет ценности , а может мешать пониманию.Все это приводит к так называемой когнитивной нагрузке, которая замедляет потребление ваших данных.
К счастью, Google Таблицы уже используют несколько передовых методов визуализации данных в своих гистограммах, таких как белый фон и 50% зазор между столбцами. Кроме того, он добавляет несколько визуальных элементов, без которых вам будет лучше.
Я представляю вам свой сверхсекретный, запатентованный * процесс для привнесения радостной магии Конмари в ваши таблицы Google:
Диаграмма Детокс.Это легко, эффективно и занимает менее 10 минут вашего драгоценного времени.
* фактически не запатентовано
Это учебное пособие по гистограммам в Google Таблицах (которое было обновлено в 2019 г. ) посвящено действию и работает как с горизонтальными гистограммами, так и с вертикальными столбчатыми диаграммами.
) посвящено действию и работает как с горизонтальными гистограммами, так и с вертикальными столбчатыми диаграммами.
Если вы заинтересованы в понимании принципов визуализации данных Detox, ознакомьтесь с моим сопутствующим постом о построении удобных для мозга столбчатых диаграмм в Excel и PowerPoint.
Посмотрите мой видеоурок по созданию красивых гистограмм в Google Таблицах:
Когда мне следует создавать гистограммы в Google Таблицах?
Гистограммы, хотя и не слишком новаторские, являются довольно обычным явлением по ХОРОШЕЙ причине. Они просты в интерпретации, не требуют обучения и имеют мало места для неточной интерпретации.
Это делает гистограммы универсально привлекательными, и, по моему опыту, — отличный выбор для обозначения категориального ранжирования или порядка композиции (или частей целого) .
Этот процесс также применим к Google Slides и Google Docs, поскольку все они открывают связанный Google Sheet для вставки гистограммы.
Вот вам Chart Detox в действии для создания удобных для мозга гистограмм в Google Таблицах:
Как сделать гистограмму в Google Таблицах понятной для мозга
Сначала откройте новую таблицу Google. Создайте таблицу данных с одним столбцом категорий и одним столбцом мер или показателей.
При желании вы можете сделать копию этого образца набора данных в Google Таблицах, щелкнув правой кнопкой мыши ссылку, чтобы открыть в новой вкладке и сделать копию.
ПРИМЕЧАНИЕ. Обязательно отформатируйте меры перед созданием диаграммы; через мгновение вы поймете почему.
Щелкните и перетащите, чтобы выбрать таблицу данных, например:
Затем перейдите в Меню → Вставить → Диаграмма. Google Таблицы автоматически выберут вертикальную гистограмму. Довольно чисто для настроек по умолчанию, см. Здесь:
И есть еще несколько способов дальнейшей детоксикации. ПРИМЕЧАНИЕ. После изменения типа диаграммы вы потеряете все настройки форматирования.
ПРИМЕЧАНИЕ. После изменения типа диаграммы вы потеряете все настройки форматирования.
Дважды щелкните, чтобы выбрать область диаграммы, и откройте меню редактора диаграмм справа.
Когда использовать гистограмму и столбчатую диаграмму
ЕСЛИ вы используете временной ряд, переходите к следующему шагу. Но ЕСЛИ вы используете категории для ранжирования или композиции, используйте горизонтальную гистограмму. На это есть две причины:
- Горизонтальные гистограммы не позволяют ярлыкам длинных категорий располагаться по диагонали (проблема читабельности)
- Визуализация слева направо означает, что наш мозг движется во времени.
Для переключения щелкните Тип диаграммы → Гистограмма. Теперь у вас есть гистограмма Google Таблиц, которую можно очистить, например:
Затем перейдите в редактор диаграмм, щелкните вкладку «Настройка» и просмотрите каждый пункт меню:
Стиль диаграммы
Оставьте фон белым и выберите любой шрифт, который вам подходит (желательно без засечек). НЕ раскрашивайте фон и не включайте 3D-форматирование, так как это не удобно для мозга!
НЕ раскрашивайте фон и не включайте 3D-форматирование, так как это не удобно для мозга!
Названия диаграмм и осей
Сначала выберите Заголовок диаграммы и установите Размер шрифта заголовка на 24–30. Шрифт по умолчанию немного мал для удобства чтения. Мы хотим повысить удобочитаемость, особенно при вставке изображения в Google Slides или PowerPoint.
Выберите подзаголовок диаграммы и введите то, что отображается на диаграмме, например «Маркетинговые каналы по кликам, 2 квартал 19», например:
Может показаться, что это дублирует заголовок, но мы собираемся изменить текст заголовка за несколько шагов. Держать крепко!
Затем устанавливает размер шрифта заголовка субтитров равным 16.
Наконец, выберите «Горизонтальная ось» и удалите текст из «Текст заголовка», который нужно удалить (он вам не нужен). Повторите также, чтобы удалить заголовок «Вертикальная ось».
серии
В разделе «Формат» → «Цвет» измените цвет полосок, щелкнув палитру «Цвет» и выбрав оттенок серого. Это создает эмоционально нейтральный фон для вашей истории данных. Четвертый серый слева — отличный выбор (обозначен как «темно-серый 2»:
Это создает эмоционально нейтральный фон для вашей истории данных. Четвертый серый слева — отличный выбор (обозначен как «темно-серый 2»:
Затем Щелкните, чтобы активировать метки данных.Выберите Положение → Внешний конец.
Выберите размер шрифта метки данных → 16pt. Если метки выходят за пределы области диаграммы, щелкните, чтобы выбрать область диаграммы, и возьмитесь за правую среднюю ручку, чтобы вернуть метки в видимую область.
Наконец, выберите Цвет текста → выберите цвет серой полосы. Теперь ваша гистограмма должна выглядеть так:
Легенда
Сначала выберите Позиция → Нет. Легенды добавляют ненужный визуальный шум к диаграммам с отдельными показателями.
Вертикальная ось
Выберите размер шрифта метки → 14 — 16.
Сетка
В разделе «Горизонтальная ось» выберите «Счетчик основных линий сетки» → «Нет». Удаляет лишний линейный шум и горизонтальную ось, которые вам больше не нужны, если вы используете метки данных. Ваш график должен выглядеть так:
Удаляет лишний линейный шум и горизонтальную ось, которые вам больше не нужны, если вы используете метки данных. Ваш график должен выглядеть так:
Итак, здесь проявляется ваша способность рассказывать истории. Прямо сейчас у вас есть чистый холст с данными наблюдений. Вот два инструмента для , рассказывающих историю ваших данных:
- Использовать выборочный цвет для выделения определенных точек данных
- Использовать заголовок диаграммы как заголовок «Buzzfeed»
Расскажите историю ваших данных с помощью цвета
Во-первых, подумайте, какую точку данных вы хотите вызвать.Допустим, мы хотим подчеркнуть, что у платного поиска было больше всего кликов. Вот что вы сделаете:
Прокрутите назад до меню «Серии» и нажмите «Форматировать точку данных» → «Добавить».
Выберите точку данных, которую хотите выделить.
Затем с помощью палитры цветов выберите красивый, ярко выраженный синий , подобный этому (указан как «васильковый»):
Эта конкретная полоса теперь должна быть синей, и СЛЕДУЕТ также изменить метку данных.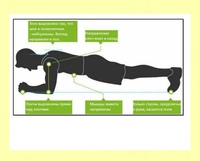 Иногда это так, иногда нет.
Иногда это так, иногда нет.
Видите, как быстро выделяются эти данные? Color является мощным средством коммуникации при намеренном использовании, а не , а не произвольно.
Я предлагаю применить этот метод только к 1-2 вашим точкам данных.
Расскажите историю ваших данных с заголовком
Далее мы собираемся использовать заголовок диаграммы в качестве заголовка для нашей истории данных (в любом случае, «Клики против маркетингового канала» неточно технически).
Вот трюк: вы будете использовать заголовок диаграммы, чтобы описать, что на самом деле означает диаграмма , а не только то, что диаграмма является , например:
Этот метод называется заголовком McKinsey, и он помогает привлечь внимание вашей аудитории с помощью истории и соединить точки данных для вашей аудитории без необходимости самостоятельно интерпретировать график.
Думайте об этом как о заголовке Buzzfeed для вашей истории данных!
Я до хотел бы я выборочно раскрашивать определенные слова в заголовке диаграммы, например, сопоставить «Платный поиск» синему цвету на панели данных. Это создает дополнительную связующую ткань между заголовком и данными. На момент написания невозможно раскрасить отдельные слова.
Тем временем, вы можете раскрасить весь заголовок, чтобы он соответствовал выделенной точке данных :
Наконец, щелкните и отрегулируйте область диаграммы так, чтобы метки оси Y категорий были аккуратно выровнены по левому краю с заголовком, а диаграмма почти тянулась вниз, например:
Теперь у меня есть еще одно предложение по очистке, но это вопрос предпочтений:
Сокращение больших чисел в графиках Google Таблиц
Я предпочитаю сокращать большие числа в таблицах, т.е.е. тысячи → k, миллионы → M и т. д. Я сокращаю достаточно, чтобы сохранять различие, не отвлекаясь на запятые и цифры.
Но на момент написания я не нашел способа настроить формат меток данных в самой гистограмме Google Sheets. Я нашел способ обойти это, изменив формат исходных данных.
Так как значения выборочных данных превышают 1000, я сократил число «k» до одного десятичного знака.
Для этого измените формат номера исходных данных, выделив ячейки данных, перейдя в Формат → Число → Пользовательские форматы чисел и введя #, ##.0 , ” k” в поле. Номер образца должен отображаться как «1,2k», например:
.Нажмите Применить. Теперь диаграмма выглядит еще чище с сокращенными метками.
Вот конечный продукт:
И вуаля! Вот как сделать гистограмму в Google Таблицах удобной для мозга.
Вы являетесь счастливым новым обладателем красивой, чистой и свободной от помех гистограммы, которая ТАКЖЕ передает вашу историю данных быстро, ясно и точно.
Pssst … Окей, Google, если вы слушаете: добавьте поле сноски источника данных к диаграмме, чтобы завершить визуализацию! На данный момент вы можете использовать небольшое текстовое поле, наложенное на диаграмму.
Чтобы сделать изучение этого процесса еще ПРОЩЕ, я создал бесплатный распечатанный контрольный список детоксикации в Google Таблицах для столбчатых и линейных диаграмм ! Он включает ссылку на таблицу Google с образцами данных и диаграмму детоксикации, на которую вы можете ссылаться снова и снова.
Нажмите ниже, чтобы запросить свою копию:
Функции, которые я хотел бы увидеть в гистограммах Google Таблиц
Если бы я был по-своему, я мог бы сделать следующее, создав столбчатую диаграмму в Google Таблицах:
- Удалить границу диаграммы
- Удалите названия осей с помощью переключателя (вместо удаления текста)
- Изменить цвет отдельных слов в заголовке диаграммы
- Добавить поле сноски источника данных
- Изменить формат меток данных для сокращения больших чисел
- Надежно изменить цвет метки данных вместе с точкой данных
- Экспорт или сохранение диаграммы как изображения
По этим причинам PowerPoint и Excel по-прежнему остаются моим золотым стандартом для представления простых диаграмм и графиков из-за их высокой степени гибкости дизайна и безупречного разрешения.
Приятно видеть, как Google уже опережает все достижения в области соответствия передовым методам визуализации данных и как они постоянно совершенствуются!
Последние мысли о красивых гистограммах в Google Таблицах
Кто угодно может научиться делать гистограмму в Google Таблицах. Всего за несколько простых шагов вы создадите гистограммы, которые убедительно передадут ваши данные и вдохновят ACTION .
Давайте вместе поднимем планку, ладно?
Намасте,
стр.S. — Перед тем, как отправиться в путь, не забудьте достать бесплатный Google Таблицы Контрольный список детоксикации !
P.P.S. — Если вы энтузиаст Google Таблиц, обязательно ознакомьтесь с удивительной работой Бена Коллинза . Он мастер всех вещей в Google Таблицах, таких как формулы, скрипты приложений и расширенные диаграммы!
Вы использовали Chart Detox, чтобы научиться создавать гистограмму в Google Таблицах? Покажи в комментариях!
Как сделать в Excel гистограмму для визуального представления данных
youtube.com/embed/Q8fkJjp4hjc» frameborder=»0″ allowfullscreen=»»/>
- Вы можете создать гистограмму в Excel, сначала выбрав диапазон данных, которые вы хотите отобразить, а затем с помощью раскрывающегося меню выберите нужную диаграмму.
- Гистограмма представляет данные листа Excel в виде удобной для чтения визуальной графики.
- Есть несколько типов гистограмм, которые работают для разных наборов данных.
- Посетите техническую библиотеку Business Insider, чтобы узнать больше.
При сборе, анализе и совместном использовании данных в диаграмме Excel полезно иметь возможность представить их в форме, которая будет быстро и легко понятна.Создание столбчатой или столбчатой диаграммы — отличный способ сделать это, поскольку вы можете визуально сравнить длину или высоту столбцов в категории, чтобы получить общее представление о наборе данных.
На гистограмме данные представлены в виде горизонтальных полос по двум осям. Это может быть полезно, если названия категорий длиннее, чтобы их можно было расширить влево. Также существует несколько типов гистограмм, которые подходят для разных наборов данных.
Например, если у вас есть несколько типов данных в каждой категории, вы можете использовать кластерную полосу, чтобы представить ее бок о бок в одной категории, или полосу с накоплением, чтобы представить отдельные точки данных как части целого.Вы также можете выбрать трехмерную диаграмму, чтобы добавить на график некоторую эстетическую текстуру.
Эти различные варианты графиков относительно легко создать в Excel, если вы хотите визуально представить диапазон данных.
Как создать гистограмму в Excel Сначала откройте приложение Excel и получите электронную таблицу, из которой вы извлекаете данные. Гистограмма должна иметь диапазон данных, прежде чем вы сможете это сделать.
Гистограмма должна иметь диапазон данных, прежде чем вы сможете это сделать.
1. Выделите диапазон данных, которые вы хотите представить. Вы можете щелкнуть и перетащить несколько соседних столбцов.
Выберите диапазон значений, которые вы хотите использовать для построения графика. Джереми Дрейфус, Джастин Гмозер / Business Insider2. Чтобы выбрать столбцы, которые не расположены рядом друг с другом, выберите один столбец, затем нажмите «Control» и перетащите курсор на другой столбец.
3. Щелкните «Вставить» на верхней панели инструментов, затем щелкните значок столбчатой диаграммы в группе «Диаграммы».
4. Перейдите в «2-D Bar». Под ним также есть опция для создания полос в «3-D», чтобы добавить глубины вашему графику.
5. В пределах любого типа диаграммы вы можете представить свои данные как сгруппированные или сгруппированные. В первом случае каждая категория будет отображаться в виде двух полосок рядом, а во втором будут объединены все данные в одну разноцветную полосу для каждой категории.Наведите курсор на свои предпочтения.
Наведите курсор на желаемый тип графика. Джереми Дрейфус, Джастин Гмозер / Business Insider
Джереми Дрейфус, Джастин Гмозер / Business Insider6. Щелкните нужный тип гистограммы. Меню графика исчезнет, поскольку ваш график теперь является частью вашего документа.
7. Чтобы изменить заголовок диаграммы, щелкните «Заголовок диаграммы» в верхней части диаграммы. Вы также можете изменить названия категорий по осям X и Y, щелкнув по ним.
Щелкнув поле «Заголовок диаграммы», вы выделите заголовок диаграммы, что позволит вам изменить имя.Джереми Дрейфус, Джастин Гмозер / Business Insider Вы можете оставить готовую линейчатую диаграмму прямо в электронной таблице или перетащить ее на отдельный лист. По завершении нажмите «Готово».
По завершении нажмите «Готово».
Как создать гистограмму в Google Таблицах (простое пошаговое руководство)
Хотя Google Таблицы — это инструмент для работы с электронными таблицами, в который вводятся и хранятся данные, это не лучший способ их использования.
И здесь на помощь приходят графики и диаграммы в Google Таблицах.
В этом руководстве я покажу вам , как создать гистограмму в Google Таблицах (многие люди также называют ее столбчатой диаграммой).
Гистограмма — одна из самых простых в создании диаграмм. но это может быть действительно здорово, если вы хотите увидеть тенденцию и изменение данных с течением времени.
Итак, приступим!
Как создать гистограмму в Google Таблицах
Предположим, у вас есть набор данных, показанный ниже, и вы хотите создать гистограмму для отображения значений продаж в виде столбцов:
Это набор данных для создания простого гистограмма, поскольку вам нужно построить только одну серию на диаграмме. Тем не менее, это все еще очень полезно в повседневной работе и позволяет легко визуализировать эти данные.
Тем не менее, это все еще очень полезно в повседневной работе и позволяет легко визуализировать эти данные.
Ниже приведены шаги по созданию гистограммы в Google Таблицах:
- Выберите набор данных (включая заголовки)
- На панели инструментов щелкните значок «Вставить диаграмму». Это вставит предложенную диаграмму в рабочий лист.
- В редакторе диаграмм (который автоматически появляется справа) щелкните вкладку «Настройка» и измените тип диаграммы на «Гистограмма».Если Google Таблицы по умолчанию вставляют гистограмму, этого делать не нужно.
- Вы можете изменить заголовок диаграммы, дважды щелкнув по ней. Это позволяет вам вручную ввести любой заголовок, который вы хотите.
Вот и все!
Вышеупомянутые шаги позволят вставить гистограмму в ваш рабочий лист.
Создание столбчатой диаграммы с накоплением в Google Таблицах
В приведенном выше примере у нас был простой набор данных только с одной серией.
Но вы также можете работать с несколькими сериями и создавать столбчатые диаграммы с накоплением в Google Таблицах.
Предположим, у вас есть набор данных, как показано ниже, и вы хотите создать с его помощью гистограмму с накоплением:
Ниже приведены шаги для создания гистограммы с накоплением в Google Таблицах:
- Выберите набор данных (включая заголовки )
- На панели инструментов щелкните значок «Вставить диаграмму».
- В редакторе диаграмм (который автоматически появляется справа) щелкните вкладку «Настройка» и измените тип диаграммы на гистограмму с накоплением .Если Google Таблицы по умолчанию вставляют линейчатую диаграмму с накоплением, этот шаг выполнять не нужно.
- Вы можете изменить заголовок диаграммы, дважды щелкнув по ней. Это позволяет вам вручную ввести любой заголовок, который вы хотите.
Приведенные выше шаги дадут вам гистограмму с накоплением, как показано ниже:
Создание гистограммы с накоплением 100% в Google Таблицах
Как и стандартная гистограмма с накоплением, вы также можете создать столбик с накоплением 100% диаграмма (где все столбцы равны по размеру, а значение каждой серии в столбце отображается в процентах).
Чтобы вставить гистограмму с накоплением 100%, выполните все шаги, упомянутые выше, чтобы создать стандартную гистограмму с накоплением, а затем внесите следующие изменения:
- Выберите уже вставленную гистограмму с накоплением
- Щелкните три точки на в верхней правой части диаграммы, а затем нажмите Редактировать диаграмму.
- На панели «Редактировать диаграмму» нажмите «Настройка».
- В параметрах наложения выберите 100%.
. Приведенные выше шаги преобразуют вашу обычную диаграмму в гистограмму с накоплением 100% (как показано ниже).
После того, как вы вставили гистограмму в рабочий лист (обычную или составную), вы можете внести в нее ряд изменений.
Давайте узнаем немного о том, как настроить и отформатировать эту линейчатую диаграмму.
Настройка гистограммы
На гистограмме можно настроить ряд параметров. И эти параметры доступны во вкладке редактора диаграмм.
Чтобы открыть вкладку «Редактор диаграмм», щелкните диаграмму, а затем нажмите трехпунктные линии, которые появляются в правом верхнем углу диаграммы. Из появившихся опций нажмите Edit Chart.
Из появившихся опций нажмите Edit Chart.
При этом редактор диаграмм отобразится в виде панели справа.
В редакторе диаграмм щелкните параметр «Настроить», и он покажет вам все параметры, необходимые для настройки и форматирования гистограммы в Google Таблицах.
Давайте быстро рассмотрим эти параметры (лучший способ научиться их использовать — это попробовать сами):
- Стиль диаграммы : это позволяет вам изменить цвет фона и границы, а также шрифт стиль.Так что, если вам нужно использовать Verdana на всех ваших графиках, вы вносите эти изменения именно здесь. Существует также возможность развернуть диаграмму, чтобы она занимала больше места.
- Заголовки диаграммы и оси : Здесь вы можете изменить заголовок диаграммы, добавить подзаголовок диаграммы и изменить заголовки горизонтальной и вертикальной оси. Вы также можете изменить тип, размер и цвет / стиль шрифта. Например, вы можете сделать шрифт жирным, если хотите.

- Серия : Здесь вы можете редактировать серию — например, цвет полосы.Если вы создали столбчатую диаграмму с накоплением, вы можете выбрать серию, для которой хотите внести изменения. Интересный вариант — при желании изменить цвет конкретной полосы. Например, если нужно выделить продукт B, вы можете выбрать для него контрастный цвет (как показано ниже). Вы также можете добавить планки погрешностей и метки данных, используя эту опцию.
- Легенда : Здесь вы можете изменить настройку легенды, например, положение формата шрифта. Поскольку у нас есть только одна серия, иметь легенду не имеет смысла.Но это было бы полезно, когда у вас есть несколько серий (примеры рассматриваются позже в этом руководстве)
- Горизонтальная ось : Здесь вы можете изменить тип, размер и формат шрифта метки горизонтальной оси. Вы также можете указать здесь максимальное и минимальное значения диаграммы (по умолчанию гистограмма настраивает максимальные значения на основе набора данных).

- Вертикальная ось : Здесь вы можете изменить тип, размер и формат шрифта метки вертикальной оси. Вы также можете перевернуть ось (это означает, что продукт E будет показан вверху, а продукт A внизу)
- Линии сетки : Здесь вы можете указать цвет основных и второстепенных линий сетки или отключить их.Я предпочитаю вообще не иметь линий сетки.
Еще одна важная диаграмма, которую предпочитают многие люди, — это столбчатая диаграмма, которая похожа на гистограмму, но имеет вертикальные столбцы вместо горизонтальных столбцов.
Вот как вы можете создать гистограмму в Google Таблицах, а затем настроить ее соответствующим образом.
Надеюсь, вы нашли этот урок полезным!
Другие руководства по Google Таблицам, которые могут вам понравиться:
Как создать гистограмму в Word
Как сделать гистограмму в Word
Если у вас большой объем данных или вам необходимо регулярно обновлять данные, вы можете создать свою диаграмму в Excel ( edrawmax.com/bar-chart/how-to-make-a-bar-graph-in-excel/ «> ), затем скопируйте диаграмму из Excel в Word.
Обратите внимание, что когда вы вставляете диаграмму в Word, вам необходимо сохранить ее связь с данными в файле Excel, что означает, что вы должны выбрать параметры вставки, включая «Связать данные».
Чтобы создать гистограмму или другую диаграмму с нуля в Microsoft Word, просто выполните следующие действия.
1. Откройте новый документ Word и выберите Вставить & gt; Диаграмма , чтобы открыть Вставить диаграмму
.2. Выберите нужный тип диаграммы и его подтип, затем щелкните OK .
3. Вставьте данные в небольшую электронную таблицу, чтобы заменить данные примера, и столбчатая диаграмма примера автоматически превратится в то, что вы хотите.
4. Когда вы вставляете диаграмму на страницу, инструменты диаграммы появляются на ленте. Используйте инструменты форматирования или редактирования на вкладках Design и Format для быстрого изменения стилей диаграмм, цветов диаграмм, быстрых макетов, типов диаграмм или добавления некоторых элементов диаграммы, таких как заголовки осей или метки данных.
Используйте инструменты форматирования или редактирования на вкладках Design и Format для быстрого изменения стилей диаграмм, цветов диаграмм, быстрых макетов, типов диаграмм или добавления некоторых элементов диаграммы, таких как заголовки осей или метки данных.
Как построить гистограмму в Edraw Max
По сути, нет никакой разницы между процессом создания гистограммы в Word и Edraw Max Online.Однако иногда, когда вы не можете использовать какие-либо программы MS Office и хотите использовать мощный онлайн-инструмент для построения диаграмм, Edraw Max Online будет прекрасным выбором.
Вот как создать гистограмму в Edraw Max и убедиться, что у вас есть готовые данные.
1. Открыть Edraw Max Online (https: //www.edrawmax.com / online /), щелкните значок плюса в галерее шаблонов и создайте новую пустую страницу, если вы не использовали Edraw Max
2. Щелкните Insert> Chart , чтобы открыть диалоговое окно Insert Chart .
Щелкните Insert> Chart , чтобы открыть диалоговое окно Insert Chart .
3. Выберите Clustered Bar и нажмите OK . (Или выберите Stacked Bar , если хотите)
4. Выберите пример столбчатой диаграммы и замените данные примера своими собственными в диаграмме (Данные)
5. Если вам нужно настроить гистограмму в Edraw Max , вы можете использовать кнопки быстрого доступа и параметры форматирования на правой панели. Используйте эти инструменты для изменения типов диаграмм, стилей диаграмм, цветов или настроек страницы.
Как экспортировать диаграмму Edraw как файл Word
Когда вы заполняете гистограмму в Edraw Max Online , вы можете сохранять, экспортировать или делиться ею различными способами.
Во-первых, перейдите на вкладку Файл , нажмите кнопку Сохранить как в меню и выберите сохранение диаграммы в личном облаке Edraw, Google Диске и Dropbox.
Затем нажмите Экспорт и выберите нужный формат. В этом примере мы выбираем Export to Word , а Edraw Max экспортирует редактируемый файл MS Word и загрузит его в локальное хранилище.
Наконец, нажмите Поделиться в меню или в правом верхнем углу, и Edraw Max сгенерирует ссылку, QR-код и фрагмент HTML-кода.Таким образом, вы можете поделиться своей диаграммой в социальных сетях или отобразить ее на своем веб-сайте.
Статьи по теме
Как создать гистограмму в Excel
В этом руководстве вы увидите, как создать простую гистограмму в Excel. Использование графика — отличный способ представить ваши данные эффективным и наглядным образом.
Интересно? Давайте посмотрим!
См. Видеоурок и расшифровку ниже:
См. Это видео на YouTube:
https: // www.youtube.com/watch?v=fk-iFv5_Rdo
Excel предлагает множество различных типов диаграмм, и выбор правильного типа диаграммы может сделать представление данных ясным и интересным. В предыдущих уроках мы узнали, как построить линейный график, а
— также круговую диаграмму.
В этом руководстве мы потратим некоторое время на изучение гистограммы, в частности, как использовать ее для представления ежемесячных продаж, которые вы можете увидеть в этой таблице. Прежде всего, как обычно, нам нужно выбрать область с соответствующими данными — данными, которые мы хотим представить на графике.
Щелкните вкладку «Вставка», перейдите в раздел «Графики» и выберите вариант столбчатой диаграммы.
Есть и другие варианты дизайна графиков, но пока мы выберем первый.
Excel немедленно построит график и вставит его в электронную таблицу.
Теперь давайте посмотрим, что мы можем сделать, чтобы улучшить график или настроить его по своему вкусу.
Как отрегулировать положение графика в электронной таблице Excel
Положение графика в электронной таблице можно отрегулировать очень просто.Щелкните пустое место в области диаграммы, удерживайте левую кнопку мыши и переместите график в любом направлении, чтобы разместить его именно там, где вам нужно.
Как настроить размер графика в Excel
Вы также можете легко настроить размер графика — просто щелкнув любой угол области графика, на одном из маленьких кружков и перетащив в любом направлении до нужного размера. графика — это именно то, что вам нужно.
Вперед!
Как добавить заголовок графика в Excel
Теперь заголовок графика содержит заголовок «Заголовок диаграммы».:max_bytes(150000):strip_icc():format(webp)/About-A65-Plank-819-5714526d3df78c3fa23a6505.jpg) Конечно, вы можете назвать свой график как угодно. Просто щелкните заголовок, чтобы сделать его редактируемым, и введите свой собственный заголовок.
Конечно, вы можете назвать свой график как угодно. Просто щелкните заголовок, чтобы сделать его редактируемым, и введите свой собственный заголовок.
И мы еще не закончили!
Как изменить цвет и дизайн графика
Цвет и дизайн диаграммы также можно легко изменить в соответствии с вашими предпочтениями. Снова нажмите на пустое место в области диаграммы, перейдите на вкладку «Дизайн» и найдите параметр «Изменить цвет», чтобы выбрать один из цветов.
Кроме того, аналогичным образом можно изменить весь дизайн графика.Снова перейдите на вкладку «Дизайн», найдите «Стили диаграмм», щелкните стрелку раскрывающегося списка, и вы увидите список вариантов для выбора. Вы можете выбрать тот стиль, который вам больше всего подходит.
И еще кое-что, прежде чем мы закончим.
График в Excel является динамическим, что означает, что если вы измените какие-либо данные в исходной таблице, они также будут отражены на графике. Например, мы изменим показатель продаж за август с 41 на 154.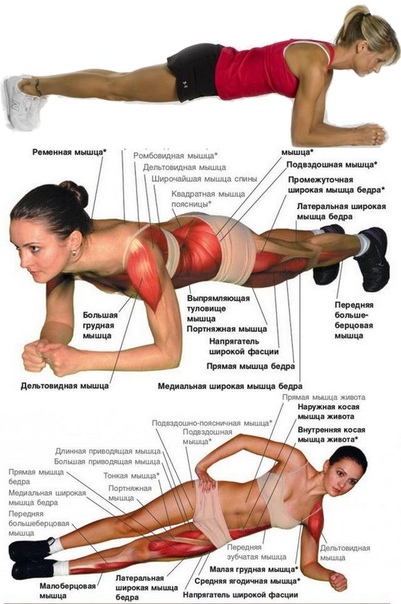 График автоматически обновился, чтобы показать это новое значение.
График автоматически обновился, чтобы показать это новое значение.
Если вы хотите узнать больше о других типах графиков или о том, как улучшить уже созданные диаграммы, посмотрите предстоящие видеоуроки EasyClick Academy!
Если вам интересно, как можно сделать дизайн ваших таблиц данных еще более эффективным, посмотрите другие видеоуроки от EasyClick Academy!
Если вы нашли это руководство полезным, поставьте нам отметку «Нравится» и посмотрите другие видеоуроки EasyClick Academy. Узнайте, как использовать Excel быстро и легко!
Вы впервые пользуетесь EasyClick? Мы будем более чем рады приветствовать вас в нашем онлайн-сообществе.Нажмите кнопку «Подписаться» на нашем канале YouTube и присоединяйтесь к EasyClickers!
Увидимся в следующем уроке!
GraphPad Prism 9 Руководство пользователя
Prism предлагает восемь различных типов таблиц данных. Пять из них можно использовать для создания гистограмм, как подробно описано ниже. Если вы хотите создать гистограмму, важно выбрать тип таблицы данных, соответствующий вашим данным.
Столбчатые диаграммы
Введите данные для каждой группы в отдельный столбец, складывая реплики (если есть).Затем каждый столбец становится полосой, и вы сможете управлять внешним видом каждой полосы индивидуально.
Примечание. Если вы хотите создать график, подобный приведенному выше, но вы уже вычислили среднее значение и значение ошибки, начните вместо этого с сгруппированной таблицы (см. Ниже) и используйте только верхнюю строку.
Сгруппированные графики
Каждый столбец представляет собой столбец разного типа. Каждая строка представляет собой отдельный экземпляр этой полосы.Введите реплики (если есть) в параллельные подколонки или отформатируйте подстолбцы для ввода среднего значения, n и SD или SEM. Итак, если у вас есть два столбца набора данных Y и четыре строки, у вас будет два типа полос, и вы можете выбрать цвет, заливку и границу каждой. У вас будет по четыре разных бара каждого типа. Вы можете выбрать, хотите ли вы, чтобы полосы были чередованы, сложены или разделены.
Вы можете выбрать, хотите ли вы, чтобы полосы были чередованы, сложены или разделены.
Таблицы непредвиденных обстоятельств
Таблица непредвиденных обстоятельств похожа на сгруппированную таблицу, но не имеет подстолбцов для повторяющихся значений.
Вложенные гистограммы
Каждый вложенный столбец становится полосой, показанной здесь со средним значением и стандартным отклонением.
Гистограммы XY
Оба типа гистограмм, упомянутых выше, размещают столбцы на диаграмме по порядку с равным интервалом. В некоторых случаях вы хотите расположить каждую полосу вдоль оси X с положением, определяемым введенной вами координатой X. Чтобы создать этот график, выберите график Spikes в диалоговом окне New Graph.
Настройки в диалоговом окне «Формат графика» также позволяют создавать этот график. Снимите отметку с опции «Показать символы» и отметьте опцию «Показывать полосы / пики».
Давайте сделаем гистограмму Учебное пособие
Это руководство знакомит с основами Vega. Мы рассмотрим гистограмму с всплывающими подсказками и разберем ее на составные элементы. После завершения обучения вы должны быть готовы приступить к изучению и изменению визуализаций Vega.
Вот одна из самых простых (но также и наиболее полезных!) Форм визуализации, скромная гистограмма:
Вот спецификация Vega, которая определяет эту гистограмму. Сначала прочтите полное определение. Затем мы рассмотрим каждую часть по очереди.
{
"$ schema": "https://vega.github.io/schema/vega/v5.json",
«ширина»: 400,
«высота»: 200,
«обивка»: 5,
"данные": [
{
"имя": "таблица",
"значения": [
{"category": "A", "amount": 28},
{"category": "B", "amount": 55},
{"category": "C", "amount": 43},
{"category": "D", "amount": 91},
{"category": "E", "amount": 81},
{"category": "F", "amount": 53},
{"category": "G", "amount": 19},
{"category": "H", "amount": 87}
]
}
],
"сигналы": [
{
"name": "подсказка",
"ценить": {},
"на": [
{"events": "rect: mouseover", "update": "datum"},
{"events": "rect: mouseout", "update": "{}"}
]
}
],
"напольные весы": [
{
"name": "xscale",
"тип": "полоса",
"домен": {"данные": "таблица", "поле": "категория"},
"диапазон": "ширина",
«отступ»: 0. 05,
"round": правда
},
{
"name": "yscale",
"домен": {"данные": "таблица", "поле": "сумма"},
"приятно": правда,
"диапазон": "высота"
}
],
"топоры": [
{"orient": "bottom", "scale": "xscale"},
{"orient": "left", "scale": "yscale"}
],
"Метки": [
{
"тип": "прямоугольник",
"from": {"data": "table"},
"encode": {
"войти": {
"x": {"scale": "xscale", "field": "category"},
"width": {"scale": "xscale", "band": 1},
"y": {"scale": "yscale", "field": "amount"},
"y2": {"scale": "yscale", "value": 0}
},
"Обновить": {
"fill": {"value": "steelblue"}
},
"hover": {
"fill": {"value": "red"}
}
}
},
{
"тип": "текст",
"encode": {
"войти": {
"align": {"value": "center"},
"baseline": {"value": "bottom"},
"fill": {"value": "# 333"}
},
"Обновить": {
"x": {"scale": "xscale", "signal": "подсказка.
05,
"round": правда
},
{
"name": "yscale",
"домен": {"данные": "таблица", "поле": "сумма"},
"приятно": правда,
"диапазон": "высота"
}
],
"топоры": [
{"orient": "bottom", "scale": "xscale"},
{"orient": "left", "scale": "yscale"}
],
"Метки": [
{
"тип": "прямоугольник",
"from": {"data": "table"},
"encode": {
"войти": {
"x": {"scale": "xscale", "field": "category"},
"width": {"scale": "xscale", "band": 1},
"y": {"scale": "yscale", "field": "amount"},
"y2": {"scale": "yscale", "value": 0}
},
"Обновить": {
"fill": {"value": "steelblue"}
},
"hover": {
"fill": {"value": "red"}
}
}
},
{
"тип": "текст",
"encode": {
"войти": {
"align": {"value": "center"},
"baseline": {"value": "bottom"},
"fill": {"value": "# 333"}
},
"Обновить": {
"x": {"scale": "xscale", "signal": "подсказка. category »,« band »: 0,5},
"y": {"scale": "yscale", "signal": "tooltip.amount", "offset": -2},
"текст": {"сигнал": "tooltip.amount"},
"fillOpacity": [
{"test": "isNaN (tooltip.amount)", "value": 0},
{"значение": 1}
]
}
}
}
]
}
category »,« band »: 0,5},
"y": {"scale": "yscale", "signal": "tooltip.amount", "offset": -2},
"текст": {"сигнал": "tooltip.amount"},
"fillOpacity": [
{"test": "isNaN (tooltip.amount)", "value": 0},
{"значение": 1}
]
}
}
}
]
}
Теперь мы рассмотрим определение визуализации, посетив каждый из этих компонентов:
- Размер визуализации
- Данные
- Весы
- Оси
- Марок
- Сигналы
- Следующие шаги
Размер визуализации
Первый набор свойств верхнего уровня определяет размер визуализации:
"ширина": 400,
«высота»: 200,
«обивка»: 5,
"autosize": "pad",
Значения ширины и высоты определяют размер прямоугольника данных : область диаграммы, в которой отображаются данные.Дополнительные компоненты, такие как оси и легенды, могут занимать дополнительное место.
Заполнение определяет поле между содержимым диаграммы и границей представления.
Свойство autosize определяет способ определения окончательного размера диаграммы:
-
«площадка»(по умолчанию) предоставляет дополнительное пространство для размещения всех визуализированных меток, включая оси и легенды. Размер прямоугольника данных не изменился. Если какие-либо метки размещены в крайних положениях за пределами прямоугольника данных, компонент представления может стать очень большим! -
"fit"пытается уместить всю диаграмму (прямоугольник данных, оси, условные обозначения, но , а не отступ ) в пределах предоставленной ширины -
«нет»отключает автоматический выбор размера. Общий размер диаграммы определяется исключительно шириной
Общий размер диаграммы определяется исключительно шириной отступом. Нет доработок под топоры, легенды и т.д.
Дополнительные сведения см. В документации по спецификациям верхнего уровня.
Данные
Свойство data — это массив определений данных.Каждая запись в массиве данных должна быть объектом с уникальным именем для набора данных. Как показано здесь, данные могут быть непосредственно определены в строке с помощью свойства значений . В этом примере у нас есть массив объектов данных с полями с именами категория (строковая метка) и сумма (число).
"данные": [
{
"имя": "таблица",
"значения": [
{"category": "A", "amount": 28},
{"category": "B", "amount": 55},
{"category": "C", "amount": 43},
{"category": "D", "amount": 91},
{"category": "E", "amount": 81},
{"category": "F", "amount": 53},
{"category": "G", "amount": 19},
{"category": "H", "amount": 87}
]
}
],
В спецификациях Vega данные могут быть:
- загружено из Интернета с использованием свойства url (включая файлы JSON и CSV),
- , полученный из ранее определенного набора данных с использованием свойства источника , или
- оставлен неопределенным и динамически устанавливается при построении визуализации.

Можно определить только один из значений , url или исходных свойств .
Наборы данных в Vega можно изменять с помощью набора преобразований, таких как операции фильтрации, агрегирования и компоновки. Преобразования задаются с помощью свойства transform , которое принимает массив определений преобразования.
Для получения дополнительных сведений см. Документацию по данным и преобразованию.
Весы
Функции масштабирования сопоставляют значения данных с визуальными значениями, такими как положение пикселей или цвета:
«весы»: [
{
"name": "xscale",
"тип": "полоса",
"домен": {"данные": "таблица", "поле": "категория"},
"диапазон": "ширина",
«отступ»: 0.05,
"round": правда
},
{
"name": "yscale",
"домен": {"данные": "таблица", "поле": "сумма"},
"приятно": правда,
"диапазон": "высота"
}
],
Здесь мы определили две шкалы, по одной для осей X и Y. По оси X используется порядковая шкала
По оси X используется порядковая шкала бэнда , которая отображает область упорядоченных элементов (в данном случае букв) в визуальный диапазон . По оси Y используется количественная линейная шкала . По умолчанию используется линейный масштаб, поэтому он явно не включен в приведенное выше определение yscale .
Каждое определение шкалы должно иметь уникальное имя . Хотя, если быть точным, определения шкалы, вложенные в группу , меток, могут повторять имена , чтобы переопределить ранее определенные шкалы — но это более сложная концепция.
Диапазон настройки «ширина» и «высота» — это удобства, предоставляемые Vega, и в этом случае отображаются на массивы [0, 400] и [200, 0] , как определено по размеру визуализации.Диапазоны также могут быть определены явно как массивы значений: двухэлементные числовые массивы должны использоваться для пространственного сопоставления, более длинные массивы (например, шестнадцатеричные значения RGB, такие как "# ffa804" ) могут использоваться в качестве диапазона порядкового номера масштабирует, чтобы указать пользовательские палитры.
Домен Свойство определяет входную область для шкалы. Домен может быть определен непосредственно как массив значений (количественный диапазон или список порядковых значений) или определен динамически из данных.В приведенном выше примере домен состоит из минимального и максимального значений поля количество в наборе данных таблицы . По умолчанию количественные шкалы автоматически включают нулевое значение. Чтобы отключить эту функцию, включите свойство «ноль»: false в определение масштаба.
Определение xscale также включает дробное заполнение , чтобы добавить интервал между полосами, и круглый параметр , чтобы полосы были привязаны к границам пикселей.Обратите внимание, что yscale включает свойство "nice": true . Это необязательное свойство сообщает Vega, что область масштабирования можно сделать «красивой», чтобы она была более удобной для человека и читаемой. Например, если домен исходных данных -
Например, если домен исходных данных - [0, 94.345] , он будет «лучше» как [0, 100] .
Подробнее см. В документации к весам.
Оси
Оси визуализируют шкалы с помощью отметок и меток, чтобы помочь зрителям интерпретировать диаграмму.
"оси": [
{"orient": "bottom", "scale": "xscale"},
{"orient": "left", "scale": "yscale"}
],
Как минимум, определение оси должно указывать ориентацию оси и масштаб для визуализации.Здесь мы добавляем ось X на нижних диаграммы и ось Y на слева диаграммы.
Теперь давайте посмотрим, как мы можем дополнительно настроить оси:
"оси": [
{"orient": "bottom", "scale": "xscale"},
{"orient": "right", "scale": "yscale", "tickCount": 5, "offset": 6}
],
Здесь мы отрегулировали ось Y несколькими способами, что привело к измененной диаграмме ниже. Установив "tickCount": 5 , мы запросили, чтобы на оси отображалось примерно пять делений, а не десять или около того, как было показано ранее. Установив
Установив "orient": "right" , мы попросили разместить ось в правой части диаграммы, а не в предыдущей левой позиции. Наконец, установка «смещение»: 6 регулирует положение оси, в данном случае перемещая ее вправо на 6 пикселей. Вот измененная визуализация:
Подробнее см. Документацию по осям.
Марок
Метки - это основные элементы визуализации: они представляют собой графические примитивы, свойства которых (такие как положение, размер, форма и цвет) могут использоваться для визуального кодирования данных.Vega предоставляет набор меток, которые служат строительными блоками, которые можно комбинировать для формирования богатых визуализаций. Здесь мы просто используем прямоугольники ( прямоугольников, отметок) для построения гистограммы.
Каждая метка должна иметь свойство типа , которое определяет, какой тип метки ( прямоугольник , область , строка , символ и т. Д.) Использовать. Затем мы должны указать данные для визуализации с помощью свойства
Д.) Использовать. Затем мы должны указать данные для визуализации с помощью свойства из . В большинстве случаев достаточно сослаться на именованный набор данных, определенный в свойстве данных верхнего уровня .Если не указан из свойства , будет создан один экземпляр метки.
«знаков»: [
{
"тип": "прямоугольник",
"from": {"data": "table"},
"encode": {
"войти": {
"x": {"scale": "xscale", "field": "category"},
"width": {"scale": "xscale", "band": 1},
"y": {"scale": "yscale", "field": "amount"},
"y2": {"scale": "yscale", "value": 0}
},
"Обновить": {
"fill": {"value": "steelblue"}
},
"hover": {
"fill": {"value": "red"}
}
}
},
Свойства визуальной метки, такие как положение и цвет, задаются с использованием именованных наборов кодирования , определенных в свойстве encode . Стандартные наборы кодировок - это набор
Стандартные наборы кодировок - это набор , входящий в (для свойств, которые должны быть установлены при первом создании метки), выход , набор (для настроек свойств, когда метка собирается быть удалена), набор обновления ( для обновления настроек при изменениях), и набор hover (для установки свойств при наведении курсора мыши). В приведенном выше примере сначала оценивается набор , ввод , а затем набор обновлений для создания гистограммы. При наведении курсора мыши набор наведен на , чтобы окрасить наведенную полосу в красный цвет.Когда мышь покидает полосу, набор обновления снова оценивается, чтобы вернуть полосе ее исходный цвет. Обратите внимание, что если мы опустим набор обновлений , наведение курсора мыши приведет к тому, что полоса станет постоянно красной!
Теперь давайте подробнее рассмотрим определения конкретных знаков в , введите set:
"x": {"scale": "xscale", "field": "category"},
"width": {"scale": "xscale", "band": 1},
"y": {"scale": "yscale", "field": "amount"},
"y2": {"scale": "yscale", "value": 0}
Первые два свойства ( x и шириной ) устанавливают горизонтальное положение и ширину полосы. Свойству метки
Свойству метки x (крайний левый край полосы) устанавливается значение, полученное путем применения шкалы с именем «xscale» (определенной в масштабах выше) к полю данных категории .
Свойство width установлено в значение, предоставляемое шкалой полосы xscale . Шкалы полос разбивают пространственный диапазон на набор «полос» одинакового размера. Включая "band": 1 возвращает полный размер полосы для шкалы.Значение 1 указывает, какую часть размера диапазона включить; используя "band": 0,5 будет использовать половину диапазона.
Вторые два свойства ( y и y2 ) определяют вертикальное положение и высоту полос. Подобно x и шириной , один может использовать свойства y и height . Однако здесь проще указать высоту стержня, используя две конечные точки: одну для верхней части стержня ( y ) и одну для нижней части стержня ( y2 ). Мы фиксируем значение
Мы фиксируем значение 0 и пропускаем его через линейную шкалу yscale , чтобы гарантировать, что один край каждой полосы всегда равен нулю. Фактически не имеет значения, какой из y или y2 больше другого; Vega правильно выставит позиции. Вы также можете использовать x и x2 , которые могут быть полезны для создания визуализаций, таких как горизонтальные гистограммы и временные шкалы.
В дополнение к стандартным графическим меткам (прямоугольники, дуги, графические символы и т. Д.) Vega также поддерживает вложенные метки с помощью специальной группы типа меток .Группы - это метки, которые могут содержать другие метки, например, для создания небольших множественных дисплеев. Группы также могут включать в себя пользовательские шкалы , определения осей и , , которые относятся к экземпляру группы.
Подробнее см. В документации к знакам.
Сигналы
Сигналы действуют как динамические переменные: выражения, которые автоматически переоцениваются при изменении других значений сигнала или при возникновении входных событий.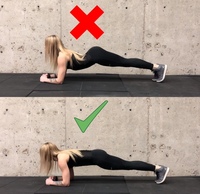 Каждый сигнал должен иметь уникальное имя
Каждый сигнал должен иметь уникальное имя и начальное значение ; другие свойства определяют, как может измениться значение сигнала.
Здесь мы используем сигнал для определения взаимодействия всплывающей подсказки. В этом примере значение сигнала подсказки изменяется в ответ на события mouseover и mouseout на прямоугольниках отметок. Каждый раз, когда происходят эти события, соответствующее выражение оценивается и устанавливается как значение всплывающей подсказки . Таким образом, когда указатель мыши наведен на прямоугольную метку, всплывающая подсказка будет равна исходной базе метки; когда указатель перемещается за пределы прямоугольника, всплывающая подсказка является пустым объектом.
«сигналы»: [
{
"name": "подсказка",
"ценить": {},
"на": [
{"events": "rect: mouseover", "update": "datum"},
{"events": "rect: mouseout", "update": "{}"}
]
}
],
Наша всплывающая подсказка Сигнал отслеживает данные для текущей выделенной полосы. Теперь мы используем этот сигнал для динамической настройки правил визуального кодирования текстовой метки:
Теперь мы используем этот сигнал для динамической настройки правил визуального кодирования текстовой метки:
{
"Метки": [
...,
{
"тип": "текст",
"encode": {
"войти": {
"align": {"value": "center"},
"baseline": {"value": "bottom"},
"fill": {"value": "# 333"}
},
"Обновить": {
"x": {"scale": "xscale", "signal": "подсказка.category »,« band »: 0,5},
"y": {"scale": "yscale", "signal": "tooltip.amount", "offset": -2},
"текст": {"сигнал": "tooltip.amount"},
"fillOpacity": [
{"test": "isNaN (tooltip.amount)", "value": 0},
{"значение": 1}
]
}
}
}
]
Один экземпляр текстовой метки служит в качестве текста всплывающей подсказки (обратите внимание, что свойство из опущено). Положение и текстовые значения выводятся непосредственно из сигнала всплывающей подсказки .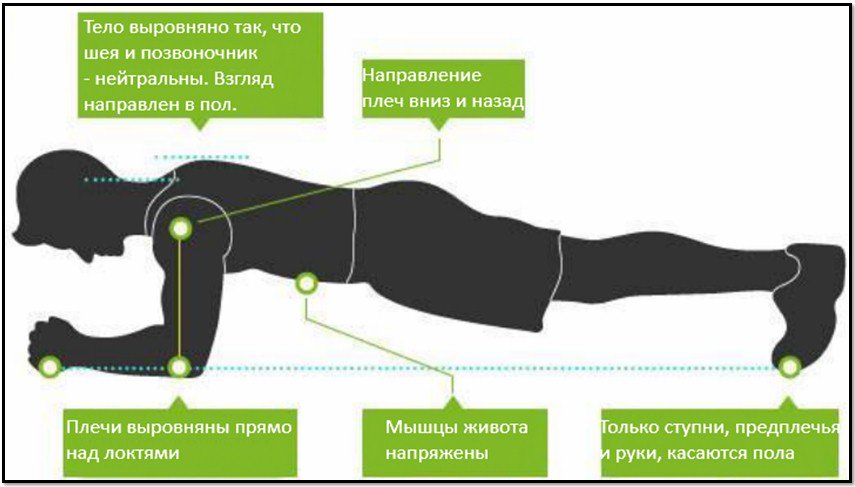 Чтобы отображать текст всплывающей подсказки только тогда, когда указатель мыши находится над прямоугольником, мы устанавливаем
Чтобы отображать текст всплывающей подсказки только тогда, когда указатель мыши находится над прямоугольником, мы устанавливаем fillOpacity , используя производственные правила : цепочка правил if-then-else для визуального кодирования. Если всплывающая подсказка — пустой объект, текст всплывающей подсказки полностью прозрачен, поскольку isNaN (tooltip.amount) равно true , в противном случае он непрозрачен.
Сигналы могут применяться по всей спецификации. Например, их можно использовать для указания свойств преобразований, масштабов и кодировок меток.Подробнее см. Документацию по сигналам.
Следующие шаги
Мы закончили полную визуализацию Vega! Далее мы рекомендуем поэкспериментировать и изменить этот пример. Скопируйте и вставьте полную спецификацию, приведенную выше, в онлайн-редактор Vega Editor или создайте вилку нашего примера Block.
- Можете ли вы отрегулировать шкалы и оси?
- Можете ли вы изменить диаграмму с вертикальной гистограммы на горизонтальную гистограмму?
- Можете ли вы визуализировать новый набор данных с аналогичной структурой?
Затем вы должны быть готовы понять и изменить другие примеры.







/Verywell-6-3567193-Plank-679-598b668503f4020010b471ba.jpg?resize=1170%2C780&ssl=1) 05,
"round": правда
},
{
"name": "yscale",
"домен": {"данные": "таблица", "поле": "сумма"},
"приятно": правда,
"диапазон": "высота"
}
],
"топоры": [
{"orient": "bottom", "scale": "xscale"},
{"orient": "left", "scale": "yscale"}
],
"Метки": [
{
"тип": "прямоугольник",
"from": {"data": "table"},
"encode": {
"войти": {
"x": {"scale": "xscale", "field": "category"},
"width": {"scale": "xscale", "band": 1},
"y": {"scale": "yscale", "field": "amount"},
"y2": {"scale": "yscale", "value": 0}
},
"Обновить": {
"fill": {"value": "steelblue"}
},
"hover": {
"fill": {"value": "red"}
}
}
},
{
"тип": "текст",
"encode": {
"войти": {
"align": {"value": "center"},
"baseline": {"value": "bottom"},
"fill": {"value": "# 333"}
},
"Обновить": {
"x": {"scale": "xscale", "signal": "подсказка.
05,
"round": правда
},
{
"name": "yscale",
"домен": {"данные": "таблица", "поле": "сумма"},
"приятно": правда,
"диапазон": "высота"
}
],
"топоры": [
{"orient": "bottom", "scale": "xscale"},
{"orient": "left", "scale": "yscale"}
],
"Метки": [
{
"тип": "прямоугольник",
"from": {"data": "table"},
"encode": {
"войти": {
"x": {"scale": "xscale", "field": "category"},
"width": {"scale": "xscale", "band": 1},
"y": {"scale": "yscale", "field": "amount"},
"y2": {"scale": "yscale", "value": 0}
},
"Обновить": {
"fill": {"value": "steelblue"}
},
"hover": {
"fill": {"value": "red"}
}
}
},
{
"тип": "текст",
"encode": {
"войти": {
"align": {"value": "center"},
"baseline": {"value": "bottom"},
"fill": {"value": "# 333"}
},
"Обновить": {
"x": {"scale": "xscale", "signal": "подсказка. category »,« band »: 0,5},
"y": {"scale": "yscale", "signal": "tooltip.amount", "offset": -2},
"текст": {"сигнал": "tooltip.amount"},
"fillOpacity": [
{"test": "isNaN (tooltip.amount)", "value": 0},
{"значение": 1}
]
}
}
}
]
}
category »,« band »: 0,5},
"y": {"scale": "yscale", "signal": "tooltip.amount", "offset": -2},
"текст": {"сигнал": "tooltip.amount"},
"fillOpacity": [
{"test": "isNaN (tooltip.amount)", "value": 0},
{"значение": 1}
]
}
}
}
]
}
 Общий размер диаграммы определяется исключительно шириной
Общий размер диаграммы определяется исключительно шириной 
