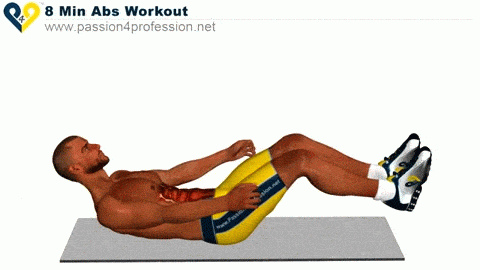Как правильно качать пресс — Красота
Тело
Зона живота недаром считается одной из самых «проблемных». Так устроила природа, что генетически организм старается защитить такую биологически важную для женщины область и не обделить ее жирком для защиты ребенка.
Зона живота недаром считается одной из самых «проблемных». Так устроила природа, что генетически организм старается защитить такую биологически важную для женщины область и не обделить ее жирком для защиты ребенка.
Светлана Захарова8 ноября 2013 19:46
Как правильно качать пресс? Фото: Fotolia/PhotoXPress.ru.
Делая упражнения для пресса, важно соблюдать определенные правила, благодаря которым вы сможете не просто накачать мышцы, но и более быстро и эффективно уменьшить «жировую прослойку».
1. Занимаетесь ли вы дома или в зале, помещение должно быть хорошо проветрено. Кислород насыщает организм бодростью и улучшает кровоток.
2. Тренировку лучше проводить не ранее, чем через два часа после еды, чтобы избежать возможный дискомфорт внутри, а также повышенную нагрузку на сердце. Старайтесь заниматься на пустой желудок, отлично могут подойти утренние часы до завтрака.
Старайтесь заниматься на пустой желудок, отлично могут подойти утренние часы до завтрака.
3. Растяжка — обязательное условие перед тренировкой, чтобы разогреть мышцы и привести их в тонус. Со временем мышцы становятся более гибкими и легче переносят нагрузки.
4. Правильное дыхание обеспечивает оснащение организма кислородом. Выдох при этом должен приходиться на усилие, то есть на напряжение мышцы.
5. Сконцентрируйте внимание на том, что вы делаете. Качать пресс и пытаться делать еще несколько дел параллельно (как мы это любим) — это все равно, что пресс не качать вовсе. Организм должен понимать, к чему прилагать максимум усилий и на что затрачивать свою энергию. Выполняйте упражнения плавно, без рывков. Прочувствуйте напряжение мышц живота, получите удовольствие от того, как они работают.
6. Чтобы добиться результата, заниматься необходимо регулярно. Попробуйте хотя бы на время приучить организм к тренировке — и он уже не сможет без нее обходиться. Как известно, нет ничего более постоянного, чем временное.
Как известно, нет ничего более постоянного, чем временное.
7. После тренировки обязательно сделайте заминку и потяните проработанные мышцы. Отличной растяжкой для мышц пресса и спины является упражнение «потягивающаяся кошка».
Упражнений для работы над прессом превеликое множество. Их можно и нужно комбинировать и менять, увеличивая со временем нагрузку и делая ее более разнообразной. Ниже приведем 5 эффективных упражнений, которые прорабатывают все группы мышц пресса, а также спину.
Классические упражнения на пресс:
1. Прямые скручивания
Исходное положение лежа на спине. Согните ноги, стопы вместе, руки за головой. Тяните корпус к коленям, отрывая лопатки. Поясница при этом должна оставаться на полу, а локти не соединяться.
2. Обратные скручивания
Принцип тот же, только теперь отрываете от пола ноги. Исходное положение лежа на спине, ноги согнуты в коленях, руки вытянуты вдоль туловища. Усилием нижних мышц живота подтягивайте колени к груди и медленно возвращайте их обратно.
Эти упражнения помогают проработать верхние и нижние мышцы пресса. Однако, если вы хотите придать прессу рельефность, одними классическими скручиваниями не обойтись.
3. Упражнение для косых мышц живота
Исходное положение лежа на спине, ноги согнуты в коленях и немного разведены. Задача — оторвать плечи от пола и поочередно дотягиваться правой рукой до правой ноги, а левой рукой до левой ноги. В промежутках между касаниями плечи на пол не опускать.
4. Упражнение для боковых мышц
Исходное положение стоя, руки за головой. Выполнять попеременно наклоны в одну и другую стороны, стараясь наклониться насколько максимально возможно. Возвращаемся в исходную позицию усилиями боковых мышц. Для увеличения нагрузки возьмите в руки по гантеле или, в отсутствие таковой, что-нибудь весомое.
5. Упражнение для мышц спины
Исходное положение лежа на животе, руки в замке за головой. Приподнимайте корпус наверх, замирая на секунду на пределе, и опускайте его обратно.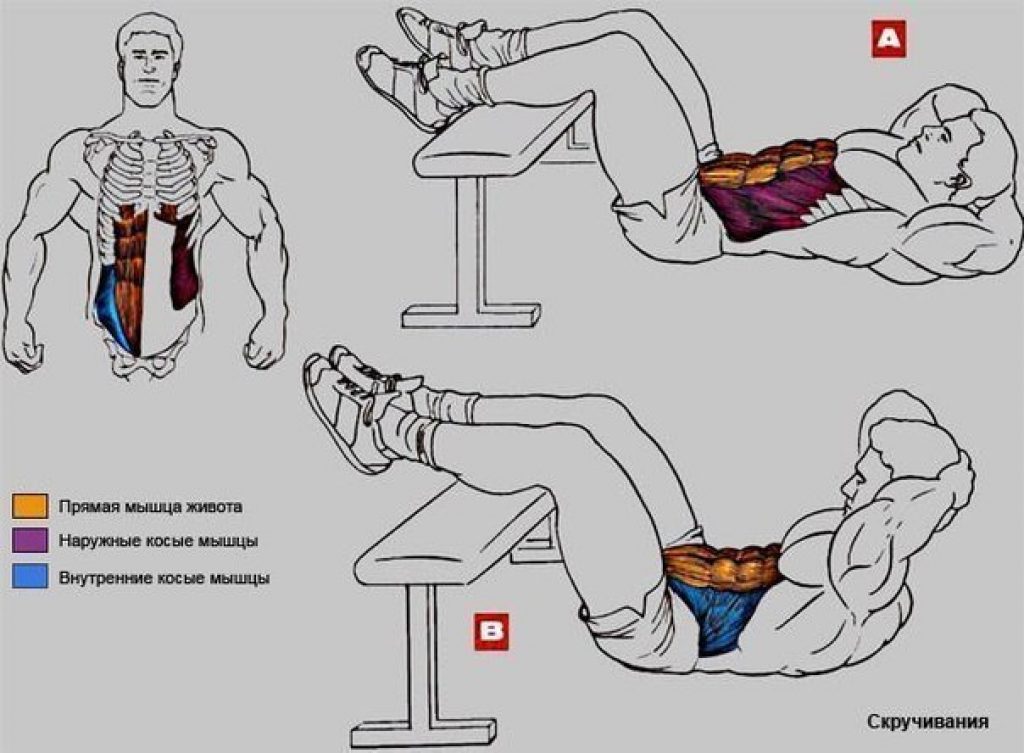 Если вы делаете первые шаги на пути к красивому и подтянутому животу, начинать можно с 10−12 повторов в 3−4 захода, постепенно увеличивая количество повторов.
Если вы делаете первые шаги на пути к красивому и подтянутому животу, начинать можно с 10−12 повторов в 3−4 захода, постепенно увеличивая количество повторов.
Спорт спортом, но чтобы сделать живот плоским и красивым, одних упражнений недостаточно. Внимательно следите за своим рационом, дабы съеденное не превращалось в защитный слой жира на животе.
Подписывайтесь на наш канал в Яндекс.Дзен
плоский живот, мнение эксперта, пресс
Как самостоятельно снять свадебный фильм
Полезные лайфхаки от режиссера Оксаны Нечаевой
Абдоминопластика как способ навсегда избавиться от выпирающего живота
Пластический хирург Марьяна Тменова — о плюсах и минусах популярной операции
Боня появилась на Каннском кинофестивале с дыркой в платье
Однако этот конфуз не смутил знаменитость
Брутян показала семейный вечер с Прилучным
Артист старается часто радовать свою супругу
Бывший Бузовой рассказал, почему у звезды не складывается личная жизнь
По его словам, Ольга слишком много сил отдает карьере
Новые фото Рудковской в купальнике вызвали кучу хейта: «Колхоз из девушки не вывезешь»
Сейчас продюсер вместе с семьей отдыхает на Мальдивах
Подтяжка живота: нюансы о которых стоит знать заранее
Пластический хирург Мурзаева Резеда отвечает на вопросы об абдоминопластике
ДНК-экспертиза как способ установления отцовства: как добиться ее назначения и что нужно делать
Адвокат Анастасия Душаева дает пошаговый план для всех, кому интересна эта тема
Собчак показала фото в бикини на фоне слухов о беременности
Ксения наслаждается отдыхом на море
Лопырева высмеяла Боню на Каннском кинофестивале: «Фотографы ей кричат: „Да проходи ты уже!“»
Бизнесвумен похвасталась новым нарядом для красной ковровой дорожки
Анна Седокова похвасталась пышной грудью: «За время болезни я стала очень сочной и аппетитной»
Певица рассказала, что чувствует себя намного лучше и показала себя новую
Кадры недели: Будина вернулась в Россию и сменила имидж, Якубович показал 50- летнего сына
Самые интересные события из мира шоу-бизнеса в новом еженедельном видеообзоре WomanHit.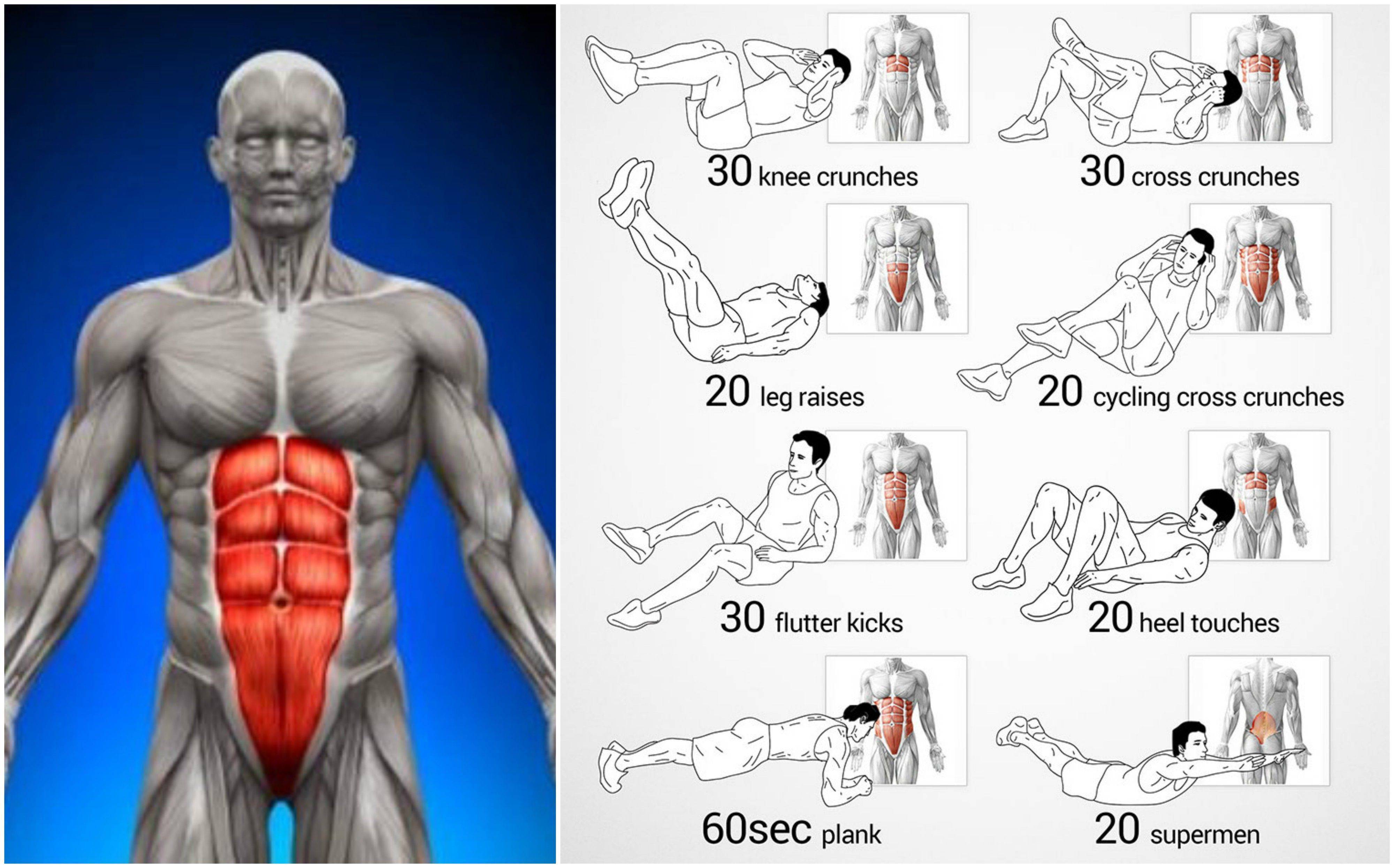 ru
ru
Бангладеш — в тесноте, но не в обиде
Рассказываем, что смотреть и куда ехать в этой азиатской стране
10 продуктов, которые помогают похудеть: проверьте свой рацион
Полезными лайфхаками поделился специалист по правильному питанию, кондитер Дмитрий Дюран
Почему в Японии не принято делать уборку, но все живут в чистоте
Эти привычки легко перенять и упростить себе жизнь
Как взыскать долг в случае отсутствия документов
Юрист Антон Минаев пошагово объясняет, что нужно делать в спорных случаях
5 небанальных способов провести майские праздники с семьей
Полезные советы от нашего звездного автора, певца Алекса Анохина
Как накачать пресс: практическое руководство — Информационные
Шесть отдельных кубиков, кто о них не мечтает? Почти каждый человек на планете хочет четкий пресс или – как минимум плоский живот. Неужели так трудно отточить талию, которую вы с гордостью покажете на пляже? Суровая правда заключается в том, что накачать отличный пресс непросто! К сожалению, большинство людей делают накачивание пресса еще сложнее, чем оно есть на самом деле.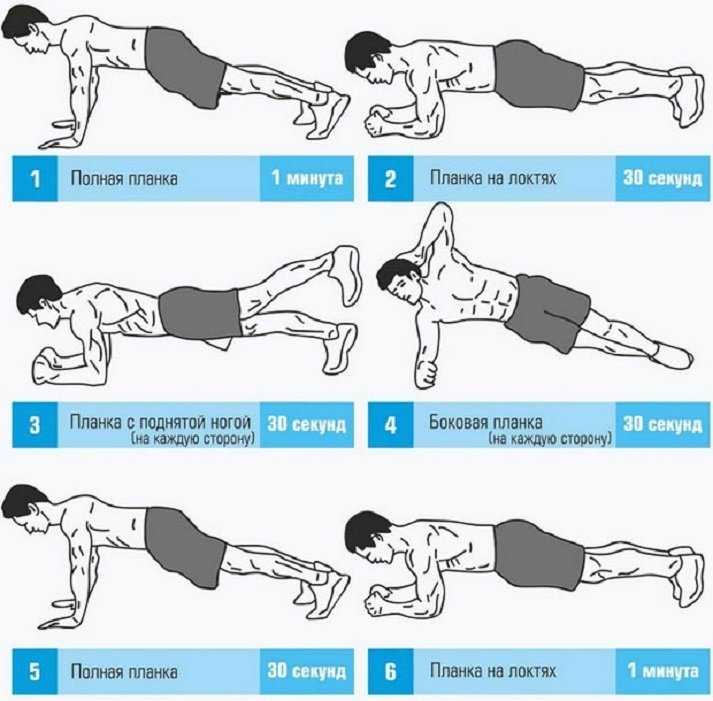 Они уделяют чрезмерно большое внимание тренировкам и слишком мало думают о правильном питании.
Они уделяют чрезмерно большое внимание тренировкам и слишком мало думают о правильном питании.
Мало просто качать пресс. В решении этой задачи более важен второй шаг, о котором мало вспоминают. Итак, что это за шаг и как все-таки стоит правильно качать пресс?
Сформировать пресс. Чтобы создать четкие и впечатляющие шесть кубиков, тренировки должны быть достаточно сложными.
Показать пресс. Чтобы показать накачанный пресс, нужно придерживаться правильного рациона и согнать жир, сохраняя при этом мышцы.
Планка
Примите упор лежа. Вес тела распределите между предплечьями и пальцами ног.
На протяжении выполнения всего упражнения держите корпус тела прямым как можно дольше. Чтобы усложнить упражнение, можете поднять руку/ногу или начать передвигаться, попеременно переставляя руки и ноги.
Круче, чем просто подъемы
Хотите превратить обычные подъемы корпуса из положения лежа в упражнение, жестко прорабатывающее пресс? Начните в обычной позиции для подъемов из положения лежа: лягте на спину, согните ноги в коленях и попросите напарника держать ваши ноги под коленями. Теперь вместо обычного подъема вырвитесь вперед и встаньте, затем также быстро вернитесь в исходное положение. Это упражнение можно также выполнять с отягощением, держа в руках медицинский мяч.
Теперь вместо обычного подъема вырвитесь вперед и встаньте, затем также быстро вернитесь в исходное положение. Это упражнение можно также выполнять с отягощением, держа в руках медицинский мяч.
Скручивания на блоке
Сядьте на скамью спиной к верхнему блоку. Возьмите веревочную рукоять и подтяните ее к плечам. На выдохе наклоняйтесь вперед, пока локти не коснутся бедер. На вдохе вернитесь в исходное положение.
Упражнение со штангой вместо ролика
Упражнение с роликом знакомо всем. Чтобы разнообразить свою тренировку мышц брюшного пресса, выполняйте его со штангой и стоя на коленях. Используйте штангу, загруженную дисками весом 11 или 20 кг, примите положение стоя на коленях и положите руки в удобное положение. Медленно продвиньте гриф вперед, пока ваше тело не достигнет почти горизонтального положения. Вернитесь обратно в исходное положение и повторите упражнение.
Подъем ног на наклонной скамье
Лягте на наклонную скамью так, чтобы голова находилась выше бедер. Поднимите колени, пытаясь коснуться ими локтей, затем опустите ноги и повторите упражнение. Для дополнительного отягощения используйте веса на лодыжках или прикрепите тросы или ленты для отягощения к лодыжкам/ногам.
Поднимите колени, пытаясь коснуться ими локтей, затем опустите ноги и повторите упражнение. Для дополнительного отягощения используйте веса на лодыжках или прикрепите тросы или ленты для отягощения к лодыжкам/ногам.
Боковая планка
Начните это упражнение для накачки пресса, лежа на одном боку: одна рука на полу, а одна нога расположена поверх другой. Если хотите, можете опираться на локоть, а не на руку. Поднимайте бедра, пока полностью не выпрямитесь. Удержитесь в этой позиции так долго, насколько это возможно. Вы должны прочувствовать действие этого упражнения на пресс и косые мышцы живота. Не позволяйте корпусу прогибаться посередине, оно должно быть совершенно прямым.
Растяжка альпиниста
Вы можете разместить руки на полу, на скамье или на мяче для упражнений. Начните в позиции для отжиманий, руки держите неподвижно, корпус выпрямите. Держа тело в неподвижном состоянии, поднимите правое колено к левому локтю, а затем верните его обратно в исходное положение.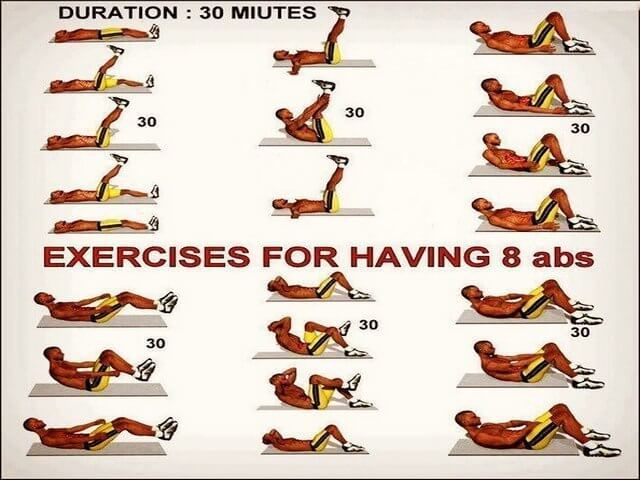 Повторите движение, поднимая левое колено к правому локтю. Выполняйте это лазающее движение необходимое количество повторений.
Повторите движение, поднимая левое колено к правому локтю. Выполняйте это лазающее движение необходимое количество повторений.
Подъем ног вверх в висе
Возьмитесь за турник обратным захватом. Держа ноги вместе, согните их в коленях под прямым углом. На выдохе поднимите нижнюю часть корпуса над собой, пока голени не упрутся в перекладину. Медленно вернитесь в исходное положение.
Ускорить процесс набора мышечной массы поможет спортивное питание – протеин, креатин, гейнер, аргинин, BCAA, аминокислоты. Эти добавки специально разработаны для спортсменов и фитнес-активных людей разного уровня подготовленности. Такие препараты совершенно безопасны, а их эффективность уже доказана.
Формирование шести кубиков или плоского живота — это тяжелый труд. А сохранение этого является еще более трудным делом.
Убедитесь в том, что вы поставили реалистичные цели. Даже самые накачанные и рельефные бодибилдеры и фитнес-модели скажут вам, что невозможно оставаться в идеальном состоянии круглый год и все 365 дней в году щеголять с накачанным прессом. Поэтому просто не позволяйте уровню жира выйти из-под контроля, выполняйте тренировки для похудения или рельефа, и следите за питанием. Контролируйте себя, однако не забывайте давать организму отдых и позволяйте себе одно разумное отступление от плана питания в неделю в качестве поощрения. Все эти принципы простым и понятным языком рассказаны в этой статье: шесть правил для шести кубиков.
Поэтому просто не позволяйте уровню жира выйти из-под контроля, выполняйте тренировки для похудения или рельефа, и следите за питанием. Контролируйте себя, однако не забывайте давать организму отдых и позволяйте себе одно разумное отступление от плана питания в неделю в качестве поощрения. Все эти принципы простым и понятным языком рассказаны в этой статье: шесть правил для шести кубиков.
Помните, что здоровый образ жизни означает баланс. Станьте хозяином своего тела и знайте, какую пищу вы принимаете. Это приведет к успеху и потрясающим шести кубикам!
Удачных тренировок!
По материалам bodymaster.sportbox.ruКак загрузить изображения из медиатеки WordPress?
Возможно, вы загрузили несколько изображений на свой сайт WordPress и удалили копию, которая вам сейчас нужна, со своего компьютера. Не волнуйтесь, изображение находится в хорошем месте в вашей медиатеке WordPress. Даже если вы используете плагин WordPress для сжатия изображений, многие из них сохраняют резервную копию исходного изображения. В этой статье мы объясним, как вы можете легко загружать изображения из своей медиатеки WordPress.
Даже если вы используете плагин WordPress для сжатия изображений, многие из них сохраняют резервную копию исходного изображения. В этой статье мы объясним, как вы можете легко загружать изображения из своей медиатеки WordPress.
Найдите изображение и загрузите его из медиатеки WordPress
Загрузить изображение, которое вы загрузили в свою медиатеку WordPress, довольно просто. Просто выполните следующие действия:
- Перейдите к
Mediaв вашем бэкэнде WordPress, чтобы увидеть Медиатеку. - Щелкните изображение, которое вы хотите загрузить, чтобы открыть диалоговое окно
Сведения о вложенииили диалоговое окноРедактировать носитель. Неважно, какой из них открывается. - На правой боковой панели вы найдете поле с именем
Копировать ссылкуилиURL-адрес файла. Скопируйте ссылку из поля. - Откройте ссылку в новой вкладке браузера, вставив ее. Вы должны увидеть изображение.

- Щелкните изображение правой кнопкой мыши, и в контекстном меню должен открыться пункт, например
К сожалению, WordPress не дает вам кнопки для прямой загрузки изображений, но с объяснением выше это должно работать.
Вы используете плагин для сжатия изображений, но у вас нет исходного изображения? Загрузите его через FTP!
Если вы используете плагин для сжатия изображений, может случиться так, что вы загружаете не исходное изображение из вашего WordPress, а его (уродливую) сжатую версию. Большинство плагинов для сжатия изображений предлагают возможность сохранения резервной копии исходного изображения. Пожалуйста, посмотрите настройки плагина, чтобы увидеть, найдете ли вы там опцию для этого и активирована ли она.
Если ваш плагин сжатия изображений сделал резервную копию исходного изображения, вы часто можете получить к нему доступ только через FTP:
- Откройте FTP-клиент (например, Filezilla, Cyberduck или Transmit) и подключитесь к своему веб-пространству.

- Перейдите в папку
wp-content/в вашей установке WordPress. - Здесь вы должны найти папку
uploads/. Эта папка содержит все файлы, которые вы загружаете из своей медиатеки WordPress. - Перейдите в папке к точному изображению, которое вы хотите загрузить. Оригинал часто называют «оригинальным», «несжатым» или «резервным».
Получите больше от вашей медиатеки WordPress!
Медиатека WordPress предлагает очень ограниченные возможности, как вы заметили из-за отсутствия кнопки загрузки в этой статье. Для этого мы разработали плагин WordPress Real Media Library, который добавляет в вашу медиатеку WordPress полный менеджер папок и файлов, коллекции, галереи и многое другое. Попробуйте бесплатно и сэкономьте много времени на организации загрузок!
Как загрузить фотографии с камеры с помощью Adobe Bridge
Узнайте, как загружать фотографии с цифровой камеры или карты памяти на компьютер с помощью Adobe Bridge и его приложения Photo Downloader. Предварительный просмотр и выбор изображений, сохранение резервных копий файлов, добавление информации об авторских правах и многое другое! Для Adobe Bridge CC и CS6.
Предварительный просмотр и выбор изображений, сохранение резервных копий файлов, добавление информации об авторских правах и многое другое! Для Adobe Bridge CC и CS6.
Автор сценария Стив Паттерсон.
В предыдущем уроке этой серии, посвященном началу работы с Photoshop, мы узнали, как установить Adobe Bridge CC 9.0069 . Bridge — это файловый браузер, входящий в состав Photoshop и каждой подписки Creative Cloud. Теперь, когда Bridge установлен, давайте узнаем, как использовать Bridge для загрузки фотографий с камеры или карты памяти на наш компьютер. Как только Adobe Bridge загрузит наши фотографии, мы можем начать использовать Bridge для организации наших изображений и открытия их в Photoshop.
Для загрузки изображений Bridge фактически использует отдельное встроенное приложение, известное как Photo Downloader . В этом руководстве мы узнаем, как получить доступ к загрузчику фотографий в Bridge и как использовать его для загрузки наших файлов.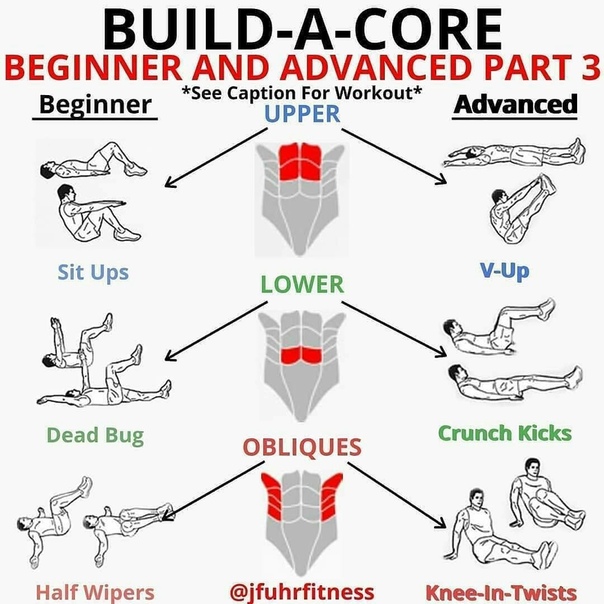 Это руководство совместимо как с Adobe Bridge CC, так и с Adobe Bridge CS6. Однако, если вы являетесь пользователем Photoshop CC, убедитесь, что вы установили Bridge CC, прежде чем продолжить. Adobe Bridge CS6 устанавливается автоматически вместе с Photoshop CS6, поэтому пользователям CS6 не нужно устанавливать Bridge отдельно.
Это руководство совместимо как с Adobe Bridge CC, так и с Adobe Bridge CS6. Однако, если вы являетесь пользователем Photoshop CC, убедитесь, что вы установили Bridge CC, прежде чем продолжить. Adobe Bridge CS6 устанавливается автоматически вместе с Photoshop CS6, поэтому пользователям CS6 не нужно устанавливать Bridge отдельно.
Кроме того, поскольку мы учимся загружать фотографии, полезно иметь несколько фотографий для загрузки. Чтобы продолжить, вам нужно подключить камеру или карту памяти к компьютеру.
Это урок 3 из 8 главы 1 «Начало работы с Photoshop».
Начнем!
Шаг 1. Запустите Adobe Bridge
Во-первых, чтобы загрузить фотографии, откройте Adobe Bridge. Проще всего запустить Bridge из Photoshop. Перейти к файлу (в Photoshop) в строке меню в верхней части экрана и выберите Browse in Bridge :
.В Photoshop выберите «Файл» > «Обзор в Bridge».
Шаг 2. Запустите программу загрузки фотографий
При открытом мосте запустите Photo Downloader.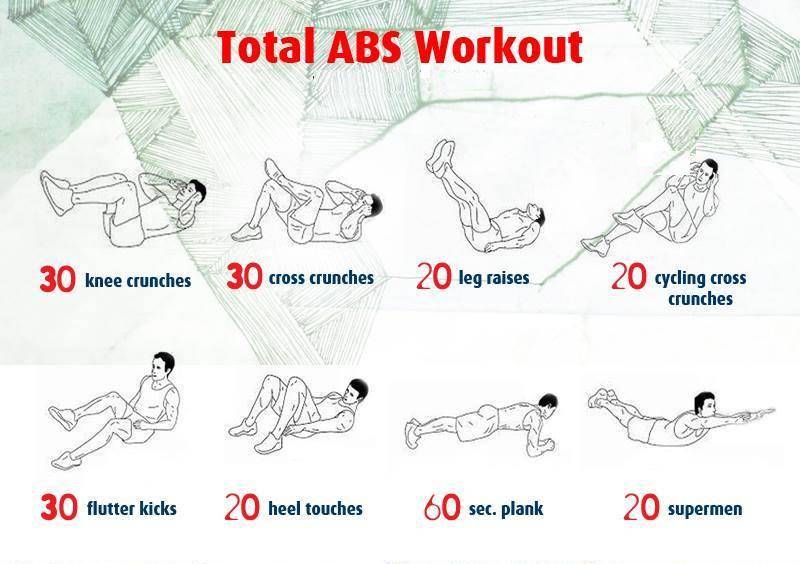
В Bridge выберите «Файл» > «Получить фотографии с камеры».
Другой способ запустить Photo Downloader — щелкнуть значок камеры на панели инструментов , которая проходит вдоль верхнего левого угла интерфейса моста:
Щелчок по значку камеры также открывает загрузчик фотографий.
Автоматический запуск программы загрузки фотографий (только для Mac)
Bridge также может автоматически запускать Photo Downloader при подключении камеры или карты памяти к компьютеру. Но по какой-то причине эта опция доступна только на Mac. Пользователь Windows может перейти к шагу 3.
На Mac, когда Photo Downloader открывается в первый раз, Bridge спросит, должен ли Photo Downloader автоматически запускаться каждый раз при подключении камеры или карты памяти. Выберите Да или Нет в зависимости от личных предпочтений. Чтобы Bridge не спрашивал об этом каждый раз, когда вы запускаете Photo Downloader, выберите Больше не показывать до выбора:
Bridge спросит, хотите ли вы, чтобы Photo Downloader запускался автоматически (только для Mac).
Вы всегда можете передумать позже, включив или выключив ту же опцию в настройках моста. Чтобы открыть настройки, перейдите в меню Adobe Bridge CC (или Adobe Bridge CS6
Переход к Adobe Bridge CC > «Настройки».
Откроется диалоговое окно «Настройки» с общими параметрами. Найдите вариант с надписью . Когда камера подключена, запустите Adobe Photo Downloader . Установите или снимите этот флажок, чтобы включить или выключить его. Затем нажмите OK, чтобы закрыть диалоговое окно «Настройки»:
Когда камера подключена, запустите Adobe Photo Downloader . Установите или снимите этот флажок, чтобы включить или выключить его. Затем нажмите OK, чтобы закрыть диалоговое окно «Настройки»:
Выберите, следует ли автоматически запускать Photo Downloader в настройках моста.
Шаг 3. Выберите камеру или карту памяти
Открыв загрузчик фотографий, используйте Получить фотографии из вверху, чтобы выбрать источник ваших изображений. Источником будет либо ваша камера, либо карта памяти. Иногда Photo Downloader автоматически определяет правильный источник. Если это не так, выберите правильный источник из списка. Если вашей камеры или карты памяти нет в списке, убедитесь, что они правильно подключены к компьютеру. Затем выберите параметр Обновить список .
В моем случае карта памяти подключена через USB-кардридер. Поскольку мои фотографии были сделаны камерой Canon, карта отображается в списке как «EOS_DIGITAL». Ваша карта может называться по-разному в зависимости от производителя вашей камеры:
Ваша карта может называться по-разному в зависимости от производителя вашей камеры:
Выбор моей карты памяти в качестве источника изображений для загрузки.
Шаг 4. Переключитесь на расширенный диалог
По умолчанию загрузчик фотографий появляется в том, что Adobe называет стандартным диалоговым окном . Стандартный диалог представляет собой упрощенную версию интерфейса Photo Downloader. Это дает нам доступ к большинству, но не ко всем доступным нам возможностям. Лучше использовать диалоговое окно
Нажатие кнопки «Расширенный диалог» в левом нижнем углу.
Диалоговое окно «Дополнительно» включает все параметры стандартного диалогового окна, а также несколько дополнительных и важных функций. Теперь у нас есть большая область предварительного просмотра , в которой отображаются эскизы всех изображений с камеры или карты памяти. У нас также есть варианты в правом нижнем углу для добавления информации об авторских правах (метаданные) к изображениям по мере их загрузки:
Теперь у нас есть большая область предварительного просмотра , в которой отображаются эскизы всех изображений с камеры или карты памяти. У нас также есть варианты в правом нижнем углу для добавления информации об авторских правах (метаданные) к изображениям по мере их загрузки:
Расширенная версия диалогового окна Photo Downloader с предварительным просмотром эскизов.
Шаг 5. Выберите изображения, которые хотите загрузить
Помимо возможности просмотра изображений, область предварительного просмотра также позволяет нам выбирать, какие фотографии мы хотим загрузить. В большинстве случаев вы захотите загрузить все, а затем решить, какие изображения стоит сохранить. Но если вы точно знаете, что есть изображения, которые вам не нужны, есть несколько способов остановить загрузку этих изображений.
Под каждой миниатюрой вместе с именем файла, датой и временем съемки вы увидите значок 9.0069 флажок . Каждое изображение с флажком внутри поля будет загружено.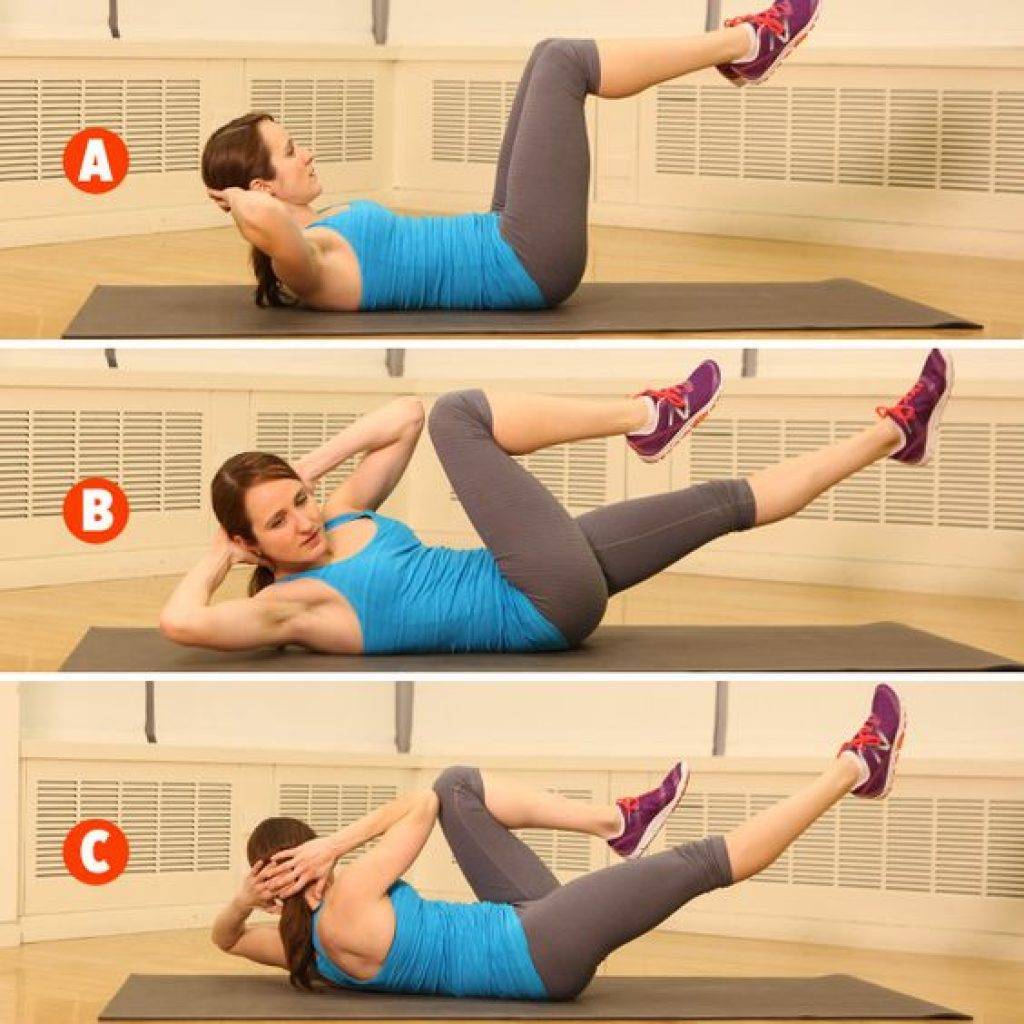 По умолчанию проверяется каждое изображение. Если есть только несколько изображений, которые вы хотите исключить, просто снимите их флажков. В зависимости от того, сколько у вас изображений, вам может понадобиться прокрутить их с помощью полосы прокрутки справа:
По умолчанию проверяется каждое изображение. Если есть только несколько изображений, которые вы хотите исключить, просто снимите их флажков. В зависимости от того, сколько у вас изображений, вам может понадобиться прокрутить их с помощью полосы прокрутки справа:
Если есть несколько изображений, которые вы хотите исключить, может быть быстрее снять отметку со всех. Затем вы можете вручную выбрать те, которые хотите сохранить. Для этого нажмите Кнопка «Снять отметку со всех» под областью предварительного просмотра:
Кнопка «Снять отметку со всех» мгновенно отменяет выбор всех изображений.
Затем нажмите и удерживайте клавишу Ctrl (Win) / Command (Mac) на клавиатуре и щелкните изображения, которые хотите загрузить. Окно выделения появится вокруг каждого выбранного вами изображения. Как только они все выбраны, щелкните внутри флажка любого из выделенных изображений, чтобы выбрать их все:
Выбор изображений для загрузки вручную.
Шаг 6. Выберите место для сохранения изображений
Далее нам нужно указать место на нашем компьютере, где Photo Downloader должен сохранять изображения. Мы делаем это в разделе Параметры сохранения в правом верхнем углу диалогового окна. Нажмите кнопку Выбрать . Затем перейдите в папку или место, где вы хотите их сохранить. Здесь я сохраню свои в папку с именем «фотографии» на рабочем столе. В идеале вы захотите сохранить свои изображения на отдельный внешний жесткий диск, но я пока выберу эту папку:
Выберите место для хранения изображений.
Шаг 7. Создайте подпапку для изображений
Чтобы ваши фотографии были лучше организованы, Photo Downloader создаст подпапку в указанном вами месте. Затем он сохранит ваши изображения в подпапке. По умолчанию вложенная папка будет называться в зависимости от даты, когда были сделаны фотографии. Щелкните поле под словами Создать подпапки , чтобы открыть список предустановленных параметров именования папки.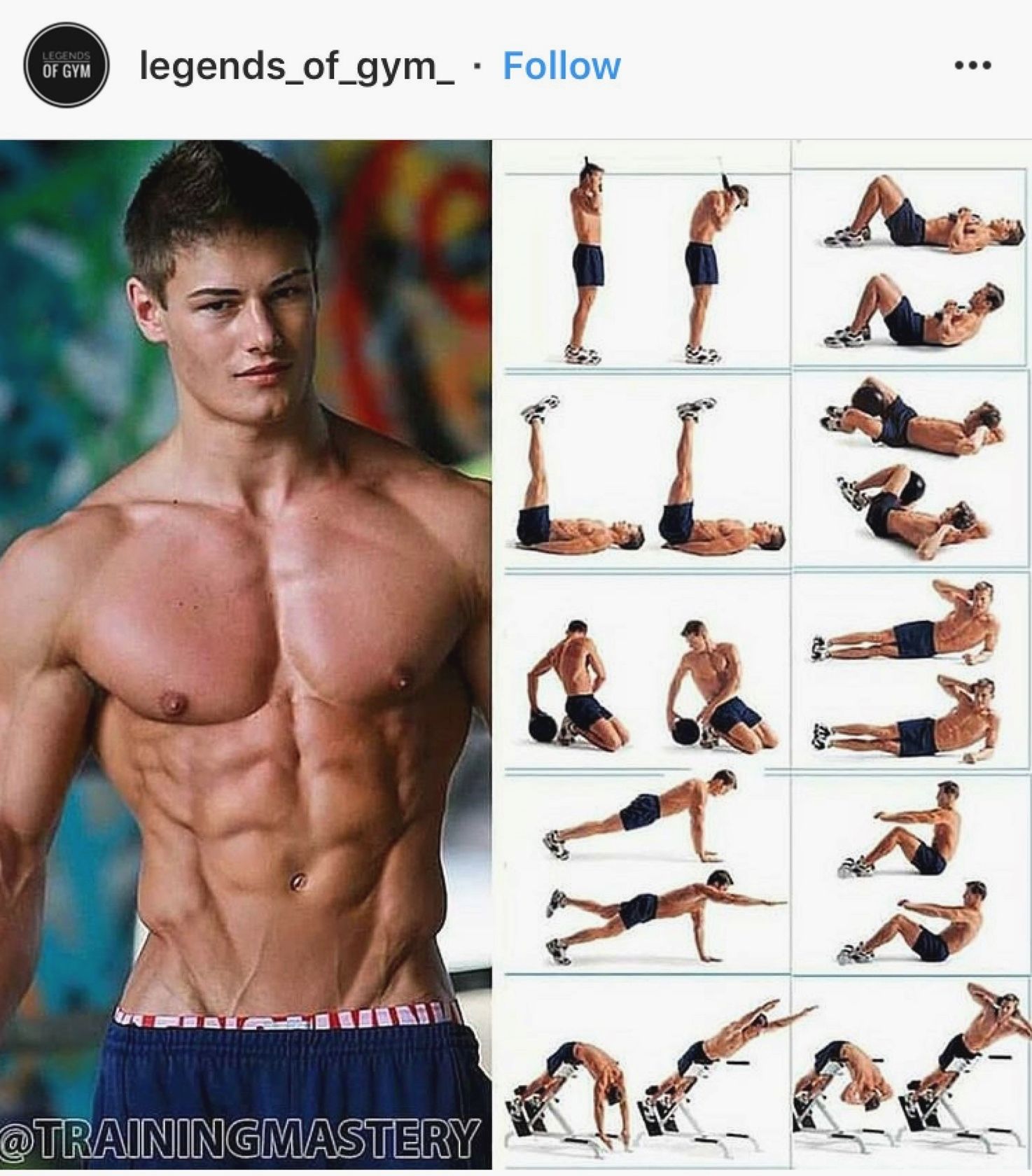 Большинство опций — это просто вариации даты съемки.
Большинство опций — это просто вариации даты съемки.
Если вам нужно что-то более конкретное, выберите Пользовательское имя из списка, Затем введите любое имя папки. Поскольку я сделал эти фотографии на Аляске, я назову свою подпапку «Аляска». Раздел «Местоположение» выше обновляется, и в нем отображается предварительный просмотр введенного вами имени:
.Выбор пользовательского имени для подпапки.
Шаг 8. Переименуйте файлы (необязательно)
Photo Downloader также включает опцию Rename Files , которая позволяет нам переименовывать наши изображения по мере их загрузки. Хотя на данный момент может показаться заманчивым переименовать их, есть несколько причин, по которым я не рекомендую этого делать. Основная причина в том, что вы, вероятно, не захотите сохранять все свои изображения после того, как у вас будет возможность просмотреть их. Если сначала переименовать файлы, а затем удалить те, которые нам не нравятся, это приведет к разрыву последовательности имен.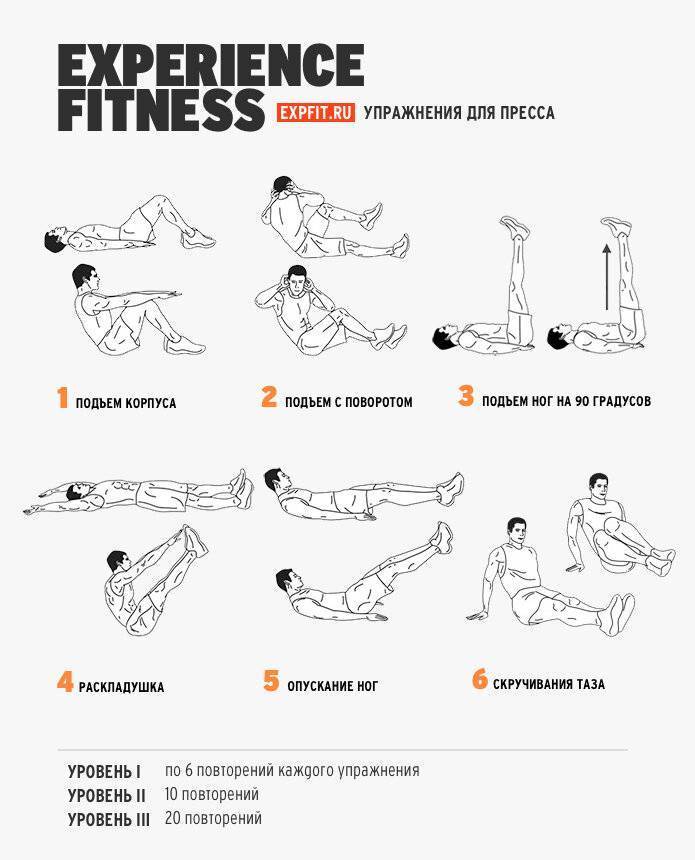 Лучше сначала просмотреть изображения в Adobe Bridge. Затем мы можем удалить те, которые не стоит сохранять, и , затем переименовать хранителей.
Лучше сначала просмотреть изображения в Adobe Bridge. Затем мы можем удалить те, которые не стоит сохранять, и , затем переименовать хранителей.
Кроме того, Adobe Bridge включает в себя функцию пакетного переименования , которая позволяет невероятно легко переименовывать несколько файлов одновременно. Итак, поскольку мы не знаем, какие изображения мы собираемся сохранить, и мы можем легко переименовать их позже, просто не стоит переименовывать их здесь.
Выбор нового имени файла
По умолчанию для параметра «Переименовывать файлы» установлено значение Не переименовывать файлы , поэтому вы можете спокойно его игнорировать. Но если вам нужно переименовать их здесь, щелкните поле «Переименовать файлы», чтобы выбрать из списка предустановленных параметров именования. Опять же, большинство пресетов — это вариации даты съемки. Есть также Пользовательское имя Опция, которая позволяет нам вводить собственное имя для файлов. Я выберу «Пользовательское имя», а затем введу «Аляска». Пример нового имени файла отображается непосредственно под полем имени:
Я выберу «Пользовательское имя», а затем введу «Аляска». Пример нового имени файла отображается непосредственно под полем имени:
Ввод нового пользовательского имени для файлов.
Установка четырехзначного расширения и сохранение исходного имени файла
Справа от поля имени находится еще одно поле с номером. Номер представляет собой начальный номер четырехзначного расширения , которое будет добавляться к именам файлов. Значение по умолчанию — 1, что означает, что последовательность будет начинаться с «0001» 9.0247 . Вы также можете ввести собственное значение. Опять же, пример нового имени вместе с его четырехзначным расширением появляется под полем имени. В моем случае файлы будут переименованы, начиная с «Alaska_0001».
Если вы хотите встроить исходное имя файла в изображение, выберите параметр Сохранить текущее имя файла в XMP . Если вы передумаете и решите не переименовывать файлы, как это сделаю я, установите в поле «Переименовать файлы» значение Не переименовывать файлы :
Числовое поле указывает начало четырехзначного расширения.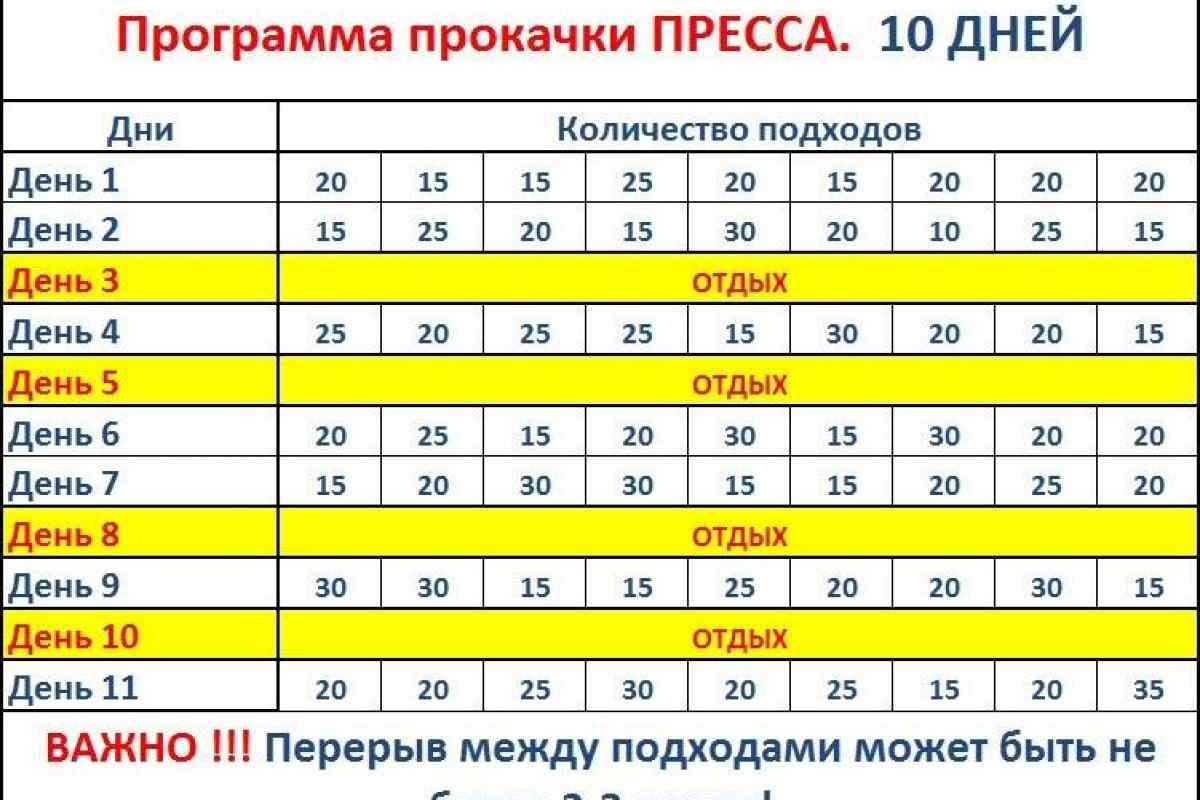 Сохранить текущее имя файла в XMP сохраняет исходное имя в файле.
Сохранить текущее имя файла в XMP сохраняет исходное имя в файле.
Шаг 9: Дополнительные параметры
Непосредственно под параметрами сохранения находится раздел Дополнительные параметры . Но как ни странно, здесь вы не найдете никаких дополнительных опций. Вместо этого вы найдете те же четыре параметра, что и в стандартном диалоговом окне. Тем не менее, эти параметры важны, поэтому давайте рассмотрим их. Возможно, вам придется нажать на слова «Дополнительные параметры», чтобы открыть раздел.
Открыть Adobe Bridge
Первый вариант в разделе «Дополнительно» — Открыть Adobe Bridge . Оставьте этот параметр включенным, чтобы Bridge открывал папку, содержащую ваши изображения, после завершения загрузки:
Оставьте флажок «Открыть Adobe Bridge» отмеченным.
Преобразование в DNG
Следующий вариант: Преобразовать в DNG . DNG расшифровывается как «Digital Negative» и представляет собой версию формата необработанных файлов Adobe .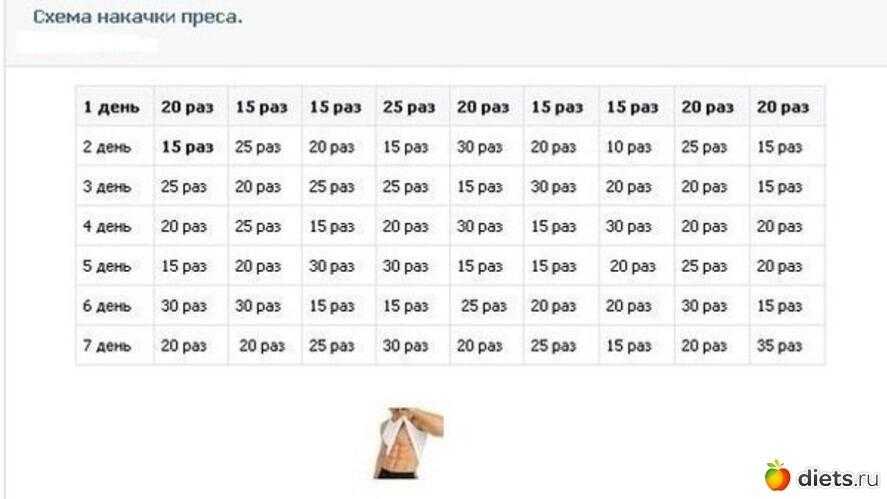 Если ваша камера поддерживает необработанный формат и ваши изображения были сняты в виде необработанных файлов, рекомендуется выбрать этот параметр. Это преобразует ваши изображения из формата необработанных файлов вашей камеры в формат Adobe DNG по мере их загрузки. Файлы DNG меньше, чем собственные необработанные файлы вашей камеры, поэтому они будут занимать меньше места без потери качества. DNG также является форматом с открытым исходным кодом, не принадлежащим ни одному производителю камер. Это поможет обеспечить совместимость ваших изображений с будущими версиями Photoshop и другого программного обеспечения. И по причинам, которые мы рассмотрим в нашем разделе Camera Raw, формат DNG упрощает перемещение файлов, которые были отредактированы в Camera Raw.
Если ваша камера поддерживает необработанный формат и ваши изображения были сняты в виде необработанных файлов, рекомендуется выбрать этот параметр. Это преобразует ваши изображения из формата необработанных файлов вашей камеры в формат Adobe DNG по мере их загрузки. Файлы DNG меньше, чем собственные необработанные файлы вашей камеры, поэтому они будут занимать меньше места без потери качества. DNG также является форматом с открытым исходным кодом, не принадлежащим ни одному производителю камер. Это поможет обеспечить совместимость ваших изображений с будущими версиями Photoshop и другого программного обеспечения. И по причинам, которые мы рассмотрим в нашем разделе Camera Raw, формат DNG упрощает перемещение файлов, которые были отредактированы в Camera Raw.
Мы узнаем больше о формате DNG в другом уроке. На данный момент, если вы знакомы с DNG, выберите этот параметр, в противном случае вы можете спокойно оставить его неотмеченным. Вы всегда можете преобразовать необработанные файлы в DNG позже, если выберете:
Параметр «Преобразовать в DNG» пока не установлен.
Удалить исходные файлы
Третий вариант: Удалить исходные файлы . Это удалит ваши изображения с камеры или карты памяти, как только загрузка будет завершена. Оставьте эту опцию выключенной. В противном случае вы можете потерять свои файлы навсегда, если что-то пойдет не так в процессе загрузки. Лучший способ работы — оставить файлы на карте памяти до тех пор, пока вы не убедитесь, что все они благополучно перенесены на ваш компьютер. Затем, чтобы удалить изображения, отформатируйте карту памяти в камере, когда в следующий раз отправитесь на съемку:
Не устанавливайте флажок «Удалить исходные файлы», чтобы не потерять изображения.
Параметр «Сохранить копии в»
Четвертый вариант, Сохранить копии в , сохранит копию ваших файлов во втором месте. Это отличный способ сделать резервную копию ваших изображений и настоятельно рекомендуется. По возможности выбирайте отдельный жесткий диск, а не тот же жесткий диск, что и исходное расположение.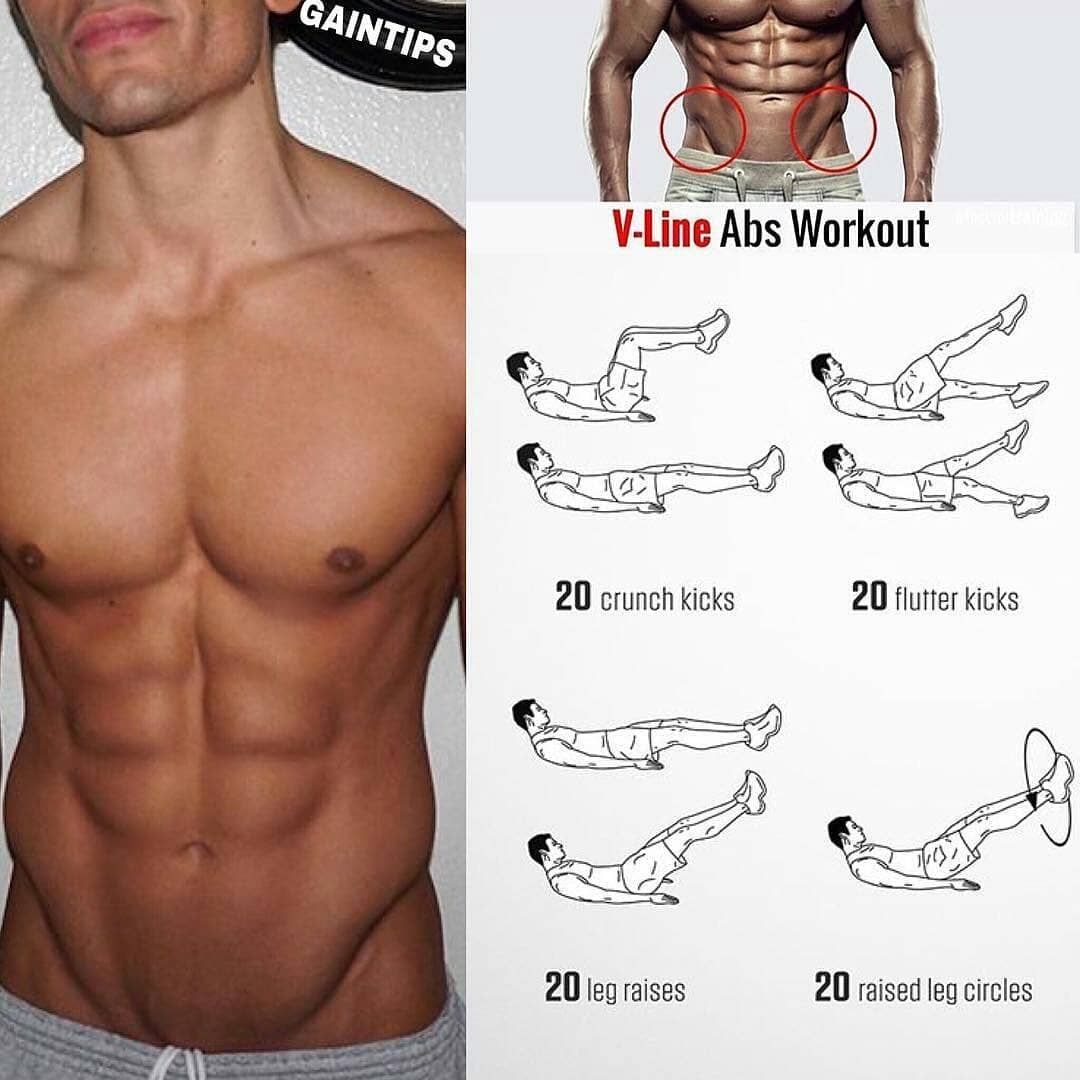 Внешние жесткие диски работают отлично. Таким образом, если один жесткий диск выйдет из строя, у вас все равно будет копия ваших изображений на втором диске. Включите параметр «Сохранить копии в», установив его флажок. Затем нажмите Нажмите кнопку и перейдите к месту, где вы хотите сохранить резервные копии. Поскольку изображения загружаются с вашей камеры или карты памяти, Photo Downloader будет сохранять их как в вашем основном местоположении (которое вы указали ранее), так и в этом дополнительном местоположении:
Внешние жесткие диски работают отлично. Таким образом, если один жесткий диск выйдет из строя, у вас все равно будет копия ваших изображений на втором диске. Включите параметр «Сохранить копии в», установив его флажок. Затем нажмите Нажмите кнопку и перейдите к месту, где вы хотите сохранить резервные копии. Поскольку изображения загружаются с вашей камеры или карты памяти, Photo Downloader будет сохранять их как в вашем основном местоположении (которое вы указали ранее), так и в этом дополнительном местоположении:
Используйте параметр «Сохранить копии в», чтобы сохранить резервную копию ваших файлов.
Шаг 10. Добавьте информацию об авторских правах
Наконец, под дополнительными параметрами находится раздел «Применить метаданные ». Этот раздел доступен только в диалоговом окне «Дополнительно». Применить метаданные позволяет нам добавлять информацию об авторе и авторских правах к нашим изображениям по мере их загрузки. Введите свое имя в поле Создатель поле. Затем введите информацию об авторских правах в поле Copyright . Чтобы добавить символ авторского права ( © ), на ПК с Windows нажмите и удерживайте клавишу Alt и введите 0169 на цифровой клавиатуре. На Mac это еще проще. Просто нажмите Option+G на клавиатуре. Как мы увидим в другом руководстве, Adobe Bridge предоставляет нам другие способы добавления авторских прав и других метаданных к нашим изображениям, включая возможность создавать и применять шаблоны метаданных. На данный момент мы не будем усложнять и придерживаться основных вариантов:
Введите свое имя в поле Создатель поле. Затем введите информацию об авторских правах в поле Copyright . Чтобы добавить символ авторского права ( © ), на ПК с Windows нажмите и удерживайте клавишу Alt и введите 0169 на цифровой клавиатуре. На Mac это еще проще. Просто нажмите Option+G на клавиатуре. Как мы увидим в другом руководстве, Adobe Bridge предоставляет нам другие способы добавления авторских прав и других метаданных к нашим изображениям, включая возможность создавать и применять шаблоны метаданных. На данный момент мы не будем усложнять и придерживаться основных вариантов:
Используйте раздел «Применить метаданные», чтобы добавить к своим изображениям информацию об авторе и авторских правах.
Шаг 11. Загрузите изображения
Чтобы загрузить изображения, нажмите кнопку Get Media в правом нижнем углу загрузчика фотографий.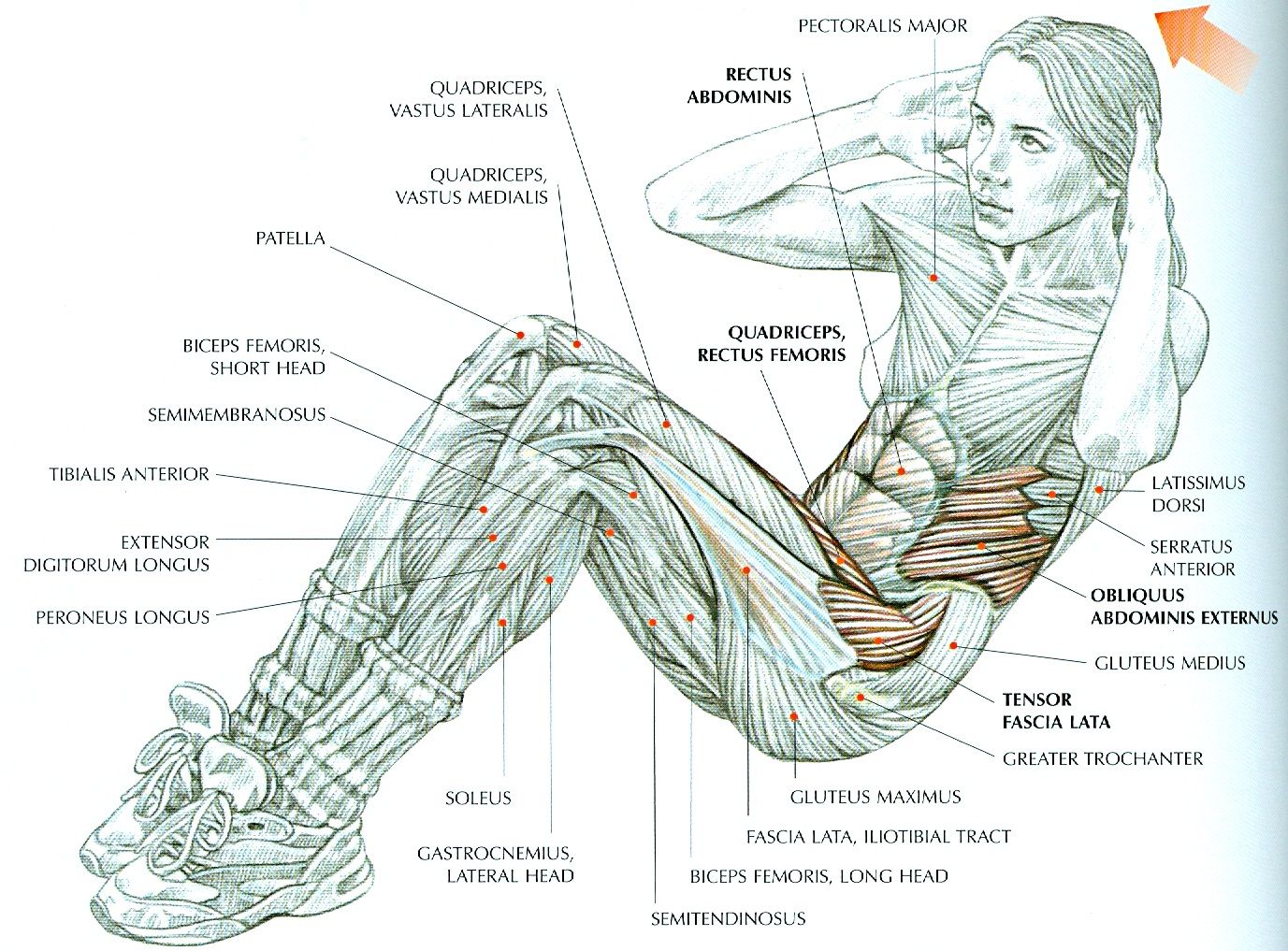 В зависимости от количества изображений, размера файлов и других факторов загрузка может занять некоторое время. Индикатор выполнения будет держать вас в курсе того, как идут дела:
В зависимости от количества изображений, размера файлов и других факторов загрузка может занять некоторое время. Индикатор выполнения будет держать вас в курсе того, как идут дела:
Нажмите кнопку «Получить носитель», чтобы начать передачу.
После загрузки всех ваших изображений Adobe Bridge перейдет к папке, содержащей фотографии, чтобы вы могли начать их сортировку. Мы узнаем, как просматривать наши изображения с помощью Bridge в следующем уроке:
.Bridge перенесет вас прямо к вашим изображениям после завершения загрузки.
Куда идти дальше…
И вот оно! Итак, мы узнали, как установить Adobe Bridge и как использовать Bridge для загрузки файлов с нашей камеры. Тем не менее, мы мало что узнали о самом Мосте. На следующем уроке этой главы мы узнаем, как использовать Adobe Bridge для управления изображениями и их организации!
Или посмотрите любой из других уроков в этой главе:
- 01. Как поддерживать Photoshop CC в актуальном состоянии
- 02.