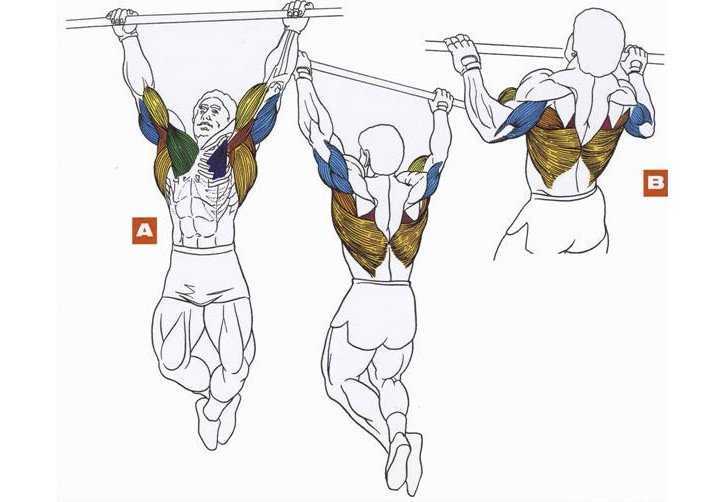Подтягивание с резинкой на турнике: как пользоваться, завязывать
Сохрани себе, чтобы не потерять:
- Советы для начинающих атлетов
- Учимся подтягиваться с резинкой
- Правила безопасности?
- Программы тренировок
Резинка, или латексная лента – популярный спортинвентарь, который позволяет выполнять огромное количество упражнений на разные группы мышц. В частности, его используют для того, чтобы освоить подтягивания на турнике. С помощью резиновой петли научиться подтягиваться могут мужчины, женщины и даже дети. Однако, чтобы прийти к ожидаемому результату, нужно работать с этим эспандером правильно. В данной статье мы расскажем, как завязывать латексную ленту, как непосредственно выполнять подтягивания с ее помощью и по какой программе тренироваться.
Советы для начинающих атлетов
Учимся правильно завязывать резинку
- Подойдите к турнику и перекиньте резинку через перекладину.

- Сделайте из латексной ленты петлю, продев один ее конец в другой. Эспандер должен быть плотно зафиксирован на перекладине.
- Теперь растяните свободную часть ленты так, чтобы на нее можно было встать коленями или стопами. Если эспандер жесткий, придется потратить достаточно много усилий.
Основная функция резинки в данном случае заключается в том, чтобы немного разгрузить атлета. Эластичная лента помогает подтягивающемуся буквально выталкивать туловище наверх, тем самым заметно упрощая выполнение упражнения. Если вы еще не умеете подтягиваться или самостоятельно можете подтянуться только пару раз, обязательно попробуйте подключить резинку. Важно, что при использовании эспандера сохраняется та же механика движения и работают те же мышцы, что и при стандартном варианте выполнения упражнения.
Учимся подтягиваться с резинкой
Опираться на резинку можно ступнями (когда ноги выпрямлены) или коленями (когда ноги согнуты). Первый способ считается более простым, второй – посложнее.
С резинкой вы сможете выполнять подтягивания разными видами хвата – широким или узким, обратным или прямым. Тут все зависит от того, какие группы мышц вы хотите проработать. Если у вас пока не получается сделать упражнение с каким-то определенным видом хвата, скорее всего, тренировки при помощи латексной ленты решат эту проблему.
Чтобы выполнить упражнение, придерживайтесь следующей последовательности действий:
- Возьмитесь за перекладину нужным вам видом хвата. Резиновая петля должна находиться строго перед вами.
- Поставьте поочередно стопы или колени на петлю. Разогните руки в локтях.
- С выдохом напрягите мускулатуру рук и спины, вытолкните тело наверх. Старайтесь, чтобы ваш подбородок оказался чуть выше перекладины. Во время движения вы почувствуете, что сопротивление резинки помогает вам подняться к перекладине.
- Со вдохом плавно разгибаем руки в локтях, возвращаясь в исходное положение, то есть опускаясь вниз.
Допустимы вариации упражнения с упором в резиновую петлю одной ступней или одним коленом. Вторую ногу при этом нужно держать рядом. Однако в таком положении есть риск, что спортсмена «перекосит», то есть нагрузка будет приходиться на мышцы неровно, одна сторона тела будет выше, а другая – ниже.
Вторую ногу при этом нужно держать рядом. Однако в таком положении есть риск, что спортсмена «перекосит», то есть нагрузка будет приходиться на мышцы неровно, одна сторона тела будет выше, а другая – ниже.
Хит продаж
Хит продаж
Хит продаж
Хит продаж
Правила безопасности при работе с резиновой петлей для подтягиваний
Перед тем как приступать к выполнению этого непростого упражнения, нужно обязательно размяться. Постарайтесь хорошо разогреть мышцы, суставы, связки – так вы убережете их от возможных травм. Достаточно будет выполнить несколько всем известных базовых разминочных упражнений.
Вставать на латексную ленту и сходить с нее нужно аккуратно. Если вы будете спрыгивать с резинки после завершения очередного подхода, есть риск, что эспандер ударит вас по голове или туловищу.
Лучше заниматься в удобных кроссовках. В идеале подошва у спортивной обуви должна быть рельефной. Это позволит вам избежать случайного соскальзывания стоп с ленты.
Программы тренировок с резинкой на турнике
Эта схема считается классической и отлично подходит как новичкам, так и пользователям со средним уровнем физподготовки. Ваша задача сделать 5 подходов подтягиваний с латексной лентой и в каждом выполнить по 10 повторений. После каждого подхода нужно сделать паузу протяженностью около 2 минут.
Случается так, что спортсмен не может подтянуться 10 раз за подход. Не беда. Профессионалы советуют не расстраиваться и подтягиваться столько раз, сколько получается.
Выполняйте подобную тренировку 1-2 раза в неделю, но не подряд, а с промежутком в несколько дней. Так вы обеспечите двуглавой мышце и широчайшим мышцам спины необходимый для их восстановления отдых. Помните, это важное условие для роста мускулатуры.
Желательно время от времени менять хват. Можете сделать 2 подхода прямым хватом, а затем 3 – обратным. Другой вариант: в первое на неделе занятие выполнять упражнение прямым хватом, а в следующее занятие – обратным.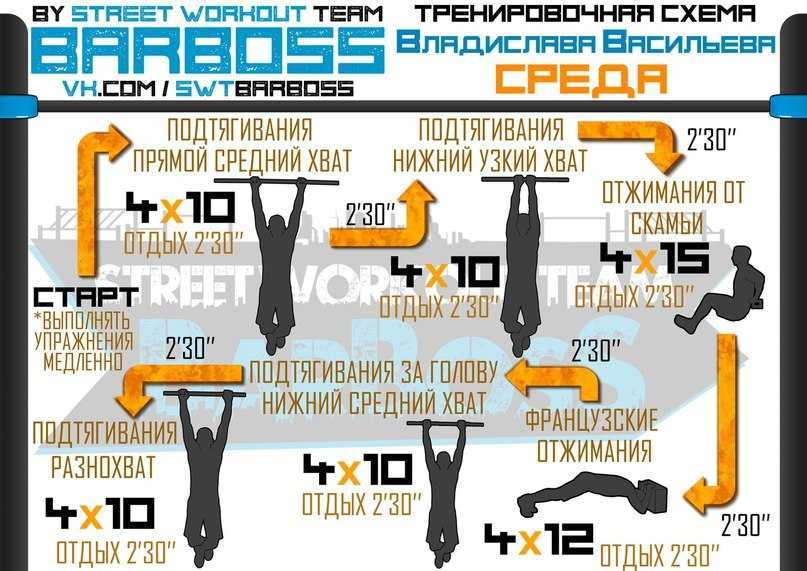 Рекомендуется также в течение недели проводить тренировку и на другие группы мышц. В качестве спортивного инвентаря пригодится все та же латексная лента.
Рекомендуется также в течение недели проводить тренировку и на другие группы мышц. В качестве спортивного инвентаря пригодится все та же латексная лента.
5 подходов по 10 подтягиваний кажутся вам пройденным этапом? Чувствуете, что способны на большее? Конечно, есть вариант заниматься с резинкой с меньшим сопротивлением. Но лучше попробовать тренироваться по такой схеме: выполняйте все те же 5 подходов по 10 подтягиваний, только сначала делайте упражнение без латексной ленты (сколько сможете), а остальное «добивайте» уже с ней. В итоге в каждом подходе у вас должно получиться, как и раньше, 10 повторений. Предположим, 5 раз вы выполнили упражнение самостоятельно. Чувствуете, что на большее сил не хватает. Берете резиновую петлю и делаете еще 5 подтягиваний с ее помощью. Потом пару минут отдыхаете. И снова на перекладину.
Уже очень скоро вы заметите, что ваши мышцы окрепли настолько, что необходимость в использовании резинки постепенно отпадает.
Следующий уровень – увеличение количества повторов в каждом подходе до 12 или до 15 раз.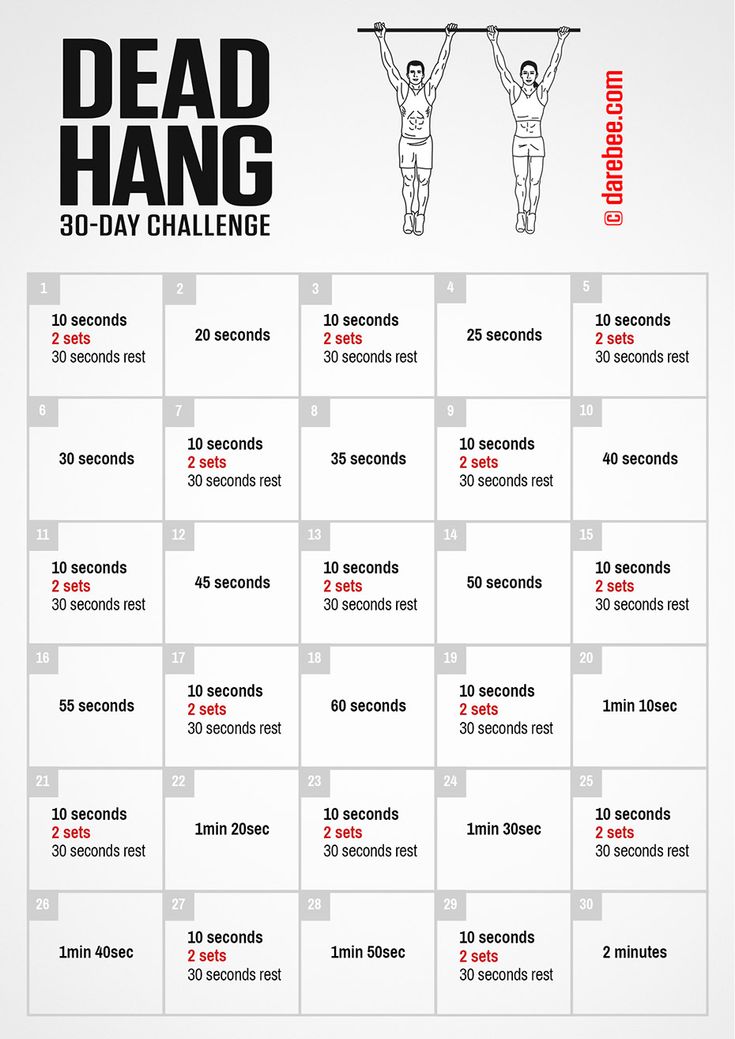 Также можно сократить время отдыха между сетами. А еще заниматься с дополнительным отягощением.
Также можно сократить время отдыха между сетами. А еще заниматься с дополнительным отягощением.
И помните: между тренировками нужно давать организму восстановиться, поэтому не изматывайте себя занятиями. Двух занятий в неделю по описанной выше программе будет достаточно.
-
1576 пунктов выдачи заказов
по всей РФ -
1 356 450
довольных клиентов -
Работаем
7 дней в неделю -
50 000 товаров
на складе -
12 лет
на онлайн-рынке
Ваша корзина загружается.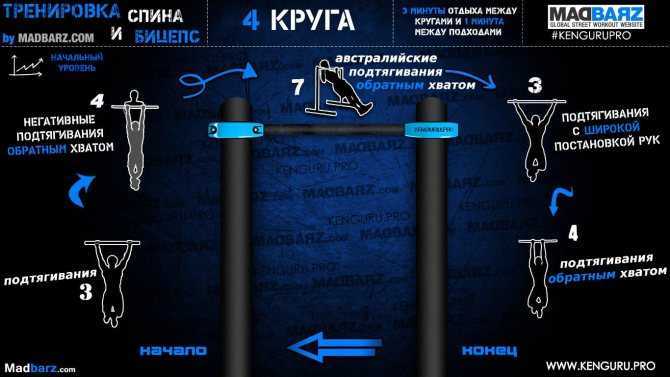 ..
..
Виртуальный фитнес клуб «Фитс» — Как научится подтягиваться на турнике?
Как научится подтягиваться на турнике?
Если вы ещё не научились подтягиваться, значит это статья для вас Просматривая различные спортивные форумы и блоги, я не раз сталкивался с тем, что достаточное количество людей не умеют подтягиваться. В своем большинстве это девушки, но часто встречаются и мужчины. Ничего постыдного в этом нет. Главное что вы осознали, что все-таки хотите научиться подтягиваться и готовы приступить к плотным тренировкам, для достижения своей цели, даже если вам нужно научиться подтягиваться с нуля . Подтягивание является комплексным упражнение для развития верхнего плечевого пояса и мышц спины. В зависимости от ширины хвата, его вида, постановки ладоней будет меняться и степень нагрузки на ту или иную мышцу. Невозможно развить красивую и широкую спину, пренебрегая данным упражнением. Так и тренировки с собственным весом пойдут на пользу вашему позвоночнику и помогут сбросить лишние килограммы. Одним из факторов который может стать некоторой преградой на пути к вашей цели, это ваш собственный вес. Если вы при росте 170 см весите 90 кг, и основу вашей массы составляет жир, то вам будет трудновато научиться много подтягиваться. Но к счастью нет ничего невозможного, посмотрите на D300 (смотрите видео упражнения от D300 внизу страницы). Он при весе 140 кг, все таки научился подтягиваться, а сейчас делает и выходы силой! И так, приступим, учим подтягиваться на турнике! Чтобы научится подтягиваться — нужно подтягиваться! Я начал учится подтягиваться классе в 9, до этого не мог подтянуться ни разу, тогда я каждый день по пять-семь раз подходил к турнику и пытался всеми силами подтянуться. С начала не мог вообще согнуть руки в локтях, через пару недель уже смог согнуть на половину, а через месячишко сделал долгожданное подтягивание.
Одним из факторов который может стать некоторой преградой на пути к вашей цели, это ваш собственный вес. Если вы при росте 170 см весите 90 кг, и основу вашей массы составляет жир, то вам будет трудновато научиться много подтягиваться. Но к счастью нет ничего невозможного, посмотрите на D300 (смотрите видео упражнения от D300 внизу страницы). Он при весе 140 кг, все таки научился подтягиваться, а сейчас делает и выходы силой! И так, приступим, учим подтягиваться на турнике! Чтобы научится подтягиваться — нужно подтягиваться! Я начал учится подтягиваться классе в 9, до этого не мог подтянуться ни разу, тогда я каждый день по пять-семь раз подходил к турнику и пытался всеми силами подтянуться. С начала не мог вообще согнуть руки в локтях, через пару недель уже смог согнуть на половину, а через месячишко сделал долгожданное подтягивание.
Первый вариант увеличения количества подтягиваний. Даже если вы не можете подтянуться, но прикладываете к этому максимальное усилие, это все равно будет давать пользу.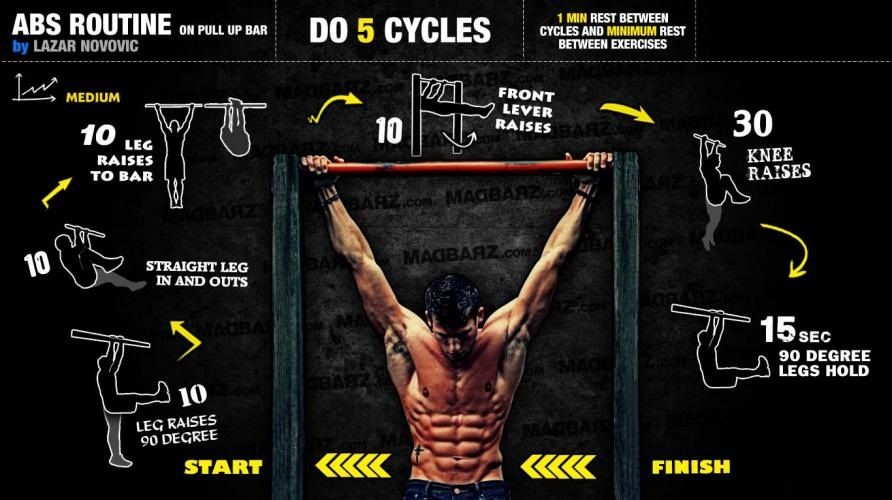 Мышцы будут постепенно адаптироваться к нагрузкам, и улучшать ваши результаты. Не зря есть всемирно известная система статических нагрузок — Александра Ивановича Засса (Железного Самсона). То есть вы берете цепь, которую заведомо не сможете разорвать, но всеми силами пытаетесь это сделать, и за счет предельных нагрузок ваши связки будут укрепляться не хуже, а возможно даже лучше, чем от упражнений со штангой. Примерно то же самое происходит и с вашими мышцами во время подтягивания, на первом этапе вы не можете подтянуться, но ваши мышцы получают нужную нагрузку, за счет которой у вас начнется прогресс.
Мышцы будут постепенно адаптироваться к нагрузкам, и улучшать ваши результаты. Не зря есть всемирно известная система статических нагрузок — Александра Ивановича Засса (Железного Самсона). То есть вы берете цепь, которую заведомо не сможете разорвать, но всеми силами пытаетесь это сделать, и за счет предельных нагрузок ваши связки будут укрепляться не хуже, а возможно даже лучше, чем от упражнений со штангой. Примерно то же самое происходит и с вашими мышцами во время подтягивания, на первом этапе вы не можете подтянуться, но ваши мышцы получают нужную нагрузку, за счет которой у вас начнется прогресс.
Второй вариант увеличения количества подтягиваний — Вариант с партнером. Партнер должен вам помогать: или придерживая за согнутые ноги и помогая вам подтянуться, за счет того, что будет немного подталкивать вас вверх или, толкая вас в верхнюю часть спины, чем тоже будет вам помогать.
Третий вариант увеличения количества подтягиваний — Вариант с резиновым амортизатором (резиновый амортизатор, в отличие от аптечных жгутов, не рвется и бывает разной толщины).
Привязываете на турнике жгут, так чтобы получилась в нижней его части петля (куда вы просунете ноги или колени), в эту петлю просовываете ноги или колени и получается, что при подтягиваниях жгут будет вам помогать, тянуть вверх.
Четвертый вариант увеличения количества подтягиваний — Выбираете не очень высокий турник, запрыгиваете на него в положение, когда ваш подбородок окажется над перекладиной, и начинаете опускаться максимально медленно, насколько это возможно. Так делаете максимальное количество повторений в трех подходах.
Пятый вариант увеличения количества подтягиваний «Австралийские подтягивания».
Они могут стать неплохим базовым упражнением при подготовке ваших мышц к обычным подтягиваниям. Кстати их часто используют, в своих тренировках, бойцы из ММА и боксеры.
Шестой вариант увеличения количества подтягиваний — тяга гантелей, штанги в наклоне.
Существует мнение, что тяги гантели, штанги или гири в наклоне к поясу увеличивает результаты в подтягиваниях, и это мнение не ошибочно, и в подтягиваниях и в тяге железа нагрузка ложится на спину и является тяговым движением, хотя и с разным вектором. «Железо» — поможет научиться больше подтягиваться.
«Железо» — поможет научиться больше подтягиваться.
Седьмой вариант — подтягивание с грузом (гирей, блинами, утяжелителями и т.п.).
Главное пробуйте, придумывайте, что-то новое и у вас все получится и вы быстро и много научитесь подтягиваться.
Если у вас нет дома турника, можно сделать его самому:
Источник: http://sportmashina.com/?cnt=articles&item=182
Полное руководство по столбчатым диаграммам с накоплением
Что такое столбчатая диаграмма с накоплением?
Столбчатая диаграмма с накоплением (также известная как столбчатая диаграмма с накоплением) расширяет стандартную гистограмму с числовых значений одной категориальной переменной до двух. Каждый столбец на стандартной гистограмме разделен на ряд подстолбцов, расположенных один за другим, каждый из которых соответствует уровню второй категориальной переменной.
На приведенной выше гистограмме с накоплением показана выручка вымышленного розничного продавца товаров для фитнеса за определенный период времени по двум категориальным переменным: местонахождению магазина и отделу. Первичной категориальной переменной является местоположение магазина: мы можем видеть из отсортированных значений общей высоты столбцов, что магазин на Черри-стрит имеет самый высокий доход, а Apple Rd. самый низкий. Каждая полоса подразделяется на основе уровней второй категориальной переменной, отдела. Мы видим, что в большинстве мест продаж одежды немного больше, чем оборудования, которое, в свою очередь, больше, чем аксессуаров. Торговый центр Strawberry Mall, по-видимому, имеет меньшую долю дохода, приходящуюся на оборудование, в то время как на Peach St. 9 доля оборудования больше.0005
Первичной категориальной переменной является местоположение магазина: мы можем видеть из отсортированных значений общей высоты столбцов, что магазин на Черри-стрит имеет самый высокий доход, а Apple Rd. самый низкий. Каждая полоса подразделяется на основе уровней второй категориальной переменной, отдела. Мы видим, что в большинстве мест продаж одежды немного больше, чем оборудования, которое, в свою очередь, больше, чем аксессуаров. Торговый центр Strawberry Mall, по-видимому, имеет меньшую долю дохода, приходящуюся на оборудование, в то время как на Peach St. 9 доля оборудования больше.0005
Когда следует использовать гистограмму с накоплением
Основная цель стандартной гистограммы — сравнить числовые значения между уровнями категориальной переменной. Для каждого уровня категориальной переменной строится один столбец, длина каждого столбца указывает числовое значение. Столбчатая диаграмма с накоплением также достигает этой цели, но также преследует вторую цель.
Мы хотим перейти к гистограмме с накоплением, когда нас интересует относительное разложение каждого основного столбца на основе уровней второй категориальной переменной. Каждая полоса теперь состоит из нескольких подполосок, каждая из которых соответствует уровню вторичной категориальной переменной. Общая длина каждого сложенного столбца такая же, как и раньше, но теперь мы можем увидеть, как второстепенные группы внесли свой вклад в это общее количество.
Каждая полоса теперь состоит из нескольких подполосок, каждая из которых соответствует уровню вторичной категориальной переменной. Общая длина каждого сложенного столбца такая же, как и раньше, но теперь мы можем увидеть, как второстепенные группы внесли свой вклад в это общее количество.
Порядок категориальных переменных
Одно важное соображение при построении гистограммы с накоплением состоит в том, чтобы решить, какая из двух категориальных переменных будет основной переменной (определяющей положение главной оси и общую длину столбцов), а какая будет вторичной (определяющей, как каждый основной стержень будет разделен). Самая «важная» переменная должна быть основной; используйте знания предметной области и конкретный тип категориальных переменных, чтобы принять решение о том, как назначать ваши категориальные переменные.
Например, если одна категориальная переменная отображает временные данные (например, ежемесячные сводки 20XX-январь, 20XX-февраль, 20XX-март и т. д.), то это обычно будет очевидным выбором для основной категориальной. Далее в общей иерархии следуют другие упорядоченные или числовые переменные, такие как возрастные диапазоны (18–24, 25–34, 35–44 и т. д.) или ранжированные баллы (согласие по шкале от 1 до 7). Категориальные переменные в чистом стиле (например, пол, отдел, географический регион) обычно не имеют такого сильного веса, чтобы считаться первичными. Еще одно соображение: переменные с большим количеством уровней обычно лучше подходят в качестве первичных переменных; мы хотим ограничить количество вторичных уровней до довольно небольшого количества, чтобы упростить чтение разбивки стека.
д.), то это обычно будет очевидным выбором для основной категориальной. Далее в общей иерархии следуют другие упорядоченные или числовые переменные, такие как возрастные диапазоны (18–24, 25–34, 35–44 и т. д.) или ранжированные баллы (согласие по шкале от 1 до 7). Категориальные переменные в чистом стиле (например, пол, отдел, географический регион) обычно не имеют такого сильного веса, чтобы считаться первичными. Еще одно соображение: переменные с большим количеством уровней обычно лучше подходят в качестве первичных переменных; мы хотим ограничить количество вторичных уровней до довольно небольшого количества, чтобы упростить чтение разбивки стека.
В конечном счете, эти эмпирические правила являются лишь общим руководством. Знание предметной области, цели визуализации и эксперименты покажут вам наилучшую иерархию категориальных переменных для каждого случая. Например, если мы хотим увидеть возрастную разбивку по продуктовым отделам, это хороший повод установить чисто категориальную переменную (отдел) в качестве основной.
Пример структуры данных
| Магазин | Одежда | Оборудование | Аксессуары |
|---|---|---|---|
| Вишневая ул. | 8261,68 | 4810.34 | 1536,57 |
| Клубничный торговый центр | 7875,87 | 3126,58 | 2019.81 |
| Персиковая ул. | 4990.23 | 4923.48 | 1472,59 |
| Лаймовый пр. | 4658.42 | 2955,55 | 1390,55 |
| Apple Rd. | 3952.00 | 1858.46 | 917,90 |
Данные для линейчатой диаграммы с накоплением обычно форматируются в виде таблицы с тремя или более столбцами. Значения в первом столбце указывают уровни первичной категориальной переменной.
Для некоторых инструментов на промежуточном этапе создания гистограммы с накоплением может потребоваться вычисление кумулятивных сумм по каждой строке. Крайний правый столбец будет содержать длины основных стержней. Вложенные столбцы определяются различиями в значениях между последовательными столбцами. Для инструментов, которым требуется такая структура таблицы данных, остерегайтесь отрицательных значений, так как это может привести к перекрытию или промежуткам между столбцами, которые искажают данные.
| Магазин | Одежда | + Оборудование | + Аксессуары |
|---|---|---|---|
Вишневая ул. | 8261,68 | 13 092.02 | 14 628,59 |
| Клубничный торговый центр | 7875,87 | 11 002.45 | 13 022.26 |
| Персиковая ул. | 4990.23 | 9 913,71 | 11 386,30 |
| Лайм пр. | 4658.42 | 7 613,97 | 9 004.52 |
| Apple Rd. | 3952.00 | 5 810.46 | 6 728,36 |
Рекомендации по использованию гистограмм с накоплением
Гистограммы с накоплением по своей природе предполагают использование тех же рекомендаций, что и стандартные гистограммы, на основе которых они созданы. Однако добавление второй категориальной переменной требует дополнительных соображений для создания эффективной гистограммы с накоплением.
Поддерживать нулевую базовую линию
Когда стандартная линейчатая диаграмма встречает отрицательное значение, соответствующий столбец просто отображается ниже или левее базовой линии (в зависимости от того, ориентированы ли столбцы вертикально или горизонтально соответственно). В столбчатой диаграмме с накоплением можно выполнить аналогичное представление, просто сложив столбцы в отрицательном направлении.
В столбчатой диаграмме с накоплением можно выполнить аналогичное представление, просто сложив столбцы в отрицательном направлении.
Однако при объединении положительных и отрицательных столбцов общая длина столбца больше не соответствует общему значению столбца. Когда это происходит, рекомендуется нанести дополнительную линию или серию точек поверх столбцов, чтобы показать истинную сумму: разницу между длинами положительных и отрицательных столбцов.
Когда вторичные значения неизменно положительные или отрицательные для каждой подгруппы, легко поддерживать постоянный порядок подстолбцов в каждом первичном столбце. Однако, если несколько подгрупп переключаются между положительным и отрицательным в разное время, хороший порядок будет невозможен, поскольку столбцы переключаются между тем, чтобы быть выше и ниже базовой линии. В таких случаях лучше рассмотреть другой тип диаграммы для данных. Линейная диаграмма или сгруппированная столбчатая диаграмма могут обеспечить более последовательное отображение отдельных групп, хотя они теряют возможность видеть основные итоги. Если видеть итог действительно важно, это всегда можно показать на дополнительном графике — не думайте, что вам нужно показать все на одном графике.
Если видеть итог действительно важно, это всегда можно показать на дополнительном графике — не думайте, что вам нужно показать все на одном графике.
Порядок уровней категорий
При использовании гистограммы с накоплением вам необходимо учитывать порядок отображения уровней категорий для обеих категориальных переменных. Эмпирическое правило для стандартных столбчатых диаграмм можно применять к обеим переменным: упорядочивайте столбцы от наибольшего к наименьшему, если нет внутреннего порядка уровней.
Чтобы прояснить это правило для вторичной категориальной переменной, это решение должно быть основано на общем размере каждого категориального уровня. Рекомендуется, чтобы каждый основной стержень располагался в одном и том же порядке. Сохранение этой согласованности упрощает связывание вложенных полос с уровнями вторичных категорий. Эта согласованность также означает, что группа, отображаемая первой, всегда находится на базовой линии, что облегчает чтение их размеров. Таким образом, если отслеживание точных значений важно для определенного уровня вторичной переменной, то вместо этого его подстолбцы следует размещать на базовой линии.
Таким образом, если отслеживание точных значений важно для определенного уровня вторичной переменной, то вместо этого его подстолбцы следует размещать на базовой линии.
Выбор эффективных цветов
Хотя общая рекомендация состоит в том, чтобы придерживаться одного цвета в стандартной линейчатой диаграмме, использование цвета для различения уровней вторичных переменных неизбежно для линейчатой диаграммы с накоплением. Важно убедиться, что выбор цветовой палитры для каждого категориального уровня соответствует типу переменной: качественная палитра для чисто категориальных переменных и последовательная или расходящаяся для переменных со значимым порядком.
Распространенное неправильное использование
Интерпретация значений отдельных групп на диаграмме с накоплением областей
Хотя сравнивать общие числовые значения по уровням первичной категориальной переменной несложно, менее просто оценивать другие деления или сравнения с помощью вторичная категориальная переменная. Если мы хотим увидеть изменение вторичного уровня по первичной категориальной переменной, это можно легко сделать только для уровня, нанесенного на график относительно базовой линии. Для всех других второстепенных уровней их базовая линия будет смещаться, что усложнит оценку того, как изменяется длина вспомогательных стержней на основных стержнях. В приведенном ниже примере может быть трудно сказать, что центральная желтая группа на самом деле немного уменьшается с течением времени.
Если мы хотим увидеть изменение вторичного уровня по первичной категориальной переменной, это можно легко сделать только для уровня, нанесенного на график относительно базовой линии. Для всех других второстепенных уровней их базовая линия будет смещаться, что усложнит оценку того, как изменяется длина вспомогательных стержней на основных стержнях. В приведенном ниже примере может быть трудно сказать, что центральная желтая группа на самом деле немного уменьшается с течением времени.
Даже попытка сравнить вложенные столбцы в каждом основном столбце может быть затруднена. Даже если следовать рекомендации по сортировке уровней вторичных категорий по общему размеру, это не дает гарантии, что они будут отсортированы по размеру в конкретной основной панели. На том же изображении выше может быть трудно сказать, где фиолетовая группа «Запад» превосходит по размеру желтую группу «Центр».
Имейте в виду, что одной из стандартных целей гистограммы с накоплением является вынесение относительных суждений о вторичной категориальной переменной, а точные суждения не так важны. Если сравнение подгрупп важно, то оправдан другой тип диаграммы, такой как линейная диаграмма или сгруппированная гистограмма.
Если сравнение подгрупп важно, то оправдан другой тип диаграммы, такой как линейная диаграмма или сгруппированная гистограмма.
Общие параметры гистограммы с накоплением
Горизонтальная гистограмма с накоплением
Как и в стандартной гистограмме, столбцы в гистограмме с накоплением могут быть ориентированы горизонтально (с основными категориями на вертикальной оси), а также вертикально (с основными категориями). по горизонтальной оси). Горизонтальная ориентация дает те же преимущества, что и раньше, позволяя легко отображать длинные уровни категорий без поворота или усечения.
Процентная линейчатая диаграмма
Другим распространенным параметром для гистограмм с накоплением является столбчатая диаграмма с накоплением в процентах или относительная частота. Здесь каждая основная полоса масштабируется, чтобы иметь одинаковую высоту, так что каждая вложенная полоса становится процентным вкладом в целое на уровне каждой основной категории. Это лишает нас возможности сравнивать итоговые значения уровней первичных категорий, но позволяет нам лучше анализировать относительное распределение вторичных групп. Фиксация высоты каждого основного столбца одинаковой также создает еще одну базовую линию в верхней части диаграммы, где можно отслеживать вторую подгруппу по основным столбцам.
Это лишает нас возможности сравнивать итоговые значения уровней первичных категорий, но позволяет нам лучше анализировать относительное распределение вторичных групп. Фиксация высоты каждого основного столбца одинаковой также создает еще одну базовую линию в верхней части диаграммы, где можно отслеживать вторую подгруппу по основным столбцам.
Аннотации значений
Одним из способов решения проблемы сравнения размеров вложенных полос по их длинам является добавление аннотаций к каждой полосе с указанием ее размера. Однако это добавляет немного больше визуального беспорядка, поэтому будьте осторожны с тем, используется ли он или нет. Убедитесь, что линейчатая диаграмма с накоплением соответствует вашим основным целям визуализации, или выберите другой тип диаграммы.
Круговая диаграмма
Когда необходимо построить только одну гистограмму, круговая диаграмма может рассматриваться как альтернатива гистограмме с накоплением. Однако вам следует стараться не использовать круговую диаграмму, когда вы хотите сравнить две или более первичные группы, как это обычно бывает с гистограммой с накоплением.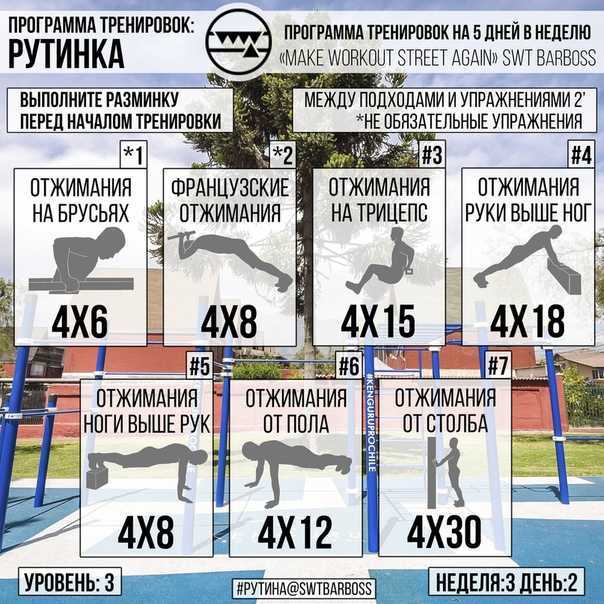 Поскольку круговые диаграммы, как правило, не имеют делений, может быть труднее определить точные пропорции как внутри кругов, так и между ними. Круговые диаграммы также ограничены относительными или процентными сравнениями, а не абсолютными значениями. Кроме того, несколько гистограмм с накоплением занимают меньше места, чем несколько круговых диаграмм, что упрощает просмотр полных данных.
Поскольку круговые диаграммы, как правило, не имеют делений, может быть труднее определить точные пропорции как внутри кругов, так и между ними. Круговые диаграммы также ограничены относительными или процентными сравнениями, а не абсолютными значениями. Кроме того, несколько гистограмм с накоплением занимают меньше места, чем несколько круговых диаграмм, что упрощает просмотр полных данных.
Диаграмма с областями
Когда первичная категориальная переменная получена из непрерывного признака, такого как периоды времени, у нас есть возможность использовать диаграмму с областями с накоплением, а не столбцы с накоплением. Области с накоплением, как правило, подчеркивают изменения и тенденции, а не точные цифры, и их гораздо проще читать, когда в противном случае на графике было бы много столбцов. Кроме того, связанный характер диаграммы с областями помогает подчеркнуть непрерывный характер основной переменной.
Сгруппированная гистограмма
Если мы разделим каждый из основных столбцов и вместо этого поместим вложенные столбцы в группы на базовой линии, то мы получим сгруппированную гистограмму, также известную как кластеризованная гистограмма. С помощью сгруппированной гистограммы мы обмениваем нашу способность наблюдать итоги на каждом уровне первичной категории и получаем более точное представление о том, как вторичные категории ранжируются на каждом уровне первичной категории.
С помощью сгруппированной гистограммы мы обмениваем нашу способность наблюдать итоги на каждом уровне первичной категории и получаем более точное представление о том, как вторичные категории ранжируются на каждом уровне первичной категории.
Диаграмма Маримекко
Когда наша числовая переменная представляет собой некоторое общее целое, которое было разделено на части по двум категориальным переменным, то мы можем выбрать более неясный тип диаграммы, это диаграмма Маримекко (она же диаграмма Мекко, мозаичный график, матричный график). Диаграмма Marimekko, по сути, представляет собой квадрат или прямоугольник, разделенный на столбчатую диаграмму с накоплением в двух последовательных направлениях. По сравнению со стандартной гистограммой с накоплением абсолютных значений каждый из основных столбцов теперь будет иметь одинаковую длину, но разную ширину. Обратите внимание, что это еще более затрудняет интерпретацию подстолбцов на диаграмме маримекко по сравнению с гистограммой с накоплением, поскольку мы не можем просто смотреть на длину столбцов, а вместо этого должны смотреть на площади блоков.
Инструменты визуализации
Столбчатые гистограммы являются распространенным типом диаграмм для инструментов визуализации, поскольку они построены на основе вездесущей стандартной гистограммы. В зависимости от используемого инструмента линейчатая диаграмма с накоплением может быть просто частью базового типа гистограммы, созданной автоматически из наличия нескольких столбцов значений в таблице данных. Инструменты также могут объединять линейчатую диаграмму с накоплением и сгруппированную линейчатую диаграмму с возможностью выбора между ними.
Если линейчатая диаграмма с накоплением не является встроенным типом диаграммы для инструмента, ее можно создать путем создания нескольких гистограмм друг над другом. Здесь потребуется вычисление кумулятивных итогов или добавление логики для обработки отрицательных значений.
Гистограмма с накоплением — это один из многих типов диаграмм, которые можно использовать для визуализации данных. Узнайте больше из наших статей об основных типах диаграмм, о том, как выбрать тип визуализации данных, или просмотрев полную коллекцию статей в категории диаграмм.
Как сделать гистограмму в Excel
В этом уроке вы узнаете, как сделать гистограмму в Excel и автоматически отсортировать значения по убыванию или возрастанию, как создать гистограмму в Excel с отрицательными значениями, как изменить ширину и цвет полосы и многое другое.
Наряду с круговыми диаграммами гистограммы являются одним из наиболее часто используемых типов диаграмм. Они просты в изготовлении и понятны. Для каких данных лучше всего подходят гистограммы? Просто любые числовые данные, которые вы хотите сравнить, такие как числа, проценты, температуры, частоты или другие измерения. Как правило, вы должны создать гистограмму для сравнения отдельных значений в разных категориях данных. В программах управления проектами часто используется особый тип гистограммы, называемый диаграммой Ганта.
В этом учебном пособии мы рассмотрим следующие аспекты гистограмм в Excel:
- Основы гистограмм
- Как сделать гистограмму в Excel
- Создание различных типов гистограмм
- Настройка гистограмм в Excel
- Изменение ширины полосы и расстояния между полосами
- Создание гистограммы с отрицательными значениями
- Сортировка данных на линейчатых диаграммах Excel
Гистограммы в Excel — основы
Гистограмма , гистограмма или — это диаграмма, которая отображает различные категории данных с помощью прямоугольных столбцов, где длина столбцов пропорциональна размеру категории данных, которую они представляют. Гистограммы могут быть построены вертикально или горизонтально. Вертикальная гистограмма в Excel — это отдельный тип диаграммы, известный как столбчатая гистограмма .
Гистограммы могут быть построены вертикально или горизонтально. Вертикальная гистограмма в Excel — это отдельный тип диаграммы, известный как столбчатая гистограмма .
Чтобы облегчить понимание оставшейся части этого руководства по гистограмме и убедиться, что мы всегда находимся на одной и той же странице, давайте определим основные элементы гистограммы Excel. На следующем изображении показана стандартная двухмерная кластеризованная гистограмма с 3 рядами данных (серый, зеленый и синий) и 4 категориями данных (январь — апрель).
Как сделать гистограмму в Excel
Сделать гистограмму в Excel настолько просто, насколько это возможно. Просто выберите данные, которые вы хотите отобразить на диаграмме, перейдите на вкладку Вставка > группу Диаграммы на ленте и выберите тип гистограммы, которую вы хотите вставить.
В этом примере мы создаем стандартную двумерную гистограмму:
Двумерная кластеризованная гистограмма по умолчанию, вставленная на лист Excel, будет выглядеть примерно так:
Гистограмма Excel выше отображает один ряд данных , потому что наши исходные данные содержат только один столбец чисел.
Если ваши исходные данные содержат два или более столбца числовых значений, гистограмма Excel будет содержать несколько рядов данных , каждый из которых окрашен в свой цвет:
Просмотреть все доступные типы гистограмм
Чтобы просмотреть все гистограммы типов, доступных в Excel, щелкните ссылку More Column Charts… и выберите один из подтипов гистограмм, отображаемых в верхней части Вставить диаграмму окно:
Выберите макет и стиль гистограммы
Если вас не полностью устраивает макет или стиль гистограммы по умолчанию, вставленный на лист Excel, выберите его, чтобы активировать вкладки Работа с диаграммами на ленте. После этого перейдите на вкладку Design и выполните любое из следующих действий:
- Попробуйте различные макеты гистограммы, нажав кнопку Quick Layout в группе Chart Layouts или
- Поэкспериментируйте с различными стилями гистограмм в группе Стили диаграмм .

Типы гистограмм Excel
При создании гистограммы в Excel можно выбрать один из следующих подтипов гистограммы.
Гистограмма с кластерами
Гистограмма с кластеризацией в Excel (2-D или 3-D) сравнивает значения по категориям данных. В групповой гистограмме категории обычно располагаются по вертикальной оси (ось Y), а значения — по горизонтальной оси (ось X). Трехмерная групповая гистограмма не отображает 3 rd , а представляет собой горизонтальные прямоугольники в трехмерном формате.
Гистограммы с накоплением
Гистограмма с накоплением в Excel показывает долю отдельных элементов в целом. Как и гистограммы с кластерами, гистограммы с накоплением можно рисовать в двухмерном и трехмерном формате:
Гистограммы со 100% накоплением
Этот тип гистограмм аналогичен предыдущему типу, но отображает процент, на который каждое значение влияет на итог в каждой категории данных.
Цилиндрические, конусные и пирамидальные диаграммы
Как и стандартные прямоугольные линейчатые диаграммы Excel, конусные, цилиндрические и пирамидальные диаграммы доступны в кластерном, стопочном и 100-процентном накоплении. Единственное отличие состоит в том, что эти типы диаграмм представляют ряды данных в форме цилиндра, конуса и пирамиды вместо столбцов.
Единственное отличие состоит в том, что эти типы диаграмм представляют ряды данных в форме цилиндра, конуса и пирамиды вместо столбцов.
В Excel 2010 и более ранних версиях можно обычным образом создать цилиндрическую, конусную или пирамидальную диаграмму, выбрав соответствующий тип графика в 9Группа 0185 Charts на вкладке Insert .
При создании гистограммы в Excel 2013 или Excel 2016 вы не найдете тип цилиндра, конуса или пирамиды в группе Charts на ленте. Согласно Microsoft, эти типы диаграмм были удалены, потому что в более ранних версиях Excel было слишком много вариантов диаграмм, из-за чего пользователю было трудно выбрать правильный тип диаграммы. И все же в современных версиях Excel есть способ нарисовать график в виде цилиндра, конуса или пирамиды, для этого потребуется всего пара дополнительных действий.
Создание диаграммы цилиндра, конуса и пирамиды в Excel 2013 и 2016
Чтобы создать диаграмму цилиндра, конуса или пирамиды в Excel 2016 и 2013, создайте трехмерную гистограмму предпочитаемого типа (сгруппированную, с накоплением или 100% с накоплением) обычным способом, а затем измените тип фигуры следующим образом:
- Выберите все столбцы на диаграмме, щелкните их правой кнопкой мыши и выберите Формат ряда данных.
 .. в контекстном меню. Или просто дважды щелкните столбцы.
.. в контекстном меню. Или просто дважды щелкните столбцы. - На Панель «Формат данных серии » в разделе «Параметры серии » выберите нужную форму столбца .
Примечание. Если на линейчатой диаграмме Excel нанесено несколько рядов данных, вам может потребоваться повторить описанные выше шаги для каждого ряда.
Настройка гистограмм в Excel
Как и другие типы диаграмм Excel, гистограммы допускают множество настроек в отношении заголовка диаграммы, осей, меток данных и т. д. Следующие ресурсы объясняют подробные шаги:
- Добавление заголовка диаграммы
- Настройка осей диаграммы
- Добавление меток данных
- Добавление, перемещение и форматирование легенды диаграммы
- Отображение или скрытие линий сетки
- Редактирование серии данных
- Изменение типа и стилей диаграммы
- Изменение цветов диаграммы по умолчанию
А теперь давайте подробнее рассмотрим пару специальных приемов, относящихся к линейчатым диаграммам Excel.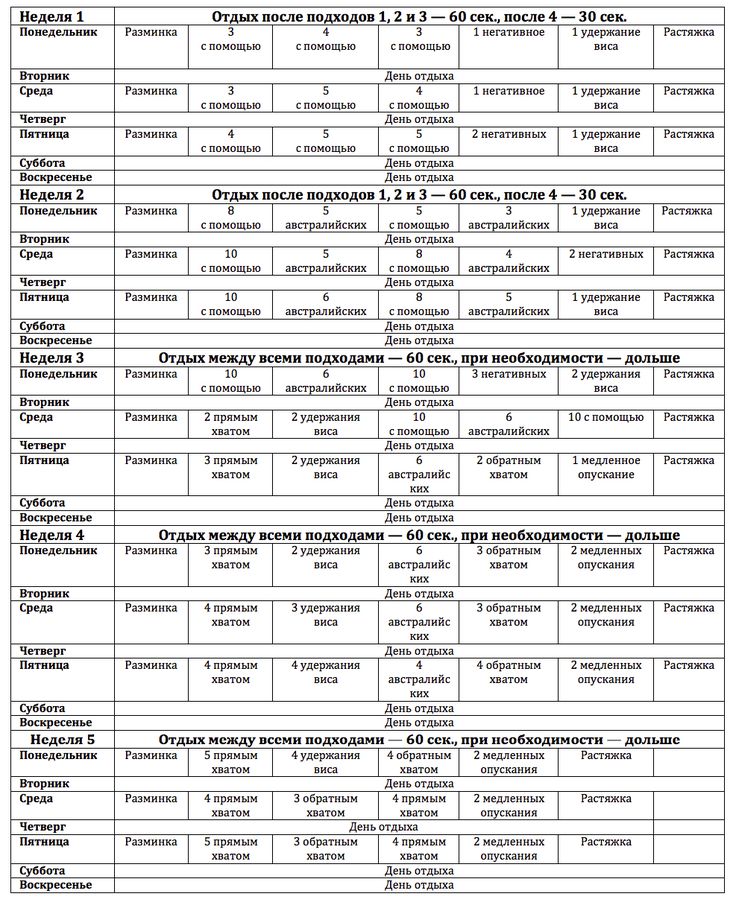
Изменение ширины полосы и расстояния между полосами
Когда вы строите гистограмму в Excel, настройки по умолчанию таковы, что между столбцами достаточно много места. Чтобы сделать полосы шире и сделать их ближе друг к другу, выполните следующие действия. Тот же метод можно использовать, чтобы сделать стержни тоньше и увеличить расстояние между ними. В двухмерных гистограммах столбцы могут даже перекрывать друг друга.
- В линейчатой диаграмме Excel щелкните правой кнопкой мыши любой ряд данных (столбцы) и выберите Формат ряда данных… в контекстном меню.
- На панели Format Data Series в разделе Параметры серии выполните одно из следующих действий.
- В двумерных и трехмерных гистограммах для изменения ширины столбцов и интервалов между категориями данных перетащите ползунок Ширина зазора или введите процентное значение от 0 до 500 в поле. Чем ниже значение, тем меньше зазор между полосами и толще полосы, и наоборот.

- В двухмерных гистограммах, чтобы изменить интервал между сериями данных в категории данных, перетащите ползунок Series Overlap или введите процентное значение от -100 до 100 в поле. Чем выше значение, тем больше полосы перекрываются. Отрицательное число приведет к интервалу между рядами данных, как на следующем снимке экрана:
- В трехмерных диаграммах, чтобы изменить интервал между рядами данных , перетащите ползунок Gap Depth или введите процентное значение от 0 до 500 в поле. Чем выше значение, тем больше разрыв между полосами. На практике изменение глубины зазора имеет визуальный эффект в большинстве типов линейчатых диаграмм Excel, но вносит заметные изменения в трехмерную столбчатую диаграмму, как показано на следующем рисунке:
Создание гистограмм Excel с отрицательными значениями
Когда вы создаете гистограмму в Excel, исходные значения не обязательно должны быть больше нуля. Как правило, в Excel нет проблем с отображением отрицательных чисел на стандартной гистограмме, однако диаграмма по умолчанию, вставленная в ваш рабочий лист, может оставлять желать лучшего с точки зрения макета и форматирования:
Как правило, в Excel нет проблем с отображением отрицательных чисел на стандартной гистограмме, однако диаграмма по умолчанию, вставленная в ваш рабочий лист, может оставлять желать лучшего с точки зрения макета и форматирования:
Чтобы приведенная выше гистограмма выглядела лучше, сначала , вы можете переместить метки вертикальной оси влево, чтобы они не накладывались на отрицательные полосы, и, во-вторых, вы можете рассмотреть возможность использования разных цветов для отрицательных значений.
Изменение меток вертикальной оси
Чтобы отформатировать вертикальную ось, щелкните правой кнопкой мыши любую из ее меток и выберите Формат оси… в контекстном меню (или просто дважды щелкните метки оси). В результате панель Format Axis появится в правой части рабочего листа.
На панели перейдите на вкладку Axis Options (самая правая), разверните узел Labels и установите Label Position на Low :
Изменение цвета заливки отрицательных значений
Если вы хотите привлечь внимание к отрицательным значениям в гистограмме Excel, изменение цвета заливки отрицательных столбцов сделает их более заметными.
Если линейчатая диаграмма Excel содержит только один ряд данных, отрицательные значения можно закрасить стандартным красным цветом. Если ваша гистограмма содержит несколько рядов данных, вам придется заштриховывать отрицательные значения в каждом ряду разным цветом. Например, вы можете сохранить исходные цвета для положительных значений и использовать более светлые оттенки тех же цветов для отрицательных значений.
Чтобы изменить цвет отрицательных столбцов, выполните следующие действия:
- Щелкните правой кнопкой мыши любой столбец в ряду данных, цвет которого вы хотите изменить (оранжевые столбцы в этом примере), и выберите Формат ряда данных… из контекстного меню.
- На панели Format Data Series на вкладке Fill & Line установите флажок Invert if Negative .
- Как только вы поставите галочку в поле Инвертировать, если отрицательное значение , вы должны увидеть два варианта цвета заливки: первый для положительных значений, а второй для отрицательных.

Наконечник. Если второе поле заливки не отображается, щелкните маленькую черную стрелку в единственном варианте цвета, который вы видите, и выберите любой цвет, который вы хотите для положительных значений (вы можете выбрать тот же цвет, который был применен по умолчанию). После этого появится второй вариант цвета для отрицательных значений:
Сортировка данных на гистограммах в Excel
Когда вы создаете гистограмму в Excel, по умолчанию категории данных отображаются на диаграмме в обратном порядке. То есть, если вы отсортируете данные от А до Я в электронной таблице, ваша линейчатая диаграмма Excel покажет их от Z до А. Почему Excel всегда размещает категории данных в гистограммах задом наперед? Никто не знает. Но мы знаем, как это исправить 🙂
Самый простой способ изменить порядок категорий данных на гистограмме — выполнить противоположную сортировку на листе .
Давайте проиллюстрируем это простыми данными. На листе у меня есть список из 10 крупнейших городов мира, отсортированных по населению в порядке убывания, от самого высокого к самому низкому.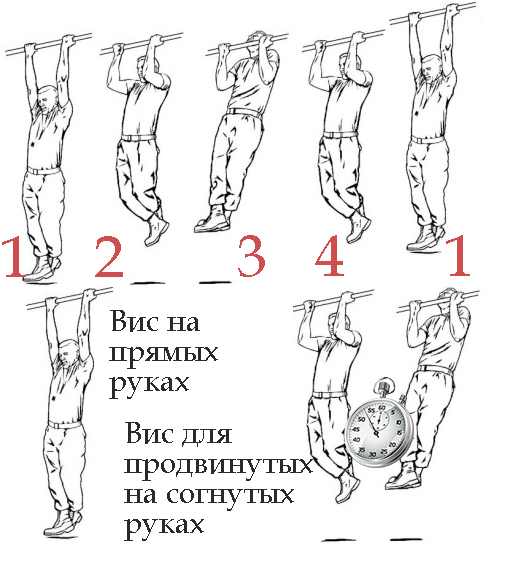 Однако на гистограмме данные отображаются в порядке возрастания, от меньшего к большему:
Однако на гистограмме данные отображаются в порядке возрастания, от меньшего к большему:
Чтобы отсортировать гистограмму Excel сверху вниз, просто расположите исходные данные в обратном порядке, то есть от меньшего к большему:
Если сортировка данных на листе невозможна, в следующем разделе объясняется, как изменить порядок сортировки на гистограмме Excel без сортировки источника данных.
Сортировка гистограммы Excel по убыванию/возрастанию без сортировки исходных данных
Если порядок сортировки на листе имеет значение и не может быть изменен, давайте сделаем так, чтобы столбцы на диаграмме отображались точно в том же порядке. Это легко и требует только выбора нескольких опций.
- На гистограмме Excel щелкните правой кнопкой мыши любую из меток вертикальной оси и выберите Формат оси… в контекстном меню. Или просто дважды щелкните метки вертикальной оси, чтобы появилась панель Format Axis .
- На панели Ось формата в разделе Параметры оси выберите следующие параметры:
- Под Горизонтальные оси пересекаются , проверьте В максимальной категории
- Под Положение оси проверьте категории в обратном порядке
Готово! Ваша гистограмма Excel будет немедленно отсортирована так же, как источник данных, по убыванию или возрастанию.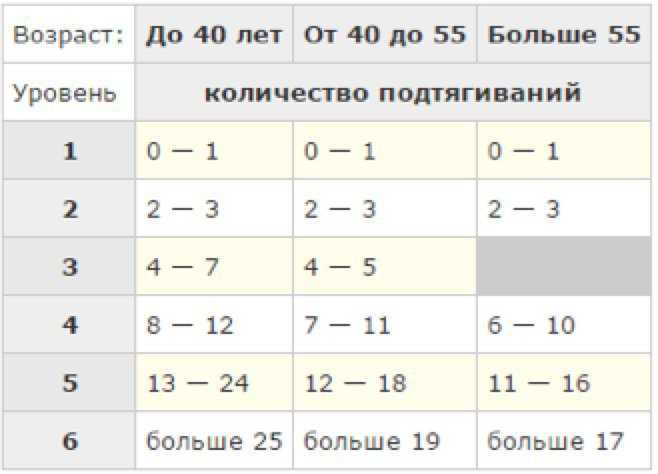 Как только вы измените порядок сортировки на листе, линейчатая диаграмма будет пересортирована автоматически.
Как только вы измените порядок сортировки на листе, линейчатая диаграмма будет пересортирована автоматически.
Изменение порядка рядов данных в гистограмме
Если гистограмма Excel содержит несколько рядов данных, по умолчанию они также отображаются в обратном порядке. Например, обратите внимание на обратный порядок регионов на рабочем листе и на гистограмме:
Чтобы упорядочить ряды данных на гистограмме в том же порядке, в котором они отображаются на листе, можно установить флажки В максимальной категории и Категории в обратном порядке , как показано в предыдущем примере. Это также изменит порядок отображения категорий данных, как показано на следующем снимке экрана:
Если вы хотите упорядочить ряды данных на гистограмме в порядке, отличном от порядка данных на листе, вы можете сделать это используя:
- Диалоговое окно выбора источника данных
- Формулы ряда данных
Изменение порядка рядов данных с помощью диалогового окна «Выбор источника данных»
Этот метод позволяет изменить порядок построения каждого отдельного ряда данных на гистограмме и сохранить исходное расположение данных на рабочем листе.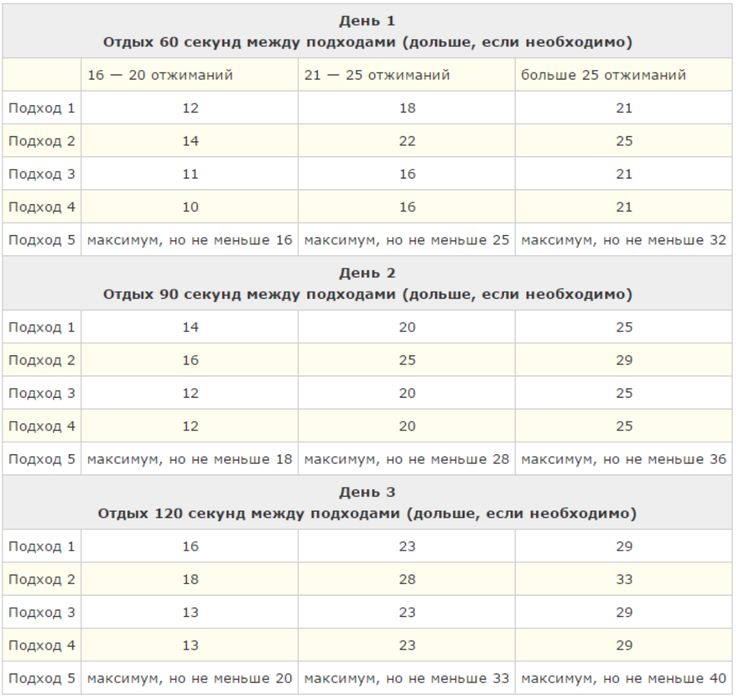
- Выберите диаграмму, чтобы активировать вкладки на ленте. Перейдите на вкладку Design > группу Data и щелкните значок Нажмите кнопку Данные .
Или нажмите кнопку Фильтры диаграммы справа от графика, а затем щелкните ссылку Выбрать данные… внизу.
- В диалоговом окне Select Data Source выберите ряд данных, порядок графиков которого вы хотите изменить, и переместите его вверх или вниз с помощью соответствующей стрелки:
Переупорядочить ряды данных с помощью формул
Поскольку каждый ряд данных в диаграмме Excel (не только в гистограммах, просто в любой диаграмме) определяется формулой, вы можете изменить ряд данных, изменив соответствующую формулу. Подробное объяснение формул рядов данных приведено здесь. Пока нас интересует только последний аргумент, определяющий порядок сюжета сериала.
Например, серый ряд данных отображается 3 rd на следующей линейчатой диаграмме Excel:
Чтобы изменить порядок построения заданного ряда данных, выберите его на диаграмме, перейдите в строку формул и замените последний аргумент в формуле с каким-то другим числом.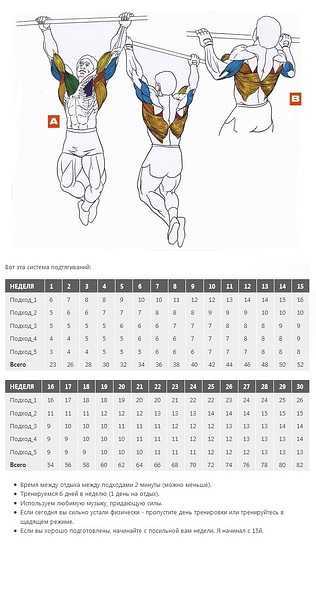


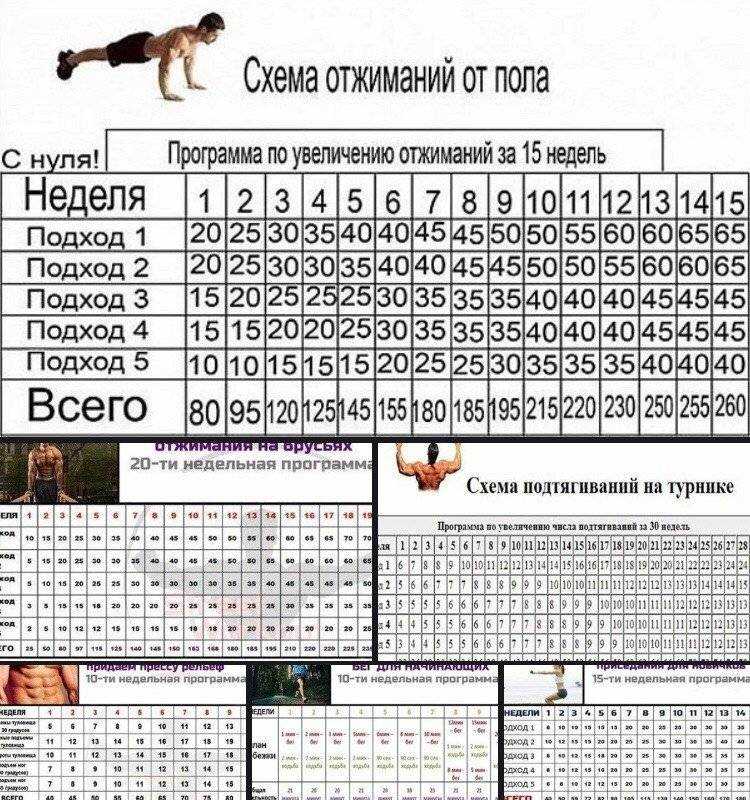
 .. в контекстном меню. Или просто дважды щелкните столбцы.
.. в контекстном меню. Или просто дважды щелкните столбцы.