Необходимые программы для компьютера на Windows
В этом уроке я расскажу о важных программах для компьютера. Тех, без которых работать на нем будет весьма проблематично.
В любом компьютере установлено какое-то количество программ. Чтобы увидеть их, нужно нажать на кнопку «Пуск» в правом нижнем углу экрана. Откроется список всех приложений. Вот так он выглядит в Windows 10:
В Windows 7 он высветится, если нажать на пункт «Все программы» внизу.
Из этого списка можно открыть любое приложение, установленное на ПК.
На заметку. Если нужного приложения нет в списке, его можно найти через поиск. В Windows 10 для этого откройте «Пуск» и прямо в открытом меню напечатайте название. А в Windows 7 введите его в поле «Найти программы и файлы».
Как программы добавляются в систему
Есть два способа, как программы попадают в компьютер:
- Устанавливаются вместе с системой.
- Устанавливаются вручную.
Первые — это те, что идут вместе с Windows. Никто их специально не устанавливал. Они называются системные. Например, Internet Explorer (Microsoft Edge), Windows Media Player, все приложения из раздела «Стандартные» (в том числе «Игры»).
Никто их специально не устанавливал. Они называются системные. Например, Internet Explorer (Microsoft Edge), Windows Media Player, все приложения из раздела «Стандартные» (в том числе «Игры»).
Вторые — те, что добавляются специально. . Обычно это происходит так: из интернета скачивается файл, потом он запускается, и программа устанавливается в систему.
Список обязательных программ
Есть несколько приложений, которые должны быть установлены на каждый ПК с системой Windows. Без них не будут работать некоторые устройства и не получится открыть файлы определенного типа — документы, архивы, книги.
Вот минимальный набор нужных программ:
- Драйверы
- Кодеки
- Антивирус
- Браузер
- Архиватор
- Офисный пакет
- Для открытия файлов pdf
А теперь подробнее о каждом типе и где взять такие приложения.
Драйверы — это такие примочки, которые «учат» систему работать с некоторыми устройствами. Причем как с внешними (например, с принтером), так и с внутренними (например, со звуковой картой). Без них компьютер будет работать некорректно.
Причем как с внешними (например, с принтером), так и с внутренними (например, со звуковой картой). Без них компьютер будет работать некорректно.
Драйверы можно скачать из интернета. Лучше это делать с официального сайта производителя. Подробнее о них читайте в этом уроке.
На заметку. Если на компьютере работает интернет, идут игры, показывается видео и есть звук, а также работают подключенные к нему устройства, то обычно драйверы устанавливать не нужно. Они уже есть в системе.
Кодеки — отвечают за видео и звук. Без них некоторые мультимедиа-файлы не откроются. Так что если у вас не запускаются фильмы, установите кодеки K-Lite Codec Pack с официального сайта.
А если у вас не работает видео и анимация в интернете, установите Adobe Flash Player.
Антивирус — защита от вирусов. Самые известные — это Касперский и ESET NOD32, но они платные. Из бесплатных антивирусов советую Avast.
На заметку. Вирусы — это такое ПО, которое встраивается в систему и может сильно испортить жизнь. Блокировать и удалять файлы, показывать рекламу, воровать личные данные, тормозить ПК.
Блокировать и удалять файлы, показывать рекламу, воровать личные данные, тормозить ПК.
Браузер — приложение для выхода в интернет. Именно в нем вы сейчас читаете эту статью.
По умолчанию в системе уже есть один браузер — Internet Explorer или Microsoft Edge, но он не очень надежный и работает с перебоями. Желательно пользоваться другим браузером, например, Google Chrome, Яндекс, Mozilla Firefox, Opera.
Их можно бесплатно скачать/установить с официальных сайтов. Вот ссылки на самые популярные браузеры:
- Google Chrome
- Яндекс.Браузер
- Mozilla Firefox
- Opera
Устанавливать все необязательно — достаточно лишь одного.
Архиватор — для работы с архивами. Это такие специальные контейнеры, в которые запаковывают документы, фотографии и другие файлы. Для того чтобы открыть архив и получить доступ к файлам внутри него, должен быть установлен архиватор.
Самая популярная программа такого типа — WinRAR. Но она платная. Зато есть бесплатный аналог — 7-Zip. Она ничем не хуже, скачать можно с официального сайта.
Зато есть бесплатный аналог — 7-Zip. Она ничем не хуже, скачать можно с официального сайта.
Подробнее о том, что такое архиватор и как работать с подобными файлами, читайте в этом уроке.
Офисный пакет — это программы для работы с документами, таблицами, презентациями, базами данных. Без офисных приложений вы не сможете ни создать документ, ни открыть его.
Самый распространенный такой набор — Microsoft Office. В него входят такие программы как Word, Excel, Power Point, Acсess. Но это платный пакет. Зато есть достойная бесплатная альтернатива — OpenOffice.
Для открытия pdf. PDF — это такой тип файлов, в котором находится текст. Это может быть документ, брошюра, книга, прайс-лист и т. п. Если на ПК нет приложения для чтения pdf-файлов, то и открыть их вы не сможете.
Из бесплатных программ такого рода советую Foxit Reader.
Мессенджеры
Мессенджеры — это программы для общения по интернету. Потихоньку они вытесняют телефоны и электронную почту.
Мессенджеры не являются обязательными для компьютера, но очень важны для многих пользователей. Ведь через них можно звонить, переписываться, пересылать фото и документы. И это бесплатно — нужен только интернет.
Наиболее распространенные мессенджеры — это Skype (скайп), WhatsApp (вацап), Viber (вайбер), Telegram (телеграм). Если скайп изначально был разработан для общения через ПК, то другие — это приложения для мобильных.
Вот ссылки на официальные сайты — там их можно бесплатно скачать:
- Skype
- Viber
- Telegram
Обратите внимание, WhatsApp, Viber и Telegram — это приложения для телефонов. У каждого из них есть компьютерная версия, но часто она бесполезна без мобильной.
Автор: Илья Кривошеев
23 бесплатных программы, которые должны присутствовать на любом ПК
Мы составили новый, более актуальный список приложений, без которых не обойтись владельцам ПК на Windows и «маководам»
При установке программного обеспечения на новую систему или пополнении парка программ на уже существующем ПК выбор приложений в любом случае определяется вашими личными вкусами. Но некоторые программы настолько полезны, что мы, не колеблясь, готовы рекомендовать их всем и каждому. Итак, представляем 23 инструмента, которые следует иметь в своем арсенале на любом компьютере.
Но некоторые программы настолько полезны, что мы, не колеблясь, готовы рекомендовать их всем и каждому. Итак, представляем 23 инструмента, которые следует иметь в своем арсенале на любом компьютере.
Прежде чем, закатав рукава, вы приступите к работе и начнете запускать программы одну за другой, убедитесь в том, что браузер не будет вставлять вам палки в колеса. Использовать браузер Internet Explorer, включенный в состав Windows по умолчанию, при условии, что вы привыкли совсем к другому браузеру – все равно, что влезать в чужую обувь.
Firefox и IE11 станут достойным выбором, если вы делаете его осознанно, но мы со своей стороны все же отдаем предпочтение браузеру Chrome, который в конце прошлого года был признан редакцией PCWorld лучшим приложением в этой категории. И помните, вся перечисленная тройка распространяется совершенно бесплатно. Так что пробуйте, прежде чем «покупать».
2. Ninite
Ninite упростит установку программного обеспечения на новый компьютер.
3. AVG AntiVirus Free
Тем, кто хочет подключать свой ПК к Интернету, понадобится какой-то инструмент для борьбы с вредоносными программами. Операционная система Windows 8 поставляется с активированным по умолчанию Защитником (если на ПК не установлена пробная версия какого-нибудь мощного антивируса), однако Защитник Windows не так эффективен, как приложения, предлагаемые независимыми разработчиками.
Антивирус AVG AntiVirus Free отлично справляется с блокированием и обезвреживанием вредоносных программ, а кроме того, в нем присутствует целый ряд дополнительных функций: безопасный шреддер, защита браузера DoNotTrack, а также возможность автоматического запуска процедуры сканирования по расписанию. Еще одним мощным и бесплатным вариантом является Avast Antivirus Free, но я все же предпочитаю именно антивирус AVG, делающий мой компьютер защищенным и безопасным.
Еще одним мощным и бесплатным вариантом является Avast Antivirus Free, но я все же предпочитаю именно антивирус AVG, делающий мой компьютер защищенным и безопасным.
4. MalwareBytes Anti-Malware Free
AVG помогает сделать компьютер более безопасным, но ни одна антивирусная утилита не обеспечивает пуленепробиваемой защиты, особенно если учесть, что в мире постоянно появляются все более новые и изощренные угрозы. Утилита MalwareBytes Anti-Malware Free разрабатывалась специально для поиска и устранения таких вот атак «нулевого дня». Здесь у вас не будет возможности планировать сканирование по расписанию и даже использовать эту утилиту в качестве обычной антивирусной программы, но она может оказать вам бесценную помощь, если возникнет подозрение, что какая-то зараза все же просочилась через ваш основной антивирус.
5. PC Decrapifier
Теперь, когда антивирусное программное обеспечение инсталлировано, самое время очистить компьютер от разного предварительно установленного на нем мусора. Большинство компьютеров поставляется с избыточным программным обеспечением, которое приносит дополнительные деньги производителям ПК, но вряд ли вам захочется, чтобы эти многочисленные и ненужные программы потребляли системные ресурсы.
Большинство компьютеров поставляется с избыточным программным обеспечением, которое приносит дополнительные деньги производителям ПК, но вряд ли вам захочется, чтобы эти многочисленные и ненужные программы потребляли системные ресурсы.
Вот здесь-то и пригодится PC Decrapifier. Эта крохотная программа просканирует ваш компьютер, составит список избыточного программного обеспечения, установленного на машине, и поможет вам избавиться от него одним махом. На втором экране будут представлены все ваши программы на случай, если вы решите удалить что-то еще. Второй список можете просто проигнорировать. В противном же случае следует быть очень внимательным, чтобы не удалить что-нибудь важное.
6-7. Нагрузочное тестирование и программное обеспечение эталонных тестов
Если сборку ПК вы осуществляете самостоятельно, об избыточном программном обеспечении можно не беспокоиться, но у вас, вероятно, возникнет желание проверить качество новых компонентов. А вдруг ваша новая драгоценная графическая плата работает нестабильно? Правильное программное обеспечение поможет вашему ПК проявить себя во всем блеске и позволит убедиться в том, что все работает, как положено.
А вдруг ваша новая драгоценная графическая плата работает нестабильно? Правильное программное обеспечение поможет вашему ПК проявить себя во всем блеске и позволит убедиться в том, что все работает, как положено.
8. Unlocker
Минуточку! А что делать, если Windows отказывается деинсталлировать программное обеспечение и выдает пугающее сообщение о том, что «программа в настоящий момент используется»? Не переживайте. Превосходная утилита Unlocker завершит активные процессы, предоставив программу в ваше полное распоряжение. Щелкните правой кнопкой мыши по программному обеспечению, которое следует деинсталлировать, выберите в контекстном меню пункт Unlocker и разблокируйте или завершите соответствующие процессы. Но будьте внимательны в процессе инсталляции, потому что Unlocker попытается установить на компьютер массу избыточного программного обеспечения.
9. Recuva
Что делать, если вы случайно удалили важную программу или файл, который необходимо немедленно вернуть обратно? Не спешите наполнять воздух рыданиями. Утилита Recuva спасет проделанную вами работу и восстановит исчезнувшие файлы, если, конечно, вы удаляли их стандартными средствами, а не каким-нибудь «шреддером данных».
Утилита Recuva спасет проделанную вами работу и восстановит исчезнувшие файлы, если, конечно, вы удаляли их стандартными средствами, а не каким-нибудь «шреддером данных».
Утилита Recuva, разработанная компанией Piriform, относится к числу тех программ, которыми хотелось бы никогда не пользоваться. Однако включение ее в свой арсенал однажды может уберечь вас от больших неприятностей.
10. Ccleaner
У Piriform имеется и еще один обязательный для любого ПК инструмент – легендарная утилита Ccleaner. Эта программа выполняет всю черновую работу для поддержания ПК в хорошей форме: удаляет нежелательные cookie, очищает историю браузера, уничтожает ненужные файлы и сохраняет Реестр Windows в сияющей чистоте.
Это очень мощное средство и, что еще приятнее, распространяется оно совершенно бесплатно! (Доступна также профессиональная версия стоимостью 25 долл., поддерживающая ряд дополнительных функций).
11. Secunia PSI
Программы, у которых не установлены самые последние обновления, имеют дыры в системе безопасности и не поддерживают весь заявленный разработчиком функционал в полном объеме. Утилита Secunia Personal Software Inspector потихонечку делает свое дело в фоновом режиме, автоматически устанавливая обновления вашего программного обеспечения или (если обновить приложение по каким-либо причинам не удается) уведомляет вас о доступности этих обновлений. Secunia PSI снимает все препятствия на пути к поддержанию вашего ПК в актуальном состоянии.
Утилита Secunia Personal Software Inspector потихонечку делает свое дело в фоновом режиме, автоматически устанавливая обновления вашего программного обеспечения или (если обновить приложение по каким-либо причинам не удается) уведомляет вас о доступности этих обновлений. Secunia PSI снимает все препятствия на пути к поддержанию вашего ПК в актуальном состоянии.
12. Замена меню Пуск (Только для Windows 8.)
Компьютеры, на которых работают бесплатные меню Пуск для Windows 8, встречаются сегодня повсеместно. Конечно, вы можете совершенствовать операционную систему с живыми плитками фактически бесконечно, но тем, кто хочет получить классический внешний вид Windows (или желает полностью избавиться от начального экрана современного интерфейса), в первую очередь понадобится замена меню Пуск.
Из бесплатных вариантов мне больше всего нравится ClassicShell, хотя у каждой замены меню Пуск имеются свои особенности.
13.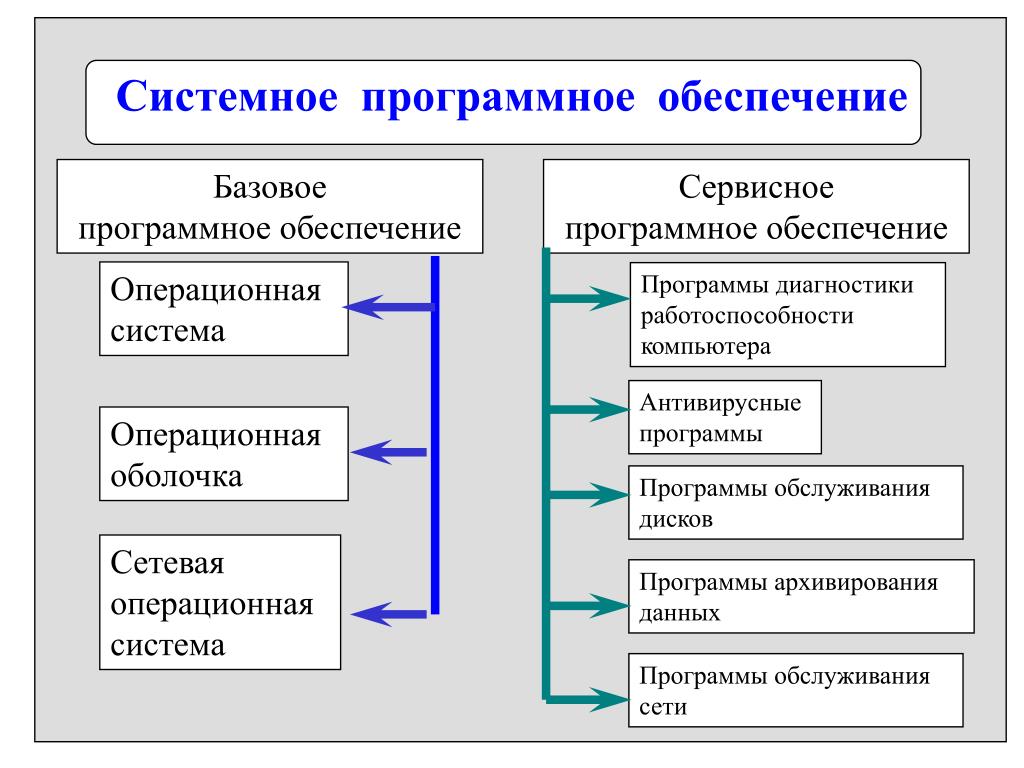 Медиаплеер VLC
Медиаплеер VLC
У Windows 8 есть и еще одна неприятная особенность. В отличие от Windows 7, эта операционная система не позволяет проигрывать диски DVD стандартными средствами. Возможно, на вашем ПК уже предустановлена какая-то программа, воспроизводящая диски DVD, если же нет, чудесный медиаплеер VLC поможет вам организовать воспроизведение фильмов (а также музыки, подкастов и т.д.) совершенно бесплатно. А если немного повозиться, у вас появится и возможность воспроизведения некоторых дисков Blu-ray.
14. Редакторы изображений
Теперь, когда с рабочими лошадками мы покончили, настало время перейти к полезным дополнениям. Начнем, пожалуй, с Paint.net. И пусть бесплатный статус программы вас не смущает. Конечно, этот графический редактор не обладает полным функционалом Photoshop, но в нем есть все, что может понадобиться большинству людей (даже поддержка слоев), а вы при этом сэкономите несколько сотен долларов.
Профессионалам, которые не могут позволить себе приобрести Photoshop, а возможностей Paint.net им недостаточно, имеет смысл обратить внимание на редактор GIMP. На его освоение придется потратить немало времени, но зато возможности его впечатляют.
15. Sumatra PDF
Adobe Reader считается стандартным приложением для просмотра файлов PDF, но это программное обеспечение чересчур тяжеловесно, постоянно обновляется и очень часто становится объектом атаки разносчиков вредоносных программ. Если базовой функциональности вам достаточно, обратите внимание на программу Sumatra PDF. Здесь нет тех фантастических дополнений, которые присущи многим полнофункциональным программам чтения файлов PDF, но с задачей чтения файлов в формате Portable Document Format приложение Sumatra PDF справляется быстро и хорошо. А поскольку по уровню распространенности оно значительно уступает Adobe Reader, хакеры обходят Sumatra PDF стороной.
16. CutePDF
CutePDF
Желаете преобразовать документ, веб-сайт, изображение или что-нибудь еще в формат PDF? Воспользуйтесь бесплатной утилитой CutePDF, которая устанавливается в качестве драйвера принтера и позволяет преобразовывать различную информацию в формат PDF с помощью стандартного интерфейса File->Print. В результате вы получаете очень удобный инструмент, который всегда находится под рукой.
17. Trillian
Сервис Skype интегрирован с Windows 8.1, но будем откровенны, мир систем мгновенной передачи сообщений слишком многообразен и неоднороден. Некоторые ваши приятели, возможно, используют Skype, другие отдают предпочтение Facebook Messenger, третьи применяют ICQ, а остальные общаются с помощью AIM, Yahoo Messenger и множества других альтернатив. И что же делать?
Ответ прост: установите клиентское приложение Trillian, которое поддерживает все перечисленные и многие другие сервисы. Теперь вы никогда не пропустите важное сообщение независимо от того, какую систему предпочитают ваши друзья. (А в качестве бонуса Trillian предлагает приложения для iOS и Android.)
(А в качестве бонуса Trillian предлагает приложения для iOS и Android.)
18-19. Музыкальные сервисы
Иногда музыка – это единственное, что помогает выдерживать многочасовые манипуляции с электронными таблицами и разбор переполненных почтовых ящиков. Выбор клиентского музыкального приложения зависит от того, каким сервисом вы пользуетесь. Новичкам в мире музыки я рекомендовал бы две программы: iTunes и Spotify.
Клиентское приложение iTunes для Windows уже давно пользуется не самой лучшей славой, но, тем не менее, выполняет возложенные на него задачи, открывая пользователю доступ к многообразию музыкальных композиций и обеспечивая синхронизацию музыкальной библиотеки iPhone с ПК. Потоковый сервис Spotify предлагает миллионы популярных мелодий совершенно бесплатно, если, конечно, вы согласны прослушать небольшую порцию рекламы перед очередной композицией.
20. Диспетчер паролей
Известные хакерские атаки, происходившие в течение последних нескольких лет, позволяют сделать однозначный вывод: пароли должны быть устойчивыми, причем для каждого посещаемого вами сайта понадобится свой пароль. Чтобы не держать в голове десятки последовательностей букв и цифр, установите на свой компьютер диспетчер паролей. Мы можем порекомендовать программы Dashlane, LastPass и KeePass. Позвольте им выполнять всю рутинную работу за вас.
Чтобы не держать в голове десятки последовательностей букв и цифр, установите на свой компьютер диспетчер паролей. Мы можем порекомендовать программы Dashlane, LastPass и KeePass. Позвольте им выполнять всю рутинную работу за вас.
21. Облачное хранилище
В современном мире, вобравшем в себя множество различных устройств, облачные сервисы синхронизации и хранения данных становятся обязательным компонентом. Они позволяют получать доступ к нужной информации с ПК, телефона или планшета независимо от того, где вы находитесь в данный момент. Сервис Microsoft Sky Drive тесно интегрирован с Windows 8.1, но если вы используете Windows 8, 7, Vista или XP, выберите себе подходящий облачный сервис и соответствующее приложение рабочего стола, благодаря которому ваши файлы постоянно будут под рукой, где бы вы ни находились.
Если объемы хранения у вас велики (и вы не хотите распределять файлы между несколькими сервисами), емкость уже имеющегося бесплатного облачного хранилища можно увеличить до 100 Гбайт и более. Таким образом, вы получаете в свое распоряжение настоящий жесткий диск в облаке.
Таким образом, вы получаете в свое распоряжение настоящий жесткий диск в облаке.
22. Офисный пакет
Компьютеры помогают людям решать различные задачи, но лишь очень немногие ПК поставляются с предустановленным на них офисным пакетом. Давайте исправим эту ситуацию.
Очень многие пользователи уже поклялись в верности легендарному пакету Microsoft Office. И я в этом смысле не являюсь исключением. Но если вам не нужны многочисленные функции Office, вряд ли имеет смысл платить за этот пакет большие деньги. Бесплатной (и весьма неплохой) альтернативой продуктам Microsoft станут пакеты Open Office и Libre Office. Даже если вы не собираетесь использовать офисные приложения регулярно, иметь под рукой базовый редактор текстов на постоянной основе весьма полезно.
23. Steam
Работа с утра до вечера без малейших перерывов на игру делает жизнь скучной и унылой. Выдающийся рынок игр для ПК Steam, созданный компанией Valve, поможет вам снять стресс после тяжелого дня и вздохнуть… ну, вы и сами знаете.
100+ программ на C с кодом | C Список программ 2023
Зачем изучать язык C?
Язык C — отличный язык для знакомства с миром программирования, потому что он прост и легок в освоении, некоторые концепции сложны, но в целом при изучении языка C вы не найдете ничего сложного. Он познакомит вас со всеми основными концепциями программирования, такими как типов данных , переменных , функций , массивов , строк , условные операторы , циклы , ввод/вывод , структуры данных и т. д., которые аналогичны другим современным языкам программирования.
Если вы первокурсник, вы должны знать язык C/C++, если хотите пройти собеседование при поступлении в колледж. Все сервисные компании, такие как TCS , Accenture , IBM и т. д., нанимают C-разработчиков.
1. Высокая эффективность
Язык C популярен благодаря своей эффективности и производительности. Программы, написанные на языке C, выполняются быстро и эффективно используют системные ресурсы. Язык C используется во встроенных системах, потому что в встроенных систем ресурсы ограничены, а производительность важна.
Программы, написанные на языке C, выполняются быстро и эффективно используют системные ресурсы. Язык C используется во встроенных системах, потому что в встроенных систем ресурсы ограничены, а производительность важна.
Примерами встроенных систем , которые вы используете в повседневной жизни, являются ТВ-пульты , Игровые пульты , Цифровые камеры , Калькуляторы , бытовая техника, такая как Холодильники 90 006 , Стиральные машины , Микроволновые печи и т. д. Все они имеют встроенные системы.
2. Программирование на уровне системы
Поскольку язык C обеспечивает низкоуровневое управление аппаратным обеспечением и памятью компьютера, это делает язык C наиболее подходящим для программирования на уровне системы и создания операционных систем.
3. Переносимость
Язык C также популярен благодаря своей переносимости. Код языка C можно компилировать и выполнять на разных платформах без особых изменений. Поэтому, если вы хотите запускать программу на разных платформах, вам следует выбрать язык C.
Поэтому, если вы хотите запускать программу на разных платформах, вам следует выбрать язык C.
4. Простота в освоении
Кривая изучения языка C невелика. В языке меньше ключевых слов и понятий. Синтаксис легко запомнить и использовать. Компилятор C дает описательные ошибки, поэтому код легко отлаживать. И именно поэтому он нравится новичкам.
5. Универсальность
Язык C можно использовать для создания небольших утилит и крупномасштабных корпоративных программ.
Приложение, созданное с использованием языка C
Мое программное обеспечение и приложения были созданы с использованием языка C, некоторые популярные имена:
База данных MySQL
Программное обеспечение Adobe Photoshop
Браузер Chromium и др.

Но если говорить о разных типах продуктов, вот список:
Операционные системы: Многие современные и популярные операционные системы написаны на языке C, например UNIX, Linux, Windows и т. д.
Встроенные системы: Мы уже упоминали, что встроенные системы имеют меньше памяти и нуждаются в быстром коде. Так что язык C — это язык для них.
Компиляторы и интерпретаторы: Язык программирования, такой как C++ , Python и Java , их компиляторы и интерпретаторы написаны на C.
Системы баз данных: MySQL и PostgreSQL , части их кодовой базы написаны на языке C.

Сеть и стеки протоколов: Язык C часто используется для создания сетевого программного обеспечения. Язык C эффективен и обеспечивает лучший контроль, поэтому он используется для написания программного обеспечения стека TCP/IP.
Должен ли я изучать язык C в 2023 году?
Если вы новичок и изучаете язык C, то вы сделали правильный выбор. Вы можете начать с изучения Python, но язык C поможет вам понять, как работает базовая парадигма программирования, как писать код, как компилировать и выполнять код, а также все основные концепции программирования.
И область применения ограничена. В случае Python существует так много популярных пакетов и библиотек, что вы можете запутаться, но с языком C у вас будет плавная кривая обучения.
Если вы хотите изучать язык C, вы можете изучить наш интерактивный курс по языку C .
Или воспользуйтесь нашими бесплатными инструкциями:
Установить язык C
Первая программа C
Написать программу на языке C
Ключевые слова и идентификаторы C
C Типы данных
Переменные в C
C Вход Выход
Больше уроков по C.
 ..
..
Программирование на BASIC
Программирование на БЕЙСИКЕПрограммирование на C слишком сложно? Новичок в мире программирования? Если вы никогда раньше не программировали компьютер, BASIC (универсальный Символический код инструкций) — отличный язык для начала. В нем есть очень простая форма, которая облегчит использование новичкам, но может сделать достаточно крутых вещей, чтобы сделать это интересным.
Команда ПЕЧАТЬ:
Просто выводит данные на экран. Синтаксис («синтаксис» просто означает форма, которую принимает команда):
ПЕЧАТЬ «что угодно»
Текст, который вы хотите напечатать.
Для печати переменных (которые представляют собой просто данные, которые могут измениться или быть разнообразным), сделайте так:
ПЕЧАТЬ имя_переменной
Где varname — это имя переменной. Просто, не правда ли! Вы можете даже
смешать два. Просто поместите прямые текстовые строки в кавычки, чтобы отметить
это как подробный текст, так и переменные вне кавычек. Итак, если бы у вас было
переменная с именем age , который содержал возраст Билла Гейтса (только для
например), вы можете использовать следующую команду:
Просто поместите прямые текстовые строки в кавычки, чтобы отметить
это как подробный текст, так и переменные вне кавычек. Итак, если бы у вас было
переменная с именем age , который содержал возраст Билла Гейтса (только для
например), вы можете использовать следующую команду:
ПЕЧАТЬ «Билл Гейтс»; возраст; » лет!»
Просто не забудьте поставить точку с запятой (;) для разделения печатного текста от имени переменной, как вы можете видеть выше.
Команда ВВОД:
Принимает ввод с клавиатуры. Два основных потока данных компьютерная программа является ВВОДОМ и ВЫВОДОМ. Команда PRINT заботится о вывод, предоставляя пользователю компьютера информацию для просмотра. Команда ВВОД (достаточно уместно) ручки… Вы догадались: Input! Видеть? Вы ловит уже! 🙂
Синтаксис для INPUT также прост:
ВВОД «Какая-то подсказка», имя_переменной
Это покажет подсказку, указанную в кавычках, а затем
поместите свой ввод в переменную с именем varname. Затем вы можете манипулировать
переменная с другими командами. Например, предположим, что у вас есть этот INPUT
команда:
Затем вы можете манипулировать
переменная с другими командами. Например, предположим, что у вас есть этот INPUT
команда:
ВВОД «Введите свой возраст > «, возраст
Это запрашивает у пользователя их возраст, а затем записывает их возраст как возраст . Затем вы можете сделать что-то вроде этого:
ПЕЧАТЬ «Ты»; возраст; » лет!»
Кстати, самое время подумать о интервалах. Обратите внимание, что там — это пробел между буквой «e» в «You’re» и следующей за ней кавычкой. О причине этого вы можете догадаться: нужно поставить пробел между слово «Ты» и фактический возраст отображаются на экране. То же самое годами». Между открывающей кавычкой и буквой y есть пробел. Фактическая переменная age не будет содержать пробелов (если пользователь вводили пробелы в начале и в конце своего возраста, когда они его печатали, что маловероятно), так что без этих пробелов не будет правильно расставлены.
Команда REM:
Команда REM (расшифровывается как «примечание») просто помещает комментарии в программный код. Они не служат никакой цели для запуска программы
и будет игнорироваться. Они нужны только для того, чтобы оставлять комментарии в программе.
вы можете говорить конкретные вещи любому, кто просматривает программу
листинг. Например, в самом начале программы вы можете добавить
В строке REM (или их нескольких) произнести название программы, автора
это (в данном случае вы) и цель программы. Что-то вроде этого,
возможно:
Они не служат никакой цели для запуска программы
и будет игнорироваться. Они нужны только для того, чтобы оставлять комментарии в программе.
вы можете говорить конкретные вещи любому, кто просматривает программу
листинг. Например, в самом начале программы вы можете добавить
В строке REM (или их нескольких) произнести название программы, автора
это (в данном случае вы) и цель программы. Что-то вроде этого,
возможно: REM Space Blasters, Джефф Вустер
REM Эта чрезвычайно полезная программа помогает
REM взорвать множество маленьких космических кораблей пришельцев.
БАЗОВАЯ математика
Математика на BASIC может быть выполнена следующим образом:
имя_переменной = уравнение
Вот пример полной программы:
REM Программа для сложения двух входных чисел INPUT "Введите красивое число для меня! > ", n% ВВОД "Введите другое красивое число! > ", m% о% = п% + м% PRINT "Эти два числа в сумме равны"; о%; "!"
Просто изучите это некоторое время, и все станет ясно.
Самое время упомянуть ТИПЫ переменных. Обратите внимание, что переменные используемые в приведенной выше программе, все заканчиваются знаком процента (%). В Бейсике переменные должны оканчиваться каким-либо символом, обозначающим тип переменная это точно. (В предыдущих примерах на этой веб-странице такого символы были включены, но это было для простоты. Теперь, когда ты больше продвинутый программист BASIC, вы можете узнать об этом.)
Есть несколько разных типов переменных, но пока достаточно знать только эти два:
% число
$ текстовая строка
В приведенной выше программе мы создали n% и m%, которые были числовыми переменными.
Что могло бы произойти, если бы при запуске этой программы мы попытались войти
что-то, что не было числом (например, какой-то текст)? Хорошо что
произошло бы, если бы вы получили сообщение с текстом Redo от
начать . Это означает, что ввод, который вы только что ввели, не был принят
компьютер, потому что он был не того типа.
Так зачем вообще возиться с переменными %? Почему бы просто не сделать все $, который примет практически любой ввод, который вы ему дадите? Потому что, если мы изменили программу так, чтобы n% стало n$, m% стало m$, а o% стало o$, программа вместо математического сложения чисел, которые вы ему даете, просто поместил бы их вместе! Чтобы проиллюстрировать, о чем я говорю, предположим, что вы ввели 2 и 3. Если сложить, то, конечно же, будет 5. Программа отлично работает с все переменные как % типы, но когда вы делаете их типами $, вы получаете 23 вместо!
Это приводит меня к добавлению текста. Предположим, вы использовали INPUT для получения чьего-либо имя, а затем их фамилию, и вы хотели сделать их полное имя. Вы можете сделать программу примерно такой:
ВВОД "Пожалуйста, введите ваше имя > ", имя$ ВВОД "Пожалуйста, введите вашу фамилию > ", фамилия$ полное имя$ = имя$ + " " + фамилия$ PRINT "Ваше полное имя "; полное имя$
(две кавычки в середине третьей строки имеют пробел
между ними. Как вы могли догадаться, они служат для добавления пробела между
имя и фамилия.)
Как вы могли догадаться, они служат для добавления пробела между
имя и фамилия.)
Легко, не так ли? И все же, я уверен, вы уже можете придумать, чем заняться. с тем, что вы узнали до сих пор.
Команды GOTO, GOSUB и RETURN
GOTO — это команда, используемая для перехода к определенной части программы BASIC. Он может идти либо по номеру строки, либо по метке.
Что такое номер строки? Ну, сядь у костра и позволь мне рассказать тебе историю о старых программистах на Бейсике из тех дней, когда ты был совсем маленьким. В прежние времена (до того, как компьютеры работали от электричества) все программы BASIC нужен номер в начале каждой строки. У каждой строки был номер, и каждое число должно было отличаться от любого другого.
При нумерации строк обычно использовались десятки. Например, программа будет выглядеть так:
10 клз 20 ПЕЧАТЬ "Привет, там." 30 КОНЕЦ
Это было сделано для того, чтобы вы могли добавлять строки между ними без перенумерации
строки на всю программу. Например, если вы хотите сделать вышеуказанное
программа напечатает вторую строку, вы можете пронумеровать эту строку 25, не имея
перенумеровать последний (КОНЕЦ).
Например, если вы хотите сделать вышеуказанное
программа напечатает вторую строку, вы можете пронумеровать эту строку 25, не имея
перенумеровать последний (КОНЕЦ).
Ни одному современному компилятору BASIC не нужны номера строк, но любой должен принимать их, если вы их вставите. Формат для GOTO выглядит следующим образом:
ПЕРЕЙТИ к месту назначения
Пункт назначения — это то место, куда вы хотите отправиться. Так, например, вы могли бы сделать такую программу:
10 клз 20 ПЕЧАТЬ "Привет, там." 30 ПЕРЕЙТИ К 20
Это напечатает «Привет, там». навсегда. Обратите внимание, что эта программа никогда останавливается. Он будет продолжать прокручивать слова, пока вы не прервете программу. (В QBASIC, нажмите CTRL-BREAK, чтобы сделать это. Клавиша BREAK должна быть рядом с SCROLL LOCK, вверху справа.)
Что такое ярлык? Вот программа для демонстрации:
ЦЛС рутина: ПЕЧАТЬ "Привет, там." процедура GOTO
Эта программа делает то же самое, что и предыдущая. Однако это
делает это с меткой вместо номера строки. Я уверен, вы видите, как это
работает: вы определяете метку, просто помещая ее имя в строку,
с последующим двоеточием. Затем вы можете перейти к нему.
Однако это
делает это с меткой вместо номера строки. Я уверен, вы видите, как это
работает: вы определяете метку, просто помещая ее имя в строку,
с последующим двоеточием. Затем вы можете перейти к нему.
А что такое GOSUB? Это вариант GOTO. Вот пример:
ЦЛС Процедура GOSUB КОНЕЦ рутина: ПЕЧАТЬ "Привет, там." ВОЗВРАЩАТЬСЯ
Опять же, вы можете видеть, как это работает: GOSUB переходит либо к номеру строки, или пометить так же, как GOTO, но вы можете использовать ВОЗВРАТ команда идти НАЗАД туда, где вы сделали GOSUB. Это полезно для подпрограмм, которые вы хотите позвонить, не отказываясь от остальной части программы.
Обратите внимание, что RETURN не является необязательным. Каждый GOSUB должен иметь товарищ ВОЗВРАТ.
До сих пор это были только основы BASIC. Если вы хотите начать
писать свои собственные программы прямо сейчас, попробуйте набрать QBASIC на своем
командную строку компьютера и посмотреть, что произойдет. MS-DOS поставляется с QBASIC,
которая является хорошей программой для написания на BASIC. К сожалению, не приходит
с виндовс 95. Microsoft, видимо, думала, что это не так уж и полезно. Если вы
обновился до Windows 95 из MS-DOS, у вас все еще должен быть QBASIC, но если 95
ваша первая операционная система (т. е. ваш компьютер поставляется с ней вместо
если вы ОБНОВЛЯЕТЕСЬ до него), вам придется купить сторонний BASIC
программа-переводчик где-то.
MS-DOS поставляется с QBASIC,
которая является хорошей программой для написания на BASIC. К сожалению, не приходит
с виндовс 95. Microsoft, видимо, думала, что это не так уж и полезно. Если вы
обновился до Windows 95 из MS-DOS, у вас все еще должен быть QBASIC, но если 95
ваша первая операционная система (т. е. ваш компьютер поставляется с ней вместо
если вы ОБНОВЛЯЕТЕСЬ до него), вам придется купить сторонний BASIC
программа-переводчик где-то.
MS-DOS и Windows 95 являются товарными знаками Micro$oft.
Образцы программ BASIC
На днях просматривал этот сайт и был поражен тем, насколько он нужен больше примеров программ. Итак, вот некоторые. Им еще может понадобиться немного форматирование, но в целом они, похоже, работают.
Пиксели флэш-монитора:
Пиксели монитора REM Flash. ЦЛС ЭКРАН 12 ВЕРШИНА: PSET (320, 240), м PSET (639, 479), м PSET (0, 479), м PSET (639, 0), м PSET (0, 0), м СОН 1 м = м исключающее ИЛИ 15 ПЕРЕЙТИ НА ВЕРХ
Нарисуйте на экране зеленый квадрат. Хороший пример использования
FOR/NEXT для повторяющихся задач:
Хороший пример использования
FOR/NEXT для повторяющихся задач:
REM Нарисуйте зеленый квадрат. ЭКРАН 9 ДЛЯ А = 1 ДО 100 ДЛЯ В = 1 ДО 100 ПСЕТ (А, Б), 10 СЛЕДУЮЩИЙ СЛЕДУЮЩИЙ СИСТЕМА
Продемонстрируйте, как работает GET/PUT:
REM Сначала нарисуйте зеленый квадрат на экране, а затем сделайте снимок в AR. REM с помощью GET. ДИМ АР(1313) ЭКРАН 9 ДЛЯ А = 1 ДО 100 ДЛЯ В = 1 ДО 100 ПСЕТ (А, Б), 10 СЛЕДУЮЩИЙ СЛЕДУЮЩИЙ ПОЛУЧИТЬ (0, 0)-(100, 100), АР ЦЛС PRINT «Зеленый квадрат в AR. Теперь мы перерисуем его с помощью PUT». ОБОЛОЧКА "пауза" ПОЛОЖИТЬ (0, 0), АР СИСТЕМА
Демонстрация работы DIM:
ДИМ С(7) REM Получается массив S с 7 нижними индексами. С(1) = 10 REM Это устанавливает первый индекс S равным 10. ПЕЧАТЬ S(1) REM Это печатает первый индекс S.
Дополнительная демонстрация работы DIM:
DIM S(7): REM Это создает массив с именем S, содержащий 7 индексов. S(1) = 10: REM Это устанавливает первый индекс S равным 10.С(2) = 20 PRINT S(1): REM Печатает первый индекс S. ПЕЧАТЬ S(2)
Еще больше демонстрации работы DIM:
В = 1 Вт = 2 DIM S(7): REM Это создает массив с именем S, содержащий 7 индексов. S(V) = 10: REM Это устанавливает первый нижний индекс S равным 10 (V равен 1). С(Вт) = 20 PRINT S(1): REM Печатает первый индекс S. ПЕЧАТЬ S(2)
Нарисовать синусоиду: SINEWAVE.BAS:
ДИМ АР(101) ЭКРАН 12 ДЛЯ А = 1 ДО 10 ДЛЯ В = 1 ДО 10 ПСЕТ (А, Б), 10 СЛЕДУЮЩИЙ СЛЕДУЮЩИЙ REM Вышеуказанные линии рисуют маленькую зеленую рамку в верхнем левом углу. ПОЛУЧИТЬ (0, 0)-(10, 10), АР ЦЛС REM Две приведенные выше строки захватывают зеленое поле в массив с именем AR. REM и очистить экран. REM Ниже самое интересное: фактическое рисование синусоиды с использованием REM зеленая коробка в AR. ДЛЯ i = 620 ДО 0 ШАГ -1 REM Первая цифра — правый конец строки. REM Второе число — это левый конец строки. REM Этот номер STEP управляет расстоянием между графиками Рем квадрат.REM Если вы сделаете это -20, вы сможете увидеть пробелы между REM-квадраты REM, и это больше не будет сплошной линией. ПОЛОЖИТЬ (i, 240 - (SIN(i / 100) * 225)), AR REM 240 — это вертикальное положение на экране, где левый край Начинается БДГ синусоиды. REM 100 — это горизонтальная «плотность» синусоиды. REM 225 — высота синусоиды. СЛЕДУЮЩИЙ СИСТЕМА
Симулятор космического корабля. Используйте клавиши со стрелками для перемещения, нажмите q, чтобы выйти. Это демонстрирует использование клавиш со стрелками в BASIC:
х = 13 у = 39 позиция: ЦЛС НАЙТИ x, y: ПЕЧАТЬ "" получить ключ: a$ = INKEY$: ЕСЛИ a$ = "" GOTO getkey ЕСЛИ a$ = "q", ТО СИСТЕМА ЕСЛИ a$ = CHR$(0) + "H" THEN x = x - 1: IF x 24 THEN x = 24: REM Это клавиша со стрелкой вниз! ЕСЛИ a$ = CHR$(0) + "K", ТО y = y - 1: ЕСЛИ y 80, ТО y = 80: REM Это клавиша со стрелкой вправо! позиция ПЕРЕЙТИ
Пародия на игры «Зорк». Действие этой игры происходит в Цурке. Довольно Просто, но с юмором:
ЦЛС PRINT "Солнечный свет медленно проникает в ваше окно.Ваш" ПЕЧАТЬ "будильник FRRRRRTTTZZZTZAATTS его будильник, и вы" ПЕЧАТЬ «проснись». РАСПЕЧАТАТЬ PRINT «Еще один прекрасный день в Цурке». РАСПЕЧАТАТЬ ПЕЧАТЬ "Черт возьми, здесь ХОЛОДНО! И неудивительно! Печка потухла ПЕЧАТЬ "газа!" ПЕЧАТЬ "Стреляй. Что ты хочешь делать сейчас?" РАСПЕЧАТАТЬ ПЕЧАТЬ "1. Позвоните Петру Зуркаде и закажите еще." РАСПЕЧАТАТЬ ПЕЧАТЬ "2. Разбейте свою печь кувалдой, пока она не запустится снова" ПЕЧАТЬ "без причины". РАСПЕЧАТАТЬ ПЕЧАТЬ "3. Накорми его пиццей с пятью анчоусами." РАСПЕЧАТАТЬ PRINT "Каков ваш выбор?" РАСПЕЧАТАТЬ 10 A$ = INKEY$: ЕСЛИ A$ = "" ПЕРЕЙТИ К 10 ЕСЛИ A$ = "1", ПЕРЕЙТИ К 1 ЕСЛИ A$ = "2", ПЕРЕЙТИ К двум ЕСЛИ A$ = "3", ПЕРЕЙТИ К трем ПЕРЕЙТИ К 10 один: ПЕЧАТЬ "Нет такой вещи, как Петро Зуркада. Извините, вы проиграли!" ПЕРЕЙТИ к концу два: ПЕЧАТЬ "ПАУ! ПАУ! ПАУ! Ты глупо топишь свою печь!" PRINT "Нажмите любую клавишу, чтобы продолжить..." РАСПЕЧАТАТЬ ОБОЛОЧКА "пауза" ПЕЧАТЬ "Ты разбиваешь свою печь. Конец." ПЕРЕЙТИ к концу три: ПЕЧАТЬ "Ваша печь очень быстро получает МНОГО газа.
Она нагревает вас" ПЕЧАТЬ "быстро домой, и живи ты и твоя печь долго и счастливо". ПЕЧАТЬ «Конец». ПЕРЕЙТИ к концу конец: СИСТЕМА
Экранная заставка:
CLS: ЭКРАН 12 СЛУЧАЙНЫЙ ТАЙМЕР DrawLoop1: х% = (РНД * 750) + 1 у% = (РНД * 500) + 1 ВОССТАНОВИТЬ ДЛЯ j% = от 1 до 7 ПРОЧИТАТЬ k% с% = (РНД * 15) + 1 КРУГ (х%, у%), к%, с% ДЛЯ t = 1 ДО 250: СЛЕДУЮЩИЙ СЛЕДУЮЩИЙ ДЛЯ t = 1 ДО 750: СЛЕДУЮЩИЙ Z = Z + 1: ЕСЛИ Z = 35, ТО Z = 0: CLS REM В предыдущей строке число 35 указывает, сколько кругов Паттерны БДГ должны быть нарисованы до того, как экран очистится и начнется заново. REM Измените число, если вы чувствуете, что экран очищается слишком рано или нет. РЕМ достаточно скоро. A$ = ВКЛ.$ ЕСЛИ A$ = "" ПЕРЕЙТИ К DrawLoop1 КЛС: СИСТЕМА ДАННЫЕ 1, 5, 10, 15, 20, 25 ДАННЫЕ 30
Другая экранная заставка:
CLS: ЭКРАН 9 СЛУЧАЙНЫЙ ТАЙМЕР DrawLoop1: х1% = РНД * 639 у1% = РНД * 349 х2% = РНД * 639 у2% = РНД * 349 с% = РНД * 15 ЛИНИЯ (x1%, y1%)-(x2%, y2%), c% Счетчик = Счетчик + 1 ЕСЛИ Счетчик = 1000, ТО CLS (0): Счетчик = 0 REM В предыдущей строке число 1000 указывает, сколько строк REM следует рисовать до того, как экран очистится и начнется заново.Изменять REM число, если вы чувствуете, что экран очищается слишком рано или не скоро РЭМ достаточно. $ = ВКЛ.$ ЕСЛИ a$ = "" ПЕРЕЙТИ К DrawLoop1 СИСТЕМА
Программа теоремы Пифагора
Программа REM по теореме Пифагора REM Вычисляет длину третьей стороны прямоугольного треугольника, когда РЭМ с двух сторон уже известен. Полезно для некоторой базовой тригонометрии. НАЧИНАТЬ: ЦЛС PRINT "Вы знаете гипотенузу? Y/N" 10 A$ = INKEY$: ЕСЛИ A$ = "" ТОГДА ПЕРЕЙТИ К 10 ЕСЛИ UCASE$(A$) = "Y", ТОГДА ПЕРЕЙТИ К 20 ЕСЛИ UCASE$(A$) "N", ТОГДА ПЕРЕЙТИ К 10 РАСПЕЧАТАТЬ PRINT "Введите длины двух известных" INPUT "стороны, разделенные запятой>"; Х, У Z = SQR (X * X + Y * Y) РАСПЕЧАТАТЬ PRINT "Гипотенуза равна"; Z: ПЕРЕЙТИ В АСКАГЕЙН 20 ПЕЧАТЬ INPUT "Введите длину гипотенузы> "; Z INPUT "Введите длину другой известной стороны> "; Икс Y = SQR (Z * Z - X * X) РАСПЕЧАТАТЬ PRINT "Длина третьей стороны"; Д СПРОСИ ЕЩЕ РАЗ: РАСПЕЧАТАТЬ PRINT "Вы хотите сделать еще один расчет? Да/Нет" 30 A$ = INKEY$: ЕСЛИ A$ = "" ТОГДА ПЕРЕЙТИ К 30 ЕСЛИ UCASE$(A$) = "N", ТО СИСТЕМА ЕСЛИ UCASE$(A$) "Y", ТОГДА ПЕРЕЙТИ К 30 НАЧАТЬ
Точно показывает, как работают FOR и NEXT:
ЦЛС ЗА% = 1 ДО 10 ПЕЧАТЬ% СЛЕДУЮЩИЙ%
Показывает, как STEP работает с FOR:
ЦЛС ДЛЯ % = 7 ДО -6 ШАГ -3 ПЕЧАТЬ% СЛЕДУЮЩИЙ%
Программа подсчета:
REM Считает с 1 и далее, пока не произойдет перегрузка на 32767 ЦЛС j% = 0 снова: а% = j% + 1 б% = а% + 1 с% = б% + 1 д% = с% + 1 е% = д% + 1 f% = e% + 1 г% = ф% + 1 ч% = г% + 1 я% = ч% + 1 j% = i% + 1 НАПЕЧАТАТЬ%; " "; б%; " "; с%; " "; д%; " "; е%; " "; ф%; " "; г%; " "; час%; " "; я%; " "; j% ПЕРЕЙТИ снова
Считает степени числа 2, пока не произойдет переполнение.



 ..
.. С(2) = 20
PRINT S(1): REM Печатает первый индекс S.
ПЕЧАТЬ S(2)
С(2) = 20
PRINT S(1): REM Печатает первый индекс S.
ПЕЧАТЬ S(2)
 REM Если вы сделаете это -20, вы сможете увидеть пробелы между
REM-квадраты
REM, и это больше не будет сплошной линией.
ПОЛОЖИТЬ (i, 240 - (SIN(i / 100) * 225)), AR
REM 240 — это вертикальное положение на экране, где левый край
Начинается БДГ синусоиды.
REM 100 — это горизонтальная «плотность» синусоиды.
REM 225 — высота синусоиды.
СЛЕДУЮЩИЙ
СИСТЕМА
REM Если вы сделаете это -20, вы сможете увидеть пробелы между
REM-квадраты
REM, и это больше не будет сплошной линией.
ПОЛОЖИТЬ (i, 240 - (SIN(i / 100) * 225)), AR
REM 240 — это вертикальное положение на экране, где левый край
Начинается БДГ синусоиды.
REM 100 — это горизонтальная «плотность» синусоиды.
REM 225 — высота синусоиды.
СЛЕДУЮЩИЙ
СИСТЕМА
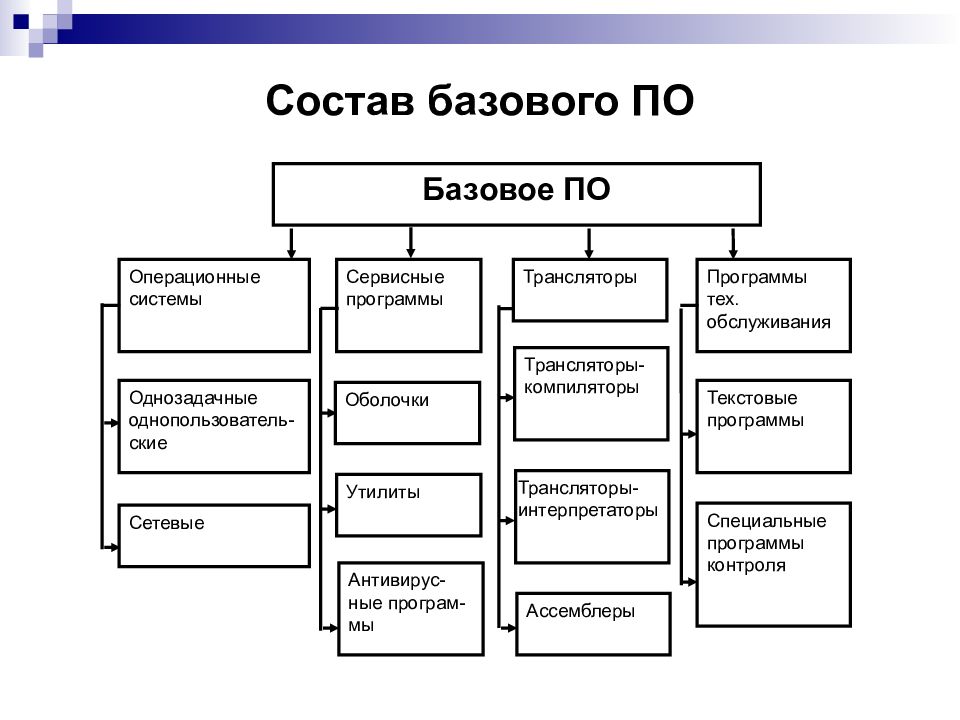 Ваш"
ПЕЧАТЬ "будильник FRRRRRTTTZZZTZAATTS его будильник, и вы"
ПЕЧАТЬ «проснись».
РАСПЕЧАТАТЬ
PRINT «Еще один прекрасный день в Цурке».
РАСПЕЧАТАТЬ
ПЕЧАТЬ "Черт возьми, здесь ХОЛОДНО! И неудивительно! Печка потухла
ПЕЧАТЬ "газа!"
ПЕЧАТЬ "Стреляй. Что ты хочешь делать сейчас?"
РАСПЕЧАТАТЬ
ПЕЧАТЬ "1. Позвоните Петру Зуркаде и закажите еще."
РАСПЕЧАТАТЬ
ПЕЧАТЬ "2. Разбейте свою печь кувалдой, пока она не запустится снова"
ПЕЧАТЬ "без причины".
РАСПЕЧАТАТЬ
ПЕЧАТЬ "3. Накорми его пиццей с пятью анчоусами."
РАСПЕЧАТАТЬ
PRINT "Каков ваш выбор?"
РАСПЕЧАТАТЬ
10 A$ = INKEY$: ЕСЛИ A$ = "" ПЕРЕЙТИ К 10
ЕСЛИ A$ = "1", ПЕРЕЙТИ К 1
ЕСЛИ A$ = "2", ПЕРЕЙТИ К двум
ЕСЛИ A$ = "3", ПЕРЕЙТИ К трем
ПЕРЕЙТИ К 10
один:
ПЕЧАТЬ "Нет такой вещи, как Петро Зуркада. Извините, вы проиграли!"
ПЕРЕЙТИ к концу
два:
ПЕЧАТЬ "ПАУ! ПАУ! ПАУ! Ты глупо топишь свою печь!"
PRINT "Нажмите любую клавишу, чтобы продолжить..."
РАСПЕЧАТАТЬ
ОБОЛОЧКА "пауза"
ПЕЧАТЬ "Ты разбиваешь свою печь. Конец."
ПЕРЕЙТИ к концу
три:
ПЕЧАТЬ "Ваша печь очень быстро получает МНОГО газа.
Ваш"
ПЕЧАТЬ "будильник FRRRRRTTTZZZTZAATTS его будильник, и вы"
ПЕЧАТЬ «проснись».
РАСПЕЧАТАТЬ
PRINT «Еще один прекрасный день в Цурке».
РАСПЕЧАТАТЬ
ПЕЧАТЬ "Черт возьми, здесь ХОЛОДНО! И неудивительно! Печка потухла
ПЕЧАТЬ "газа!"
ПЕЧАТЬ "Стреляй. Что ты хочешь делать сейчас?"
РАСПЕЧАТАТЬ
ПЕЧАТЬ "1. Позвоните Петру Зуркаде и закажите еще."
РАСПЕЧАТАТЬ
ПЕЧАТЬ "2. Разбейте свою печь кувалдой, пока она не запустится снова"
ПЕЧАТЬ "без причины".
РАСПЕЧАТАТЬ
ПЕЧАТЬ "3. Накорми его пиццей с пятью анчоусами."
РАСПЕЧАТАТЬ
PRINT "Каков ваш выбор?"
РАСПЕЧАТАТЬ
10 A$ = INKEY$: ЕСЛИ A$ = "" ПЕРЕЙТИ К 10
ЕСЛИ A$ = "1", ПЕРЕЙТИ К 1
ЕСЛИ A$ = "2", ПЕРЕЙТИ К двум
ЕСЛИ A$ = "3", ПЕРЕЙТИ К трем
ПЕРЕЙТИ К 10
один:
ПЕЧАТЬ "Нет такой вещи, как Петро Зуркада. Извините, вы проиграли!"
ПЕРЕЙТИ к концу
два:
ПЕЧАТЬ "ПАУ! ПАУ! ПАУ! Ты глупо топишь свою печь!"
PRINT "Нажмите любую клавишу, чтобы продолжить..."
РАСПЕЧАТАТЬ
ОБОЛОЧКА "пауза"
ПЕЧАТЬ "Ты разбиваешь свою печь. Конец."
ПЕРЕЙТИ к концу
три:
ПЕЧАТЬ "Ваша печь очень быстро получает МНОГО газа. Она нагревает вас"
ПЕЧАТЬ "быстро домой, и живи ты и твоя печь долго и счастливо".
ПЕЧАТЬ «Конец».
ПЕРЕЙТИ к концу
конец:
СИСТЕМА
Она нагревает вас"
ПЕЧАТЬ "быстро домой, и живи ты и твоя печь долго и счастливо".
ПЕЧАТЬ «Конец».
ПЕРЕЙТИ к концу
конец:
СИСТЕМА
 Изменять
REM число, если вы чувствуете, что экран очищается слишком рано или не скоро
РЭМ достаточно.
$ = ВКЛ.$
ЕСЛИ a$ = "" ПЕРЕЙТИ К DrawLoop1
СИСТЕМА
Изменять
REM число, если вы чувствуете, что экран очищается слишком рано или не скоро
РЭМ достаточно.
$ = ВКЛ.$
ЕСЛИ a$ = "" ПЕРЕЙТИ К DrawLoop1
СИСТЕМА
