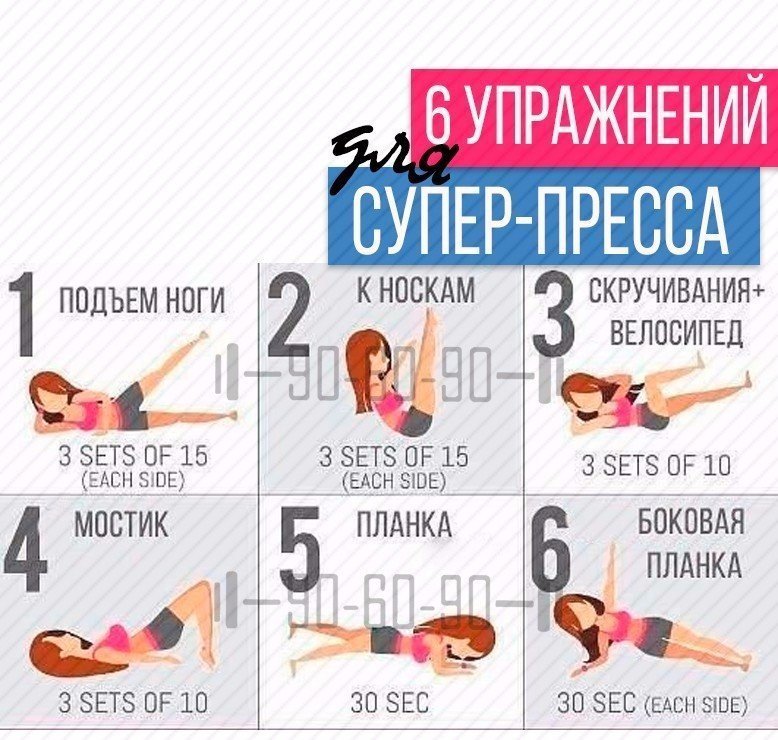Стол для сверлильного станка Чертежи — Чертежи
Посмотреть сборку для этих чертежей
Этот стол для сверлильного станка является квинтэссенцией практичного дизайна: он прост в сборке и использовании.
Хорошо спроектированная и функциональная система стола и упора для сверлильного станка экономит время и силы. Этот стол отличается от многих других тем, что его очень легко и экономично построить, и он не жертвует функциями ради простоты.
Не стесняйтесь просматривать подробную статью сборки для этого проекта, чтобы понять, подходит ли он вам.
Многие из «стандартных» функций, которые вы найдете на большинстве столов для сверлильных станков, были отклонены для этой конструкции, так как основное внимание при этом уделялось производительности без всех ненужных наворотов. Он делает то, для чего был разработан, и делает это хорошо.
Имеется 10 печатных чертежей и список материалов. 6 деталей и 3 сборочных чертежа, показывающих каждую деталь в деталях и охватывающих каждый этап процесса сборки.
Планам легко следовать, все размеры указаны как в британских, так и в метрических единицах , метрические размеры (миллиметры) указаны в скобках. Размеры винтов и другого оборудования указаны в имперских единицах.
Пожалуйста, прочитайте эти важные примечания перед покупкой этих планов.
Перед покупкой плана прочитайте следующую важную информациюПланы доступны только в форме для мгновенной загрузки, которую вы можете распечатать самостоятельно
После того, как ваш платеж будет обработан, вы будете перенаправлены на страницу загрузки, где сможете загрузить планы. Вы также получите электронное письмо на адрес, связанный с вашей учетной записью Paypal, со ссылкой для скачивания. Если вы не видите его в папке «Входящие», проверьте папку «Спам» и отметьте письмо как «не спам». Планы не предоставляются в печатном виде по обычной почте.
Возврат денег за загруженные планы невозможен
Пожалуйста, убедитесь, что вы используете устройство, на которое вы можете загружать файлы
Некоторые мобильные телефоны и планшеты не позволяют загружать планы напрямую.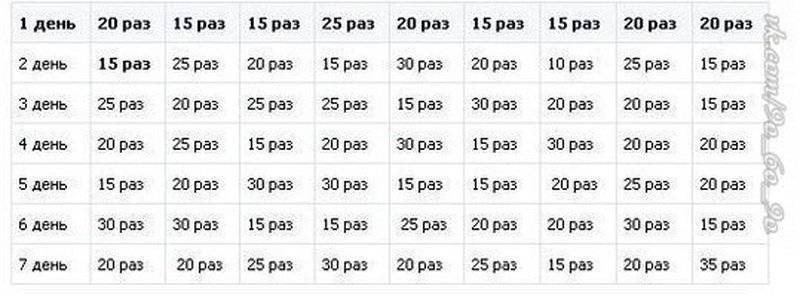 Особенно это касается продуктов Apple, таких как iphone и ipad.
Особенно это касается продуктов Apple, таких как iphone и ipad.
Возможно, вам придется настроить или отключить чрезмерно агрессивное антивирусное программное обеспечение или другие параметры безопасности на вашем компьютере, чтобы загрузить планы
Будьте уверены, на этом сайте нет абсолютно ничего, что могло бы нанести вред вашему компьютеру.
Обязательно прочтите статью о сборке, прилагаемую к каждому плану
В этих статьях есть дополнительные детали (и возможные исправления), которые вы не найдете в самих планах. Много времени и усилий ушло на составление этих планов и настройку этой системы для эффективной работы, и это имеет большое значение для снижения затрат. Если вы обнаружите проблему или ошибку в плане, пожалуйста, сначала найдите время, чтобы еще раз проверить, чтобы убедиться, что вы ничего не пропустили, прежде чем связываться со мной.
Все транзакции обрабатываются через кассу Paypal, но вам не нужна учетная запись Paypal, чтобы использовать ее
Принимаются все основные кредитные карты, просто следуйте инструкциям на экране.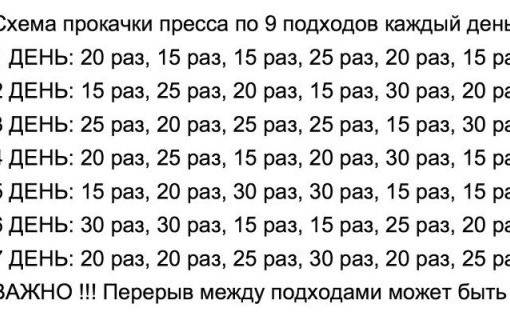 Нажав на ссылку ниже, вы добавите набор планов в корзину и перейдете к безопасной кассе Paypal, где вы сможете выбрать тип оплаты для немедленной загрузки планов. Загрузите файл и сохраните его.
Нажав на ссылку ниже, вы добавите набор планов в корзину и перейдете к безопасной кассе Paypal, где вы сможете выбрать тип оплаты для немедленной загрузки планов. Загрузите файл и сохраните его.
Защитите загруженный набор планов, сделав его еще одну копию и сохранив на диске
Для просмотра и печати планов на вашем устройстве необходимо установить приложение для чтения PDF-файлов
Планы находятся в одном файле PDF для печати и просмотра на любом типе компьютера. Если на вашем устройстве еще нет программы просмотра PDF, установите Adobe Reader бесплатно.
Если у вас есть реальная проблема с планом, свяжитесь со мной по адресу: [email protected]
Я сделаю все, что в моих силах, чтобы решить эту проблему, но, пожалуйста, будьте терпеливы – не отправляйте спор в Paypal, так как это автоматически заблокирует вас от покупки любых других планов на этом сайте.
Я ознакомился с вышеуказанной информацией, добавьте план в корзину Получить план
Форматирование таблицы Excel — служба поддержки Майкрософт
Excel
Импорт и анализ данных
Столы
Столы
Формат таблицы Excel
Excel для Microsoft 365 Excel для Microsoft 365 для Mac Excel для Интернета Excel 2021 Excel 2021 для Mac Excel 2019 Excel 2019 для Mac Excel 2016 Excel 2016 для Mac Excel 2013 Excel 2010 Excel 2007 Excel для Mac 2011 Дополнительно.
Excel предоставляет множество предопределенных стилей таблиц, которые можно использовать для быстрого форматирования таблицы. Если предопределенные стили таблиц не соответствуют вашим потребностям, вы можете создать и применить собственный стиль таблицы. Хотя вы можете удалить только пользовательские стили таблиц, вы можете удалить любой предопределенный стиль таблицы, чтобы он больше не применялся к таблице.
Вы можете дополнительно настроить форматирование таблицы, выбрав параметры экспресс-стилей для элементов таблицы, таких как Заголовок и Всего строк , Первые и Последние столбцы , Связанные строки и Столбцы , а также Автоматическая фильтрация
.Примечание. Снимки экрана в этой статье были сделаны в Excel 2016. Если у вас другая версия, представление может немного отличаться, но, если не указано иное, функциональность такая же.
Выберите стиль стола
При наличии диапазона данных, не отформатированного как таблица, Excel автоматически преобразует его в таблицу при выборе стиля таблицы.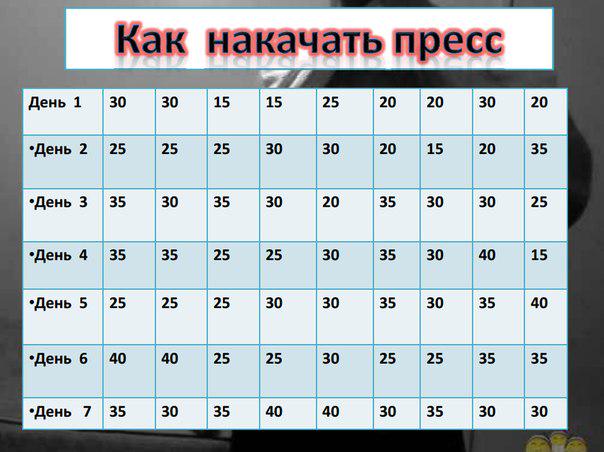 Вы также можете изменить формат существующей таблицы, выбрав другой формат.
Вы также можете изменить формат существующей таблицы, выбрав другой формат.
Выберите любую ячейку в таблице или диапазон ячеек, которые вы хотите отформатировать как таблицу.
На вкладке Главная щелкните Форматировать как таблицу .
Выберите стиль таблицы, который вы хотите использовать.
Примечания:
- org/ListItem»>
При использовании формата в качестве таблицы Excel автоматически преобразует диапазон данных в таблицу. Если вы не хотите работать с данными в таблице, вы можете преобразовать таблицу обратно в обычный диапазон, сохранив примененное форматирование стиля таблицы. Дополнительные сведения см. в разделе Преобразование таблицы Excel в диапазон данных.
Автоматический предварительный просмотр — Excel автоматически отформатирует диапазон данных или таблицу с предварительным просмотром любого выбранного вами стиля, но применит этот стиль только в том случае, если вы нажмете Enter или щелкните мышью для подтверждения. Вы можете прокручивать форматы таблицы с помощью мыши или клавиш со стрелками на клавиатуре.
Важно:
- org/ListItem»>
Пользовательские стили таблиц хранятся только в текущей книге и недоступны в других книгах.
Создать пользовательский стиль таблицы
Выберите любую ячейку в таблице, которую вы хотите использовать для создания пользовательского стиля.
org/ListItem»>Щелкните Новый стиль таблицы , чтобы открыть диалоговое окно Новый стиль таблицы .
В поле Имя введите имя нового стиля таблицы.
В поле Table Element
- org/ListItem»>
Чтобы отформатировать элемент, щелкните элемент, затем щелкните Формат , а затем выберите нужные параметры форматирования на вкладках Шрифт , Граница или Заливка .
Чтобы удалить существующее форматирование элемента, щелкните элемент, а затем щелкните Очистить .
В разделе Предварительный просмотр вы можете увидеть, как внесенные вами изменения форматирования влияют на таблицу.
Чтобы использовать новый стиль таблицы в качестве стиля таблицы по умолчанию в текущей книге, установите флажок Установить как стиль таблицы по умолчанию для этого документа .

На вкладке Главная щелкните Форматировать как таблицу или разверните галерею Стили таблиц из Table Tools > вкладка Design (вкладка Table на Mac).
Удалить пользовательский стиль таблицы
Выберите любую ячейку в таблице, из которой вы хотите удалить пользовательский стиль таблицы.
На вкладке Главная нажмите Форматировать как таблицу или разверните галерею Стили таблиц на вкладке Инструменты для работы с таблицами > Дизайн (вкладка Таблица на Mac).
В разделе Пользовательский щелкните правой кнопкой мыши стиль таблицы, который требуется удалить, и выберите Удалить в контекстном меню.

Примечание. Все таблицы в текущей книге, в которых используется этот стиль, будут отображаться в формате таблицы по умолчанию.
Выберите любую ячейку в таблице, из которой вы хотите удалить текущий стиль таблицы.
На вкладке Главная нажмите Форматировать как таблицу или разверните галерею Стили таблиц на вкладке Инструменты для работы с таблицами > Дизайн (вкладка Таблица на Mac).
org/ListItem»>
Щелкните Очистить .
Таблица будет отображаться в формате таблицы по умолчанию.
Примечание. Удаление стиля таблицы не приводит к удалению таблицы. Если вы не хотите работать с данными в таблице, вы можете преобразовать таблицу в обычный диапазон. Дополнительные сведения см. в разделе Преобразование таблицы Excel в диапазон данных.
Существует несколько параметров стиля таблицы, которые можно включать и выключать. Чтобы применить любой из этих вариантов:
Выберите любую ячейку в таблице.
Перейдите на вкладку Table Tools > Design или на вкладку Table на Mac и в группе Table Style Options установите или снимите любой из следующих параметров:
- org/ListItem»>
Строка заголовка — применить или удалить форматирование для первой строки таблицы.
Total Row — Быстро добавляйте функции ПРОМЕЖУТОЧНЫХ ИТОГОВ, такие как СУММА, СРЕДНЕЕ, СЧЕТЧИК, МИН/МАКС, в таблицу из раскрывающегося списка. Функции ПРОМЕЖУТОЧНЫЕ ИТОГО позволяют включать или игнорировать скрытые строки в расчетах.
Первый столбец — применить или удалить форматирование для первого столбца в таблице.
org/ListItem»>Banded Rows — Отображение нечетных и четных строк с чередующимся затенением для удобства чтения.
Колонки с полосами — Отображение нечетных и четных столбцов с чередующимся затенением для удобства чтения.
Кнопка фильтра — включение и выключение автофильтра.

Последний столбец — применить или удалить форматирование для последнего столбца в таблице.
В Excel для Интернета можно применить параметры стиля таблицы для форматирования элементов таблицы.
Выберите параметры стиля таблицы для форматирования элементов таблицы
Существует несколько параметров стиля таблицы, которые можно включать и выключать. Чтобы применить любой из этих вариантов:
Выберите любую ячейку в таблице.
На вкладке Table Design в разделе Style Options установите или снимите любой из следующих параметров:
- org/ListItem»>
Строка заголовка — Применение или удаление форматирования к первой строке таблицы.
Total Row — Быстро добавляйте функции ПРОМЕЖУТОЧНЫХ ИТОГОВ, такие как СУММА, СРЕДНЕЕ, СЧЕТЧИК, МИН/МАКС, в таблицу из раскрывающегося списка. Функции ПРОМЕЖУТОЧНЫЕ ИТОГО позволяют включать или игнорировать скрытые строки в расчетах.
Banded Rows — Отображение нечетных и четных строк с чередующимся затенением для удобства чтения.
org/ListItem»>Последний столбец — применить или удалить форматирование для последнего столбца в таблице.
Колонки с полосами — Отображение нечетных и четных столбцов с чередующимся затенением для удобства чтения.
Кнопка фильтра — Включение и выключение автофильтра.

Первый столбец — применить или удалить форматирование для первого столбца в таблице.