Использование перехода «Трансформация» в PowerPoint
Анимация, видео и звук
Анимация, видео и звук
Анимация, видео и звук
Использование перехода «Трансформация» в PowerPoint-
Добавление переходов между слайдами
Статья -
Анимация текста и объектов
Статья -
Использование перехода «Трансформация» в PowerPoint
Статья -
Вставка видео с сайта YouTube или другого сайта
Статья -
Добавление и удаление звука в презентации PowerPoint
-
Запись экрана в PowerPoint
Статья
Далее: Общий доступ и совместное редактирование
Переход «Трансформация» позволяет анимировать плавные переходы от одного слайда к другому.
Применив к слайдам переход «Трансформация», можно создать эффект перемещения самых разных объектов — текста, фигур, рисунков, графических элементов SmartArt и WordArt. Однако диаграммы не меняют.
Примечание: Morph доступен, если у вас есть подпискаMicrosoft 365 или вы используете PowerPoint 2019 или PowerPoint 2021. Для подписчиков Microsoft 365, использующих Веб-приложение PowerPoint, переход «Трансформация» доступен при работе с файлами, сохраненными в OneDrive для работы и учебы или SharePoint в Microsoft 365.
Как настроить переход «Трансформация»
Чтобы задействовать переход Трансформация, потребуется два слайда с хотя бы одним общим для них объектом. Для этого проще всего будет создать копию слайда с объектом и в ней переместить объект в другое место. Другой способ — скопировать объект первого слайда и вставить его во второй. Затем примените переход Трансформация ко второму слайду и посмотрите, как с его помощью можно автоматически анимировать или переместить объект. Как это сделать?
Как это сделать?
-
В области эскизов в левой части экрана выберите слайд, в котором содержатся объект, изображение или текст, к которым будет применяться переход «Трансформация».
-
На вкладке Переходы выберите вариант Трансформация.
Примечание: В PowerPoint для Android выберите Переходы > Эффекты перехода > Трансформация.
-
Выберите Переходы > Параметры эффектов, чтобы настроить работу перехода «Трансформация».

Вы можете перемещать объекты на слайде, изменять цвета, перемещать слова и символы и т .д.
-
Чтобы увидеть переход «Трансформация» в действии, нажмите кнопку Просмотр.
Ниже приведем пример того, как с помощью этого перехода можно с легкостью анимировать объекты на слайдах.
Это исходный слайд.
А это второй слайд с теми же объектами, но после применения перехода Трансформация. Планеты переместились сами. Для них не потребовалось указывать отдельные пути перемещения или настраивать анимацию.
Требования
 Другие версии PowerPoint (перечисленные ниже) могут воспроизводить переходы Трансформация, но не могут их создавать. Рекомендуется приобрести подписку на Office 365, чтобы всегда получать обновления с последними функциями Office, включая Трансформация.
Другие версии PowerPoint (перечисленные ниже) могут воспроизводить переходы Трансформация, но не могут их создавать. Рекомендуется приобрести подписку на Office 365, чтобы всегда получать обновления с последними функциями Office, включая Трансформация.
|
Версия PowerPoint |
Возможности перехода «Трансформация» |
|---|---|
|
PowerPoint для Office 365 версии 1511 или более поздней версии PowerPoint для Office 365 для Mac версии 15.19 или более поздней версии |
Создание и воспроизведение переходов «Трансформация» |
|
PowerPoint 2021 PowerPoint 2021 для Mac |
Создание и воспроизведение переходов «Трансформация» |
|
PowerPoint 2019 PowerPoint 2019 для Mac |
Создание и воспроизведение переходов «Трансформация» |
|
PowerPoint 2016, установленный с помощью технологии «нажми и работай»1 |
Воспроизведение переходов «Трансформация» |
|
PowerPoint 2016, установленный с помощью установщика Майкрософт1 (MSI) |
Воспроизведение переходов «Трансформация» |
|
PowerPoint 2016 для Mac PowerPoint 2013 PowerPoint для Mac 2011 PowerPoint 2010 PowerPoint 2007 |
Воспроизведение перехода «Выцветание» вместо перехода «Трансформация». |
|
Веб-приложение PowerPoint |
Создание и воспроизведение переходов «Трансформация» |
|
PowerPoint для Android PowerPoint для iOS PowerPoint Mobile для Windows |
Создание и воспроизведение переходов «Трансформация» Необходима подписка на Microsoft 365 для создания перехода «Трансформация» в этих мобильных приложениях. |
1 См.
2 Должны быть установлены следующие обновления Office. Без них PowerPoint 2016 не сможет воспроизвести переход «Трансформация», вместо которого будет воспроизводиться переход «Выцветание».
-
KB3114535
-
KB3114859
-
KB3114958
-
KB3114971
KB3114961
Как был установлен мой Office: с помощью технологии «нажми и работай» или MSI?
-
Откройте любое приложение Office, например Outlook или Word.
-
Выберите Файл > Учетная запись (Учетная запись Office).
-
Если вы видите кнопку «Параметры обновления», установка была выполнена по технологии «нажми и работай».
 Если кнопки «Параметры обновления» нет, использовался MSI.
Если кнопки «Параметры обновления» нет, использовался MSI.
Если вы использовали переход «Волшебное движение» в Keynote, вы обнаружите, что переход «Трансформация» может выполнять похожие действия.
См. также
Добавление, изменение и удаление переходов между слайдами
Переход «Трансформация»: советы и рекомендации
Использование перехода «Трансформация» в PowerPoint для Android
Использование перехода «Трансформация» в PowerPoint для Mac, iPhone и iPad
Новости компании
Новости
23.05.2023 Возобновляются мультимодальные маршруты с использованием железнодорожного и. ..
..
Ремонт пассажирской инфраструктуры на станции Мга …
читать 22.05.2023Тактовое движение электропоездов запустили по маршруту Ораниенбаум – Санкт-…
читать- 19.05.2023
СЗППК наградила лучшего контролера-кассира по итогам I квартала 2023 года
- 17.05.2023
Приглашаем принять участие в пешеходных экскурсиях
- 17.
 05.2023
05.2023С 28 мая 2023 года вводится летний график движения поездов пригородного сообщения
- 12.05.2023
Тактовое движение электричек по маршруту Ораниенбаум — Санкт-Петербург – Ораниенбаум будет запущено с 22 мая
- 11.05.2023
Предлагаем отправиться на «Ласточках» в Выборг и посетить парк Монрепо
- 10.
 05.2023
05.2023Мультимедийный портал «Lastochka.Center» пополнился новыми произведениями
Туристу на заметку
Групповые экскурсии
подробнее«Туристический вагон»
подробнееМультимодальные маршруты с использованием водного транспорта
подробнееКарта Гостя Руси Новгородской
подробнееАудиогиды
подробнееТуристические направления
подробнееАктивный отдых
подробнее
Удобнее с приложением
Мобильное приложение «РЖД Пассажирам» сделает вашу поездку на пригородном пассажирском поезде еще проще и комфортнее
подробнее установить
фотографий на Flickr | Фликр
просто попробуй от @petra
147
стр. Эндрю Миллер
Эндрю Миллер
507
Супермен = Pp от Smoky ~ لــي مـتـى ؟
523
ПП Красавчик Рексен
107
утра NageeeezZ =Pp Н Аль Мула
45
Снято: NSR
Модель: NaageeZz =Pp (nt me)
= стр. Айут Джассим ‘*♥
16
морской воин от @petra
11
ПП Привет Оливия Рэйвен
34
ПП-ВСА Родриго Коццато
30
Boeing 737-400F
Sideral Air Cargo
ГРУ — 07.13.21
= стр. автор: Солисар
46
Котел-Фолс-Уэст-Бертон-0575 Найджел Дикин
13
ПП Рива-Милано Кирилл
42
ПП-ПТП Ренан Франсиско
60
PP_CATWA_june2017 Надя Бакстер
59
nadjabaxter.com/?p=950
ПП Фуэго Оливия Рэйвен
21
3ab6 =Pp Исследовать автор Broken ♔ . . .
36
модель= fahod . . ba6a6a… me =Pp
. ba6a6a… me =Pp
взято=© HUN T E R I S H
~ Элрик выглядит ~ на ∞ √allys√aLiƒε ∞
5
Автобусная линия PP от метрофлекс
27
Розана Эрмис Л.
167
ПП миссис Алин Оливия Рэйвен
17
ПП-ВМЙ (ВАРИГ) Райнхард Зинабольд
33
PP-VMY — McDonnell Douglas DC-10-30 — VARIG
в аэропорту Рио-де-Жанейро Галеан (GIG) в июле 1990 г.99 —
конечным пользователем был World Air Airways с 2007 г. —
wfu январь 2011 г., canx 09.06.11, b/u CEW 2013
отсканировано с Kodachrome-slide
Заказывал «пурпурный» закат… от @petra
27
Дж-042-ПП Тимванессен
21
ПП Виолончель v2 Оливия Рэйвен
16
ПП-ПТП Родриго Коццато
16
ATR 72-200
VoePass
ГРУ — 22.06.22
ПП.ТТ. Монца от порроунума
15
городской* от @petra
58
ПП-ИТМ БЕНИТО ЛАТОРРЕ
22
Коллегаменти Велоци Маттиа Брончелли
58
Il complesso di Coradia meridian, protagonista del viaggio sperimentale tra Genova e p. zza Principe e Milano C.le, in vista del futuro collegamento veloce/ non stop tra i due capoluoghi.
zza Principe e Milano C.le, in vista del futuro collegamento veloce/ non stop tra i due capoluoghi.
Рег. 33300
Ge. pp 15:20 — Milano C.le 16:50
Etr 425 029 — 030
Genova Piazza Principe
ПП-GXD Жоао Касагранде
20
ПП-ВПИ (ВАРИГ) Райнхард Зинабольд
29
PP-VPI — Boeing B-747-441 — VARIG (аренда у ILFC)
в Международном аэропорту Рио-де-Жанейро — Галеан (GIG)
c/n 24.896 — построен в 1991 г. для Canadian International Airlines — 9000 3
будет рег. C-FBCA — нту —
сдан в аренду компании VARIG 1991 — 1994 —
конечным пользователем был Air New Zealand —
wfu 07/2014, хранится в VCV
отсканировано с Kodachrome-slide
ПП-ВБП Вагнер М. Эдуардо
28
Cessna 525 CitationJet Cj1+ (CN: 525-0667) Производство: 2008 г. / Ex: N629DR — Aeroporto de Congonhas/São Paulo (CGH/SBSP), Бразилия
стр. (2) Бартоломео Манси
(2) Бартоломео Манси
47
Теги по незнанию
7
может быть что интересно?
Прошло некоторое время с тех пор, как я выкладывал портрет — в этом много разного — новый ПП, квадратный кроп, но мой любимый объект возвращается через долгое время!
Лучше на черном
ПП-ПЖК Андре Джуниор
34
ПП-ПЖО Родриго Коццато
12
Embraer E190
Поездка
VCP — 31/7/12
ПП-ВНИ (ВАРИГ) Райнхард Зинабольд
24
PP-VNI — Boeing B-747-341M — VARIG
в Международном аэропорту Рио-де-Жанейро Галеан (GIG)
c/n 23.395 — построен в 1985 г. для VARIG —
в Atlas Air в 2000 г. — преобразовано в грузовое судно —
на хранении ROW 02/2012 г. — разделение началось в январе 2015 г. — списано
отсканировано с Kodachrome-слайда
ВАРИГ Бразилия/МД-11/ПП-ВПП/НРТ Марси
27
Сборная Бразилии Кубок мира 4-кратный чемпион SPL c/s
PP-WSR-ФАРНБОРО 14 ИЮЛЯ 2021 Тревор Уорн
14
бразильский самолет Gulfstream G650, вылетающий за пределы ВПП 24 после месяца технического обслуживания
ПП-ВНВ (ВАРИГ) Райнхард Зинабольд
28
PP-VNW — Boeing B-747-244B — VARIG
(арендован у South African Airways)
в аэропорту Милан-Мальпенса (MXP)
c/n 20238 — построен в 197 1 для САА —
сдан в аренду VARIG между 04/1987 и 08/1988 —
выведен из эксплуатации SAA в 2004 г. — списан
— списан
отсканировано с слайда Kodachrome
звездная ночь Джон
ПП-ХИЙ Антонио Лопес
29
ПП-ПЛЖ Родриго Коццато
17
Embraer E190
Поездка
VCP — 01.09.15
PP_20180101-_RIH9027 Рон Хоуп.ARPS
19
Грейс Корт Новый год.
ПП-ВСА Брэдли Маркес
26
———————————————— ———
> Sideral Cargo
> Boeing 737-400F
> Рег. PP-WSA
> Международный аэропорт Ресифи Гуарарапес — REC/SBRF.
ПП-ВПК (ВАРИГ) Райнхард Зинабольд
26
PP-VPK — McDonnell Douglas MD-11 — VARIG
в международном аэропорту Гонконг Кай Так (HKG) в марте 1993 г.
для UPS в 2005 г. — преобразован в грузовое судно
отсканировано с Kodachrome-слайд
ПП закат в Грэм R3
223
ПП Тепло Оливия Рэйвен
18
* Филиппино :’Pp ~ © Далал ♥
22
الجو يهدى ويتغير
لاصرت جمبه واهو جمبي
Philippinoo :’Pp
90 002 Симпатичные близнецы <3Copyright © 2O1O © Dalal, все права защищены
PP Соловьиная славка ВСТРЕЧИ ЛИНН
47
Это еще один маленький парень, которого Линн застрелила в Заповеднике плантаций.
Добавление анимированного GIF-файла на слайд
Силовая установка
Анимация и медиа
Анимация слайдов
Анимация слайдов
Добавление анимированного GIF-файла на слайд
PowerPoint для Microsoft 365 PowerPoint для Microsoft 365 для Mac PowerPoint для Интернета PowerPoint 2021 PowerPoint 2021 для Mac PowerPoint 2019PowerPoint 2019 для Mac PowerPoint 2016 PowerPoint 2016 для Mac PowerPoint 2013 PowerPoint 2010 PowerPoint для Mac 2011 Дополнительно…Меньше
Файл .gif может быть либо неподвижным, либо анимированным изображением. Если у вас есть анимированный GIF, в этой статье описывается, как вставить его на слайд.
Если у вас есть GIF-файл, представляющий собой неподвижное изображение, его нельзя превратить в анимированный GIF-файл.
Вы можете добавить анимированный GIF (или мем) на слайд PowerPoint, как и любой другой файл изображения.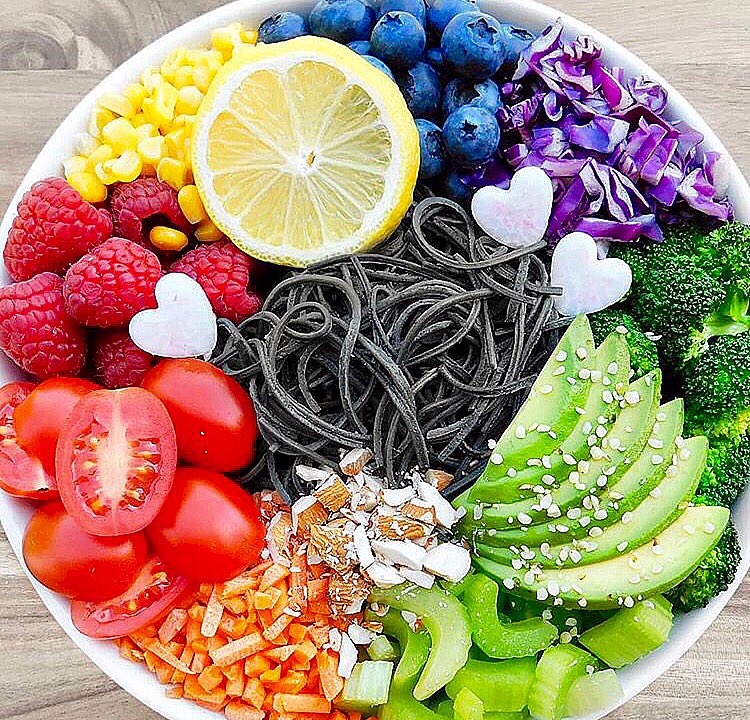
Вы можете вставить файл GIF, который хранится на жестком диске вашего компьютера или в OneDrive.
Выберите слайд, на который вы хотите добавить анимированный GIF.
На вкладке ленты Вставка щелкните Изображения .
В диалоговом окне Вставить изображение перейдите к расположению анимированного GIF-файла, который вы хотите добавить.
org/ListItem»>Чтобы воспроизвести анимацию, выберите вкладку Слайд-шоу на ленте, а затем в Начать показ слайдов группу, выбрать Из текущего слайда
Выберите файл и нажмите Вставить или Открыть .
Найдите анимированные GIF-файлы в Интернете
Вы также можете искать в Интернете GIF-файлы, используя Вставить изображения из Интернета или Вставить картинки , в зависимости от вашей версии PowerPoint. На вкладке ленты Вставить выберите Вставить изображения из Интернета или Вставить картинку . Введите «анимированный gif» в поле поиска.
Определить, сколько раз повторяется анимация
Анимированные GIF-файлы часто повторяются бесконечно. Но вы можете изменить это, отредактировав GIF перед тем, как добавить его на слайд PowerPoint.
Но вы можете изменить это, отредактировав GIF перед тем, как добавить его на слайд PowerPoint.
После того, как вы сохранили файл GIF на свой компьютер, относительно простой способ редактирования GIF — это онлайн-редактор под названием ezgif.com.
Перейдите к инструменту извлечения кадров GIF (или «Разделителю») на сайте ezgif.com.
В разделе Загрузить изображение со своего компьютера нажмите кнопку Обзор , чтобы найти файл GIF на своем компьютере. Выберите файл, а затем нажмите кнопку Открыть .
org/ListItem»>Нажмите кнопку Разделить на кадры под анимированным GIF-файлом.
Через некоторое время на веб-странице отображается покадровая разбивка.
Под множеством кадров (при необходимости прокрутите страницу вниз) находится синяя кнопка Редактировать анимацию .
Щелкните Редактировать анимацию .
Набор кадров появляется снова с параметрами Пропустить , Копировать и Задержать для каждого кадра.
 Под рамками больше вариантов, в том числе один на Количество циклов .
Под рамками больше вариантов, в том числе один на Количество циклов .В разделе GIF options в поле Loop Count введите число, обозначающее количество раз, которое вы хотите воспроизвести GIF.
Нажмите Создайте GIF!
Через несколько секунд измененный GIF-файл отображается под Make a GIF! Кнопка . Под измененным GIF-файлом находится ряд кнопок, крайняя правая из которых называется save .
org/ListItem»>
Нажмите Загрузить!
На веб-странице появляется анимированный GIF, за которым следуют данные о размере и размерах файла, как на этой картинке:
Нажмите , сохраните , чтобы скопировать измененный GIF-файл обратно на компьютер.
В зависимости от вашего браузера файл будет сохранен в папке «Загрузки» или вам будет разрешено указать, куда вы хотите скопировать файл GIF на свой компьютер.
Имея измененный GIF-файл на своем компьютере, вы готовы вставить его на слайд в PowerPoint.
См. также
Сделать анимированный GIF из слайд-шоу
Анимация текста или объектов
Вы можете добавить анимированный GIF-файл на слайд PowerPoint, как и любой другой файл изображения. Вы можете вставить файл GIF, который хранится на жестком диске вашего компьютера или в облачном хранилище (например, OneDrive).
Выберите слайд, на который вы хотите добавить анимированный GIF.
На вкладке ленты Главная в разделе Вставить щелкните Изображение > Изображение из файла .
Перейдите к местоположению анимированного GIF-файла, который вы хотите добавить, убедитесь, что имя файла заканчивается расширением .gif, выберите файл и нажмите Вставить .
org/ListItem»>
Чтобы воспроизвести анимацию, выберите меню Слайд-шоу , а затем выберите Воспроизвести с текущего слайда .
Определить, сколько раз повторяется анимация
Анимированные GIF-файлы часто повторяются бесконечно. Но вы можете изменить это, отредактировав GIF перед тем, как добавить его на слайд PowerPoint.
После того, как вы сохранили файл GIF на свой компьютер, относительно простой способ редактирования GIF — это онлайн-редактор под названием ezgif.com.
Перейдите к инструменту извлечения кадров GIF (или «Разделителю») на сайте ezgif.com.
org/ListItem»>Нажмите Загрузить!
На веб-странице появляется анимированный GIF, за которым следуют данные о размере и размерах файла, как на этой картинке:
Нажмите кнопку Разделить на кадры под анимированным GIF-файлом.
Через некоторое время на веб-странице отображается покадровая разбивка.
Под множеством кадров (при необходимости прокрутите страницу вниз) находится синяя кнопка Редактировать анимацию .

Щелкните Редактировать анимацию .
Набор кадров появляется снова с параметрами Пропустить , Копировать и Задержать для каждого кадра. Под рамками больше вариантов, в том числе один на Количество циклов .
В разделе GIF options в поле Loop Count введите число, обозначающее количество раз, которое вы хотите воспроизвести GIF.
Нажмите Создайте GIF!
org/ListItem»>Нажмите , сохраните , чтобы скопировать измененный GIF-файл обратно на компьютер.
В зависимости от вашего браузера файл будет сохранен в папке «Загрузки» или вам будет разрешено указать, куда вы хотите скопировать файл GIF на свой компьютер.
В разделе Загрузить изображение со своего компьютера нажмите кнопку Обзор , чтобы найти файл GIF на своем компьютере. Выберите файл, а затем нажмите кнопку Открыть .
Через несколько секунд измененный GIF-файл отображается под Make a GIF! Кнопка . Под измененным GIF-файлом находится ряд кнопок, крайняя правая из которых называется save .
Имея измененный GIF-файл на своем компьютере, вы готовы вставить его на слайд в PowerPoint.
См. также
Сделать анимированный GIF из слайд-шоу
Анимация текста или объектов
Вы можете добавить анимированный GIF-файл на слайд с помощью веб-приложения PowerPoint, как и любой другой файл изображения, но GIF-файл не будет воспроизводиться при просмотре презентации в режиме слайд-шоу. PowerPoint для Интернета не может воспроизводить анимированные GIF-файлы.
PowerPoint для Интернета не может воспроизводить анимированные GIF-файлы.
Если воспроизведение GIF-файлов является функцией, которую вы хотели бы видеть в PowerPoint для Интернета, мы рекомендуем вам предложить функции, щелкнув Справка > Обратная связь > У меня есть предложение .
Вставка изображения с компьютера на слайд
Выберите слайд, на который вы хотите вставить изображение.
На вкладке Вставка выберите Изображение .


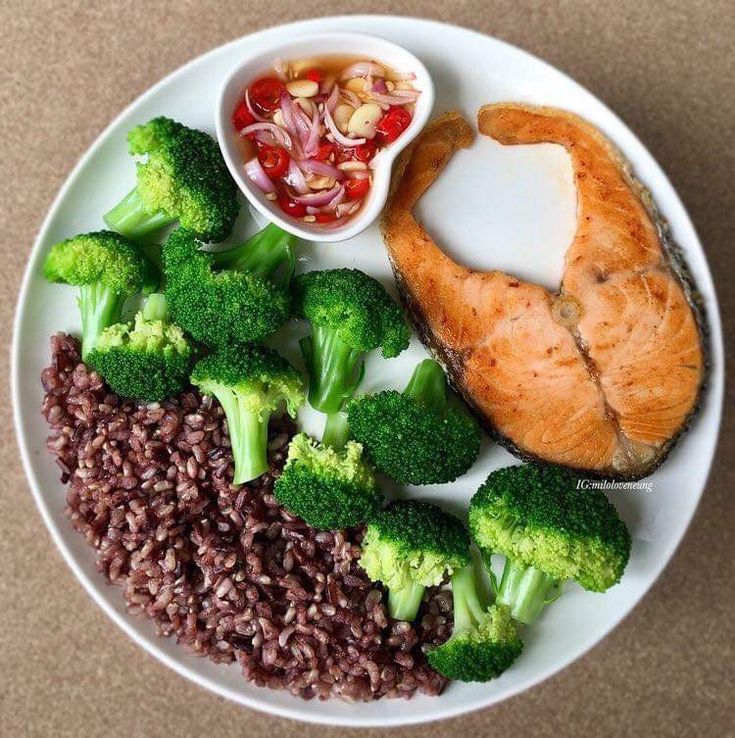 0.4358.1000) или более поздняя версия
0.4358.1000) или более поздняя версия
 Если кнопки «Параметры обновления» нет, использовался MSI.
Если кнопки «Параметры обновления» нет, использовался MSI. 05.2023
05.2023 05.2023
05.2023 Под рамками больше вариантов, в том числе один на Количество циклов .
Под рамками больше вариантов, в том числе один на Количество циклов .
