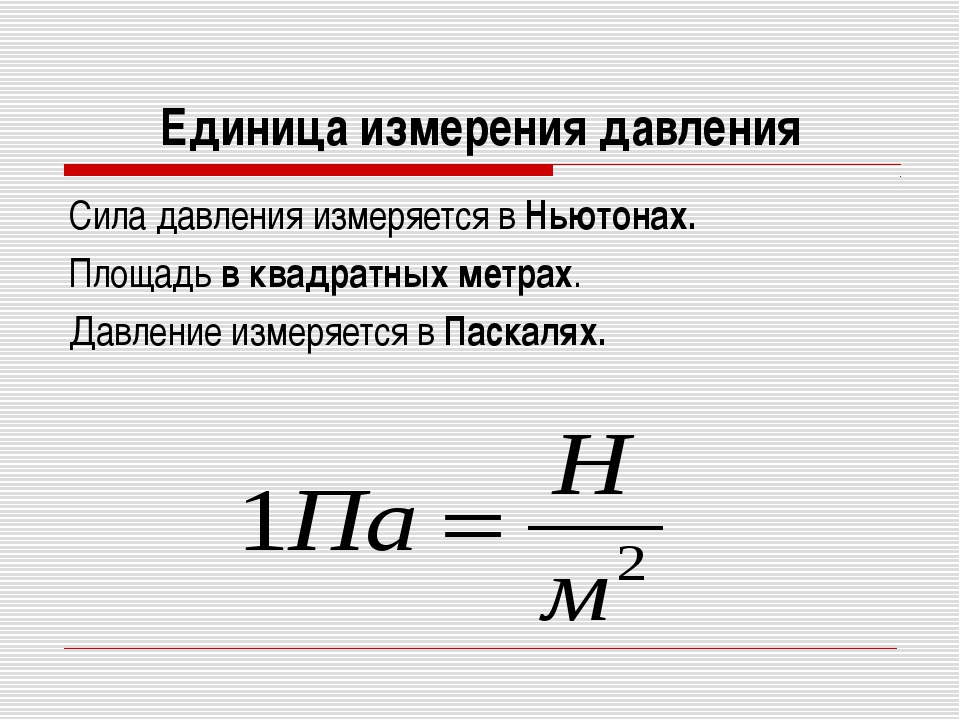Расчёт рабочего веса в упражнениях: калькулятор онлайн
Калькулятор рабочего веса, позволит произвести расчёт рабочего веса в упражнениях, в зависимости от вашего максимального веса (одного повторного максимума, т.е. то количество веса, которое вы можете поднять или потянуть на 1 раз), а также от количества повторений, которое вы планируете выполнить.
У меня уже как-то выходила статья про то, как увеличивать рабочие веса в упражнениях. Как раз в ней я рассказывал, как опытным путём подобрать себе рабочий вес в любом упражнении.
Кстати, именно таким образом я всегда определяю рабочий вес. Мне так удобнее, но для того, чтобы облегчить жизнь и сэкономить время многим моим подписчикам и читателям я сделал классный онлайн калькулятор рабочего веса, который позволяет всё это сделать буквально за несколько секунд.
Расчёт рабочего веса
За основу для расчёта рабочего веса в упражнениях я взял формулы Бржыки, Эйпли и Лэндера, но с учётом новых научных данных, которые помогли мне сделать калькулятор проще и точнее.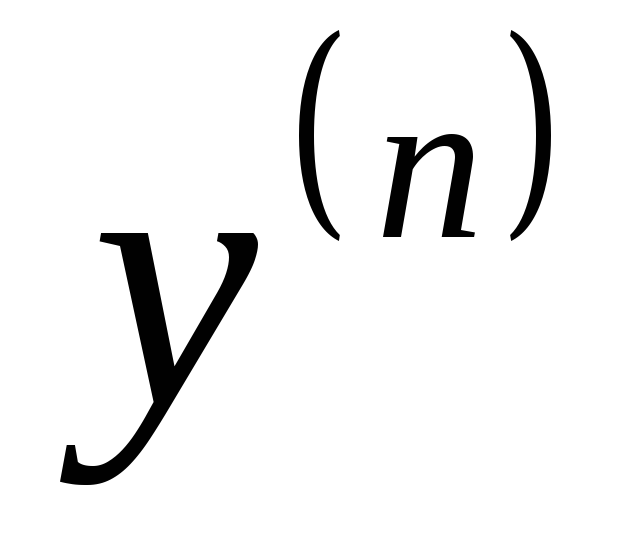
Здесь, если честно, я не вижу смысла приводить все данные формулы для расчёта, т.к. я усовершенствовал данный калькулятор, исходя из научных данных и своего личного опыта, да и о том, как рассчитывать рабочий вес я уже писал статью по ссылке выше. Прочитайте обязательно, там много интересной информации.
Пользоваться калькулятором очень просто.
В первое окошко вы вводите вес одного повторного максимума, т.е. тот вес, при котором вы сможете выполнить во взятом вами упражнении только одно повторение. Например, возьмём жим гантелей лёжа, вы можете на один раз пожать гантели по 30 кг каждая, т.е. в сумме 60 кг. Окей.
Вводим во второе окошко количество повторений, которое нам нужно выполнить в упражнении. Например, если вы мужчина, то, скорее всего это будет диапазон в 6-12 повторений, а если женщина, то от 8 до 15-20 (т.к. гликоген лучше накапливается и лучше тратится), возьмём 10, чтобы никому было не обидно =)
Итак, при весе одного повторного максимума в 60 кг (на 1 раз можете поднять гантели весом в сумме 60 кг, по 30 каждая) и желаемом количестве повторений 10, мы получил размер рабочего веса 46 кг.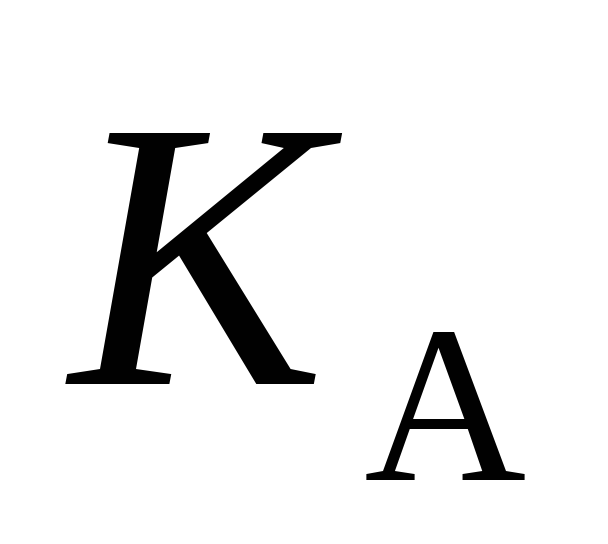
В случае с гантелями, гантели по 23 кг найти сложно, есть гантели по 22,5 кг, ничего страшного, значит, берём их.
Ну и, конечно, всё записываем в тренировочный дневник.
Калькулятор рабочего веса. Выводы
Друзья, я надеюсь, что данный калькулятор вам поможет подобрать для себя необходимый вес в каждом упражнении.
Я правда старался и очень хотел, чтобы у вас в руках был ещё один удобный инструмент, с помощью которого вы могли бы построить себе тело своей мечты.
Как всегда, безумно буду рад вашим комментариям, отвечу каждому из вас. Всего вам самого доброго!
P.S. Подписывайтесь на обновления блога. Дальше будет только круче.
С уважением и наилучшими пожеланиями, Никита Волков!
Поделись статьей с друзьями. Возможно, это им понравится Загрузка…Эмпирическая формула — Википедия
Материал из Википедии — свободной энциклопедии
Эмпирическая формула — формула, определенная из опытных (эмпирических) данных.
В экономике
Эмпирические формулы не выводятся теоретически и, как правило, не имеют особого смысла в научном понимании.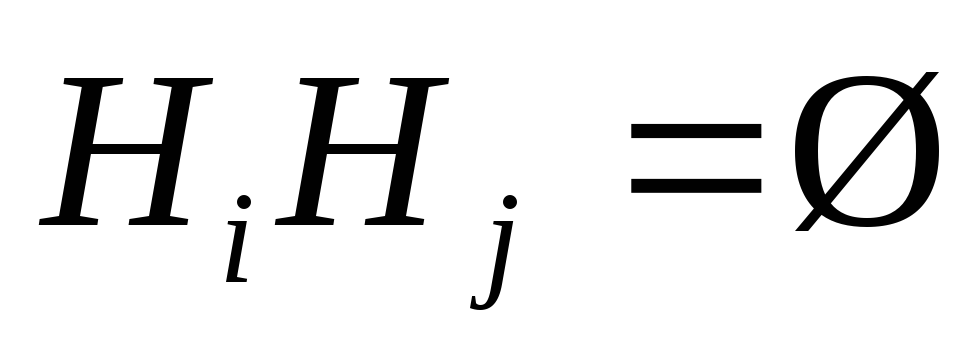 Форму такой зависимости подбирает исследователь. Характерной особенностью таких формул, выражающих эмпирические закономерности, является наличие эмпирических коэффициентов — параметров эмпирической формулы, численные значения которых подбираются исследователем в целях наиболее точного соответствия результатов расчета эмпирическим данным.
Форму такой зависимости подбирает исследователь. Характерной особенностью таких формул, выражающих эмпирические закономерности, является наличие эмпирических коэффициентов — параметров эмпирической формулы, численные значения которых подбираются исследователем в целях наиболее точного соответствия результатов расчета эмпирическим данным.
В химии
Эмпирическая формула (простейшая формула) химического соединения — запись простейшего выражения относительного числа каждого типа атомов в нём; представляет собой линейную запись из символов химических элементов, сопровождающуюся подстрочными индексами, указывающими отношение элементов в соединении
Эмпирическая формула не содержит информации ни о структуре, ни о изомерии, ни о числе атомов в молекуле. Эмпирическая (от греч. εμπειρια — опыт) означает, что определение элементного состава производится при помощи количественного анализа. Например, в случае гексана рациональная (линейная) формула, отражающая структуру соединения имеет вид CH3CH2CH2CH2CH2CH3, молекулярная (брутто-) формула, показывающая число атомов в молекуле — C6H14, в то время как эмпирическая формула дает только соотношение элементов C:H = 3:7 — C3H7.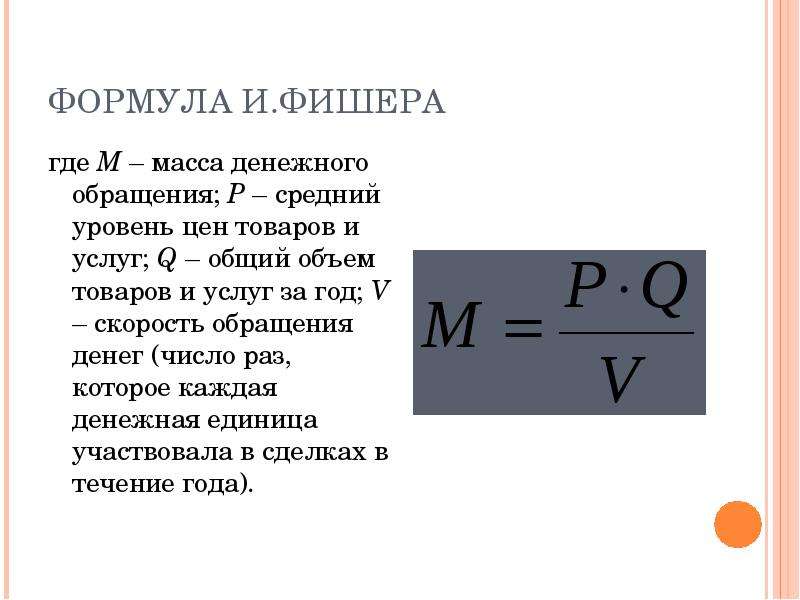
Некоторые источники и авторы употребляют этот термин в значении истинной или рациональной[2] формулы.
В физике
Эмпирической формулой
называется математическое уравнение, полученное опытным путём, методом проб и ошибок или как приближённая формула из экспериментальных данных. Таким образом, на момент открытия оно не имеет известного теоретического обоснования. В частности, размерности используемых и вычисляемых в формуле величин могут не соответствовать друг другу (примером может служить размерность гравитационной постоянной, размерность которой следует из формулы, но не имеет логического обоснования). Другой характерной особенностью таких формул, выражающих эмпирические закономерности, является наличие эмпирических коэффициентов — специально подобранных параметров эмпирической формулы. Эмпирическая формула также может являться простым аналогом более сложного точного теоретического соотношения, либо, наоборот, усложненным аналогом приближенного теоретического соотношения.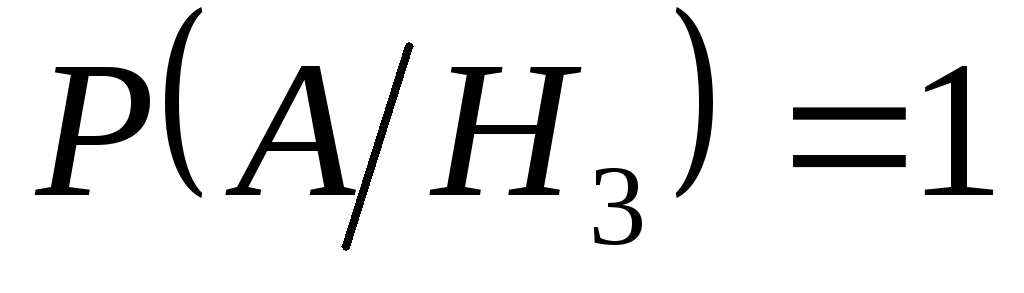 В большой степени понятия эмпирическая
В большой степени понятия эмпирическаяЭмпирические формулы широко распространены в прикладных исследованиях, также они появляются в быстро развивающихся отраслях науки. Во многих случаях они со временем заменяются точными формулами при накоплении достаточного количества знаний. Одним таким примером является формула Ридберга для длин волн спектральных линий водорода. Предложенная в 1888 году, она прекрасно предсказывала длины волн лаймановской серии, хотя никто не знал, почему она работает, пока Бор в 1913 году не создал свою модель атома водорода.
Другие примеры:
Ссылки
Примечания
- ↑ empirical formula // IUPAC Gold Book
- ↑ Справочник химика. — Л.: Химия, 1971. — Т. II. — С. 397. — 1168 с. — 20 000 экз.
F3 FORMULA
F3 FORMULA Этот браузер не поддерживает HTML5 видео Продуманный ненавязчивый сервисФитнес-оборудование ведущих марок
Узнать больше«friends & family fitness»
Современный комфортный фитнес-клуб с бассейном, кафе, SPA, солярием, детской игровой комнатой и интересной программой клубных мероприятий.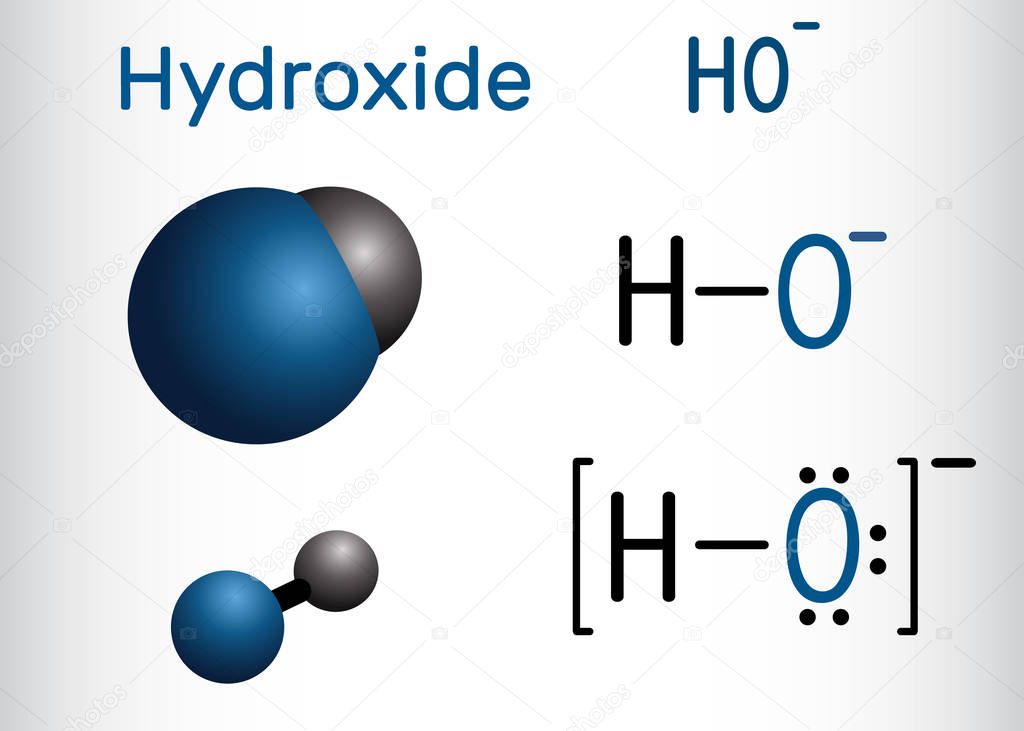
Тренажерный зал
Тренажёрный зал грамотно зонирован так, чтобы у каждого занимающегося было достаточно личного пространства. Зал оснащён по последнему слову техники. У нас вы найдёте полный набор тренажёров на все группы мышц марок Inotec, AeroFit, LifeFitness, TRX и пр. Дежурный тренер поможет настроить любой тренажёр под личные параметры. В зале также установлены кулеры с бесплатной очищенной водой для всех занимающихся.
Коллекция кардио-тренажёров включает эллипсы, беговые дорожки, гребные тренажёры и велотренажёры марок AeroFit и LifeFitness.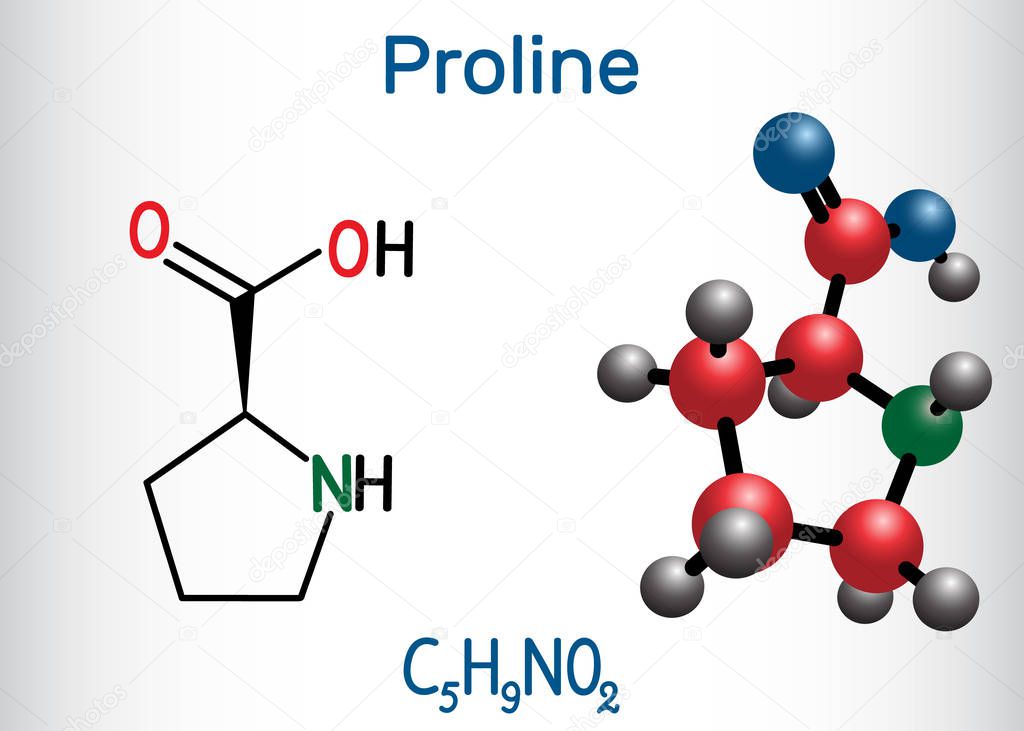 Все тренажёры имеют функцию мультимедиа, выход в интернет, цифровую память и систему фиксации спортивных результатов.
Все тренажёры имеют функцию мультимедиа, выход в интернет, цифровую память и систему фиксации спортивных результатов.
- nike+ csafe
- Virtual active
- iPod
Программа упражнений от NIKE -интегрируемая с iPod. Функция CSAFE позволяет сохранить информацию о ваших тренировках.
Встроенное приложение Virtual Active — предоставляет ряд реалистичных видео совмещенных с профессиональными тренировками. Программа соединяет в себе разнообразные маршруты для тренировки с визуальным сопровождением местности.
Интеграция с Вашим iPod. Вы легко сможете заряжать, слушать музыку, переключать треки и регулировать громкость.
Бассейн с 3-мя дорожками по 20 метров оснащён мощной трёхступенчатой системой фильтрации воды, которая включает кварцевый фильтр, озоновый фильтр, а также два ультрафиолетовых фильтра повышенной мощности. Это позволяет нам использовать сниженные дозировки хлора для поддержания чистоты воды. Результат — меньше запаха хлора, выше уровень безопасности!
Зал групповых программ
Просторный зал групповых занятий, общей площадью 60 квадратных метров, оснащённый смарт-системой вентиляции и кондиционирования. Внутри вас ждёт стильный интерьер, панорамные окна от пола до потолка, полный набор спортивного инвентаря и большие зеркала по всему периметру помещения.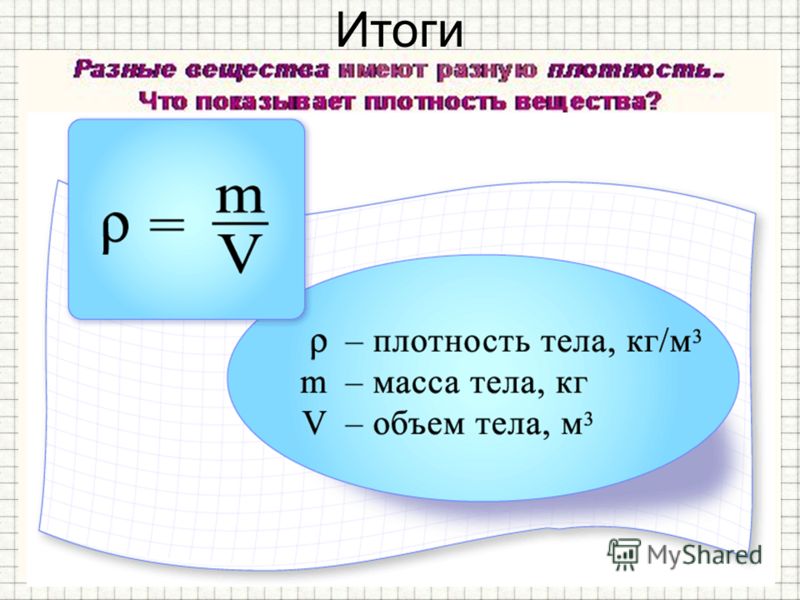
Йога-Антигравити
Йога-антигравити — это йога в подвесных гамаках. Зал для Антигравити оформлен в сочных светлых тонах. Панорамные окна от пола до потолка обеспечивают максимальное проникновение солнечного света. Смарт-система вентиляции и кондиционирования помогает поддерживать оптимальный микроклимат. Мягкая подсветка имеет несколько режимов освещения: от полного до приглушённого.
Отдельный компактный зал для Cycle, оборудованный смарт-системой вентиляции и кондиционирования воздуха, современной стерео-системой, а также большим экраном для показа фильмов. С зале Cycle установлены велотренажёры марки Schwinn.
С зале Cycle установлены велотренажёры марки Schwinn.Компактный зал бокса для отработки силы удара, тренировки боксёрских стоек, оттачивания техники. Подходит для самостоятельных тренировок и занятий с тренером. Содержит все необходимые снаряды: боксёрская груша, настенная подушка, боксёрские перчатки.
F3 Formula — это
- Парковка
Зона паркинга прямо перед клубом и в непосредственной близости от здания.

- Комфорт
Смарт-система вентиляции воздуха. Уютные двухуровневые раздевалки. Продуманная внутренняя навигация.
- Детский фитнес
Более 10 детских секций (с 5 лет): плавание, единоборства, йога, сайкл, ОФП и др.

- Wi-Fi
Мощный бесплатный Wi-Fi во всех помещениях клуба.
- SPA
SPA-пространство в минус-первом этаже: массаж, косметолог, маникюр и педикюр.
- Фитнес-кафе
Оригинальное меню из лёгких и питательных блюд.
 Кофе свежей обжарки. Уникальные рецепты здоровой кухни.
Кофе свежей обжарки. Уникальные рецепты здоровой кухни.
Клубные карты
Индивидуальная карта premium Премиальное предложение с расширенным пакетом услуг.Клубная карта с максимальным набором привилегий.
Индивидуальная карта gold Карта «всё включено» для посещения в любые часы работы клуба.
Гибкие часы посещения дают возможность гармонично встроить тренировки в своё ежедневное расписание.
Семейная карта family Выгодное семейное предложениеОдна семейная карта на двоих по выгодной цене. Две семейные клубные карты со скидкой при единовременном оформлении.
Дневная карта day Карта для посещения только в дневные часыДля тех, кто предпочитает заниматься фитнесом днём: с 07:00 до 17:00 в будни, с 08:00 до 16:00 в выходные дни.
Специальное корпоративное предложение, где скидка растёт соразмерно количеству персон. Чем больше компания — тем дешевле карта!
- Вводная тренировка в тренажерном зале
- Посещение бассейна
- Вводная тренировка в бассейне
- Посещение тренажерного зала
- Фитнес-тестирование
- Посещение зоны функционального тренинга
- Зал бокса
- Бесплатный Wi-Fi
- Сейфовая ячейка
- Акваэробика и аква-фитнес
- Финская сауна и хаммам
- Бесплатная питьевая вода без ограничений
- Более 20 видов групповых занятий
Годовое посещение клуба:
- по будням с 7:00 до 23:00
- по выходным и праздникам с 8:00 до 22:00
- 30 дней заморозки карты
Чтобы переместить карту, проведите по ней двумя пальцами
Заказать звонок
Оставьте свои данные и менеджер свяжется с Вами
Узнать стоимость
Оставьте свои данные и менеджер свяжется с Вами
Заморозить карту
Математический феномен: формула, которая описывает всё
Чем ещё удивит математика? Вот как выглядит формула всего, и вот как это использовать в личных целях. Алгоритм с иллюстрациями.
Алгоритм с иллюстрациями.
Феноменальное неравенство
Посмотрите на одно занимательное число. Это классика. Возможно, вам знакомая.
48584506361897134235820959624942020445814005879832445494830930850619347047088099284506447 69865524364849997247024915119110411605739177407856919754326571855442057210445735883681829 82375413963433822519945219165128434833290513119319995350241375876523926487461339490687013 05622958132194811136853395355652908500238750928568926945559742815463865107300491067230589 33586052544096664351265349363643957125565695936815184334857605266940161251266951421550539 55451915378545752575659074054015792900176596796548006442782913148854825991472124850635268 6630476300
Через минуту поймёте, почему этот цифровой ряд вызывает чертовское любопытство. Он связан с одним фантастическим неравенством.
Формулу – в студию:
где ⌊ ⌋ – пол вещественного числа – округление до целой части в меньшую сторону, а mod — оператор остатка от деления.
Возьмите координатные оси x и y и для каждой точки в плоскости подставьте координаты x и y, тогда эта формула скажет, нужно ли окрашивать позицию. Неравенство показывает, какую часть пространства заполнить цветом.
Если вы построите диаграмму, то получите это:
Разве не поразительно, что график формулы выглядит как изображение её само́й?
Самореферентная формула Таппера правомерно занимает место в списке причудливых вещей математики. Впервые Джефф Таппер опубликовал её в 2001 году на конференции SIGGRAPH, когда демонстрировал собственную разработку – программу для рисования графиков GrafEq.
У внимательных в голове наверняка проскользнул вопрос: что за магическое k по оси y? С x область понятна – от 0 до 106. На самом деле, k – то длинное число. То есть, по оси y мы забрались за облака. Когда абстрагируетесь от верхних и нижних значений и рассмотрите маленькую область от k до k + 17, вы увидите неравенство, по которому создали график.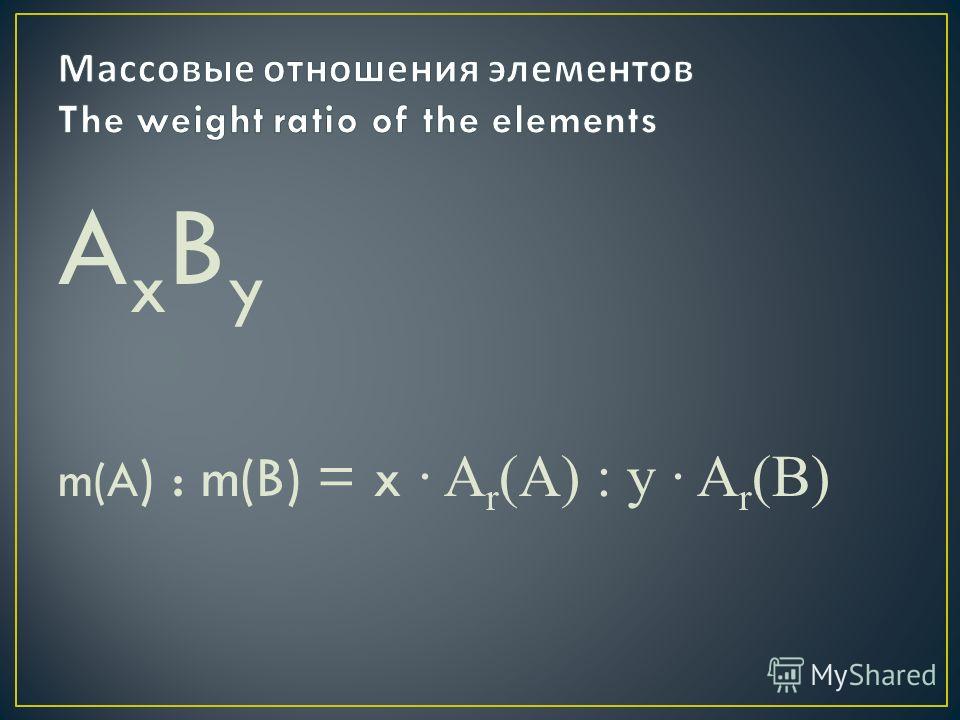
Но потрясает в формуле Таппера не образование собственного изображения, а построение всего. Пройдитесь вдоль оси y, и увидите, как это неравенство сформирует каждый возможный рисунок из чёрных и белых пикселей размерами 106 на 17. Значит, изображения в рамках такого формата найдёте в определённых местах на графике. Не только формулу Таппера, но и всевозможные другие.
Например, мы отыскали такое значение числа k, при котором в формуле вместо символов остатка от деления появились смайлики:
А также приготовили вариант с Пакманом, поедающим формулу, и приведением:
Формула всего в действии
Настало время узнать, как из желаемой картинки получить заветное число.
В первую очередь возьмите изображение в пиксельном виде формата 106 на 17. Покажем на примере логотипа Библиотеки программиста:
Начинайте с левого нижнего угла и двигайтесь вверх. Если пиксель чёрный, то записывайте 1, в противном случае – 0. Когда подойдёте к концу первого столбца, переходите ко второму. Направление прежнее – снизу вверх.
Когда подойдёте к концу первого столбца, переходите ко второму. Направление прежнее – снизу вверх.
На рассматриваемой картинке вначале будет масса нулей. В конечном счёте получим такое длинное двоичное число:
000000000000000000000000000000000000000000000000000000000000000000000000000000000000000000000 000000000000000000000000000000000000000000000000000000000000000000000000000000000000000000000 000000000000000000000000000000000000000000000000000000000000000000000000000000000000000000000 000000000000000000000000000000000000000000000000000000000000000000000000000000000000000000000 000000000000000000000000000000000000000000000000000000000000000000000000000000000000000000000 000000000000000000000000000000000000000000000000000000000000000011111111100000000000110011000 000000001000010000000000011001100000000000111110000000000000000000000000000000000000000000000 111111000000000000000100000000000000000100000000000000000000000000000111100000000000011001100 000000000100001000000000001000010000000000011001100000000000011110000000000000000000000000001 001111000000000110110011000000001001000010000000011011001100000000011111111000000000000000000 000000000000000000000000000000000000000001111111111111000111111111111111001111111111111110011 111111111111100111111111111111001111000000001110011110111111111100111111111111111001111000000 101110011111111111111100111111111111111001111000000001110011110011001111100111101111011111001 111001100111110011110000011111100111111111111111001111111111111110011111111111111100011111111 11111
Переведите результат в десятичную систему счисления и умножьте на 17. Поздравляем, вы получили значение
Поздравляем, вы получили значение k.
Для логотипа Библиотеки:
275920946718088023480723936896165056360565819683866987796214204083704967426367028838171010577 240995701759158859651200376151267820757234464431427249106688058522782455726480988406439648562 620760834048362915566450772662232356183743837870137689132679620381296484548019451375155482604 298164929327123340746339483037052696814767795015822491105174814111467113651849715266381480786 0373249589248
Осталось построить график.
С помощью этой формулы декодируют растровые изображения, зашифрованные в константе k. Так что смело воспроизводите картинки. Чтобы получить изображение, инвертируйте последовательность шагов алгоритма.
Бонус
С хардкором закончили. А что делать, когда нет желания провести выходные за переводом изображения в двоичное число? Используйте готовый инструмент, и эта процедура займёт минуту. Там вы загружаете изображение нужного формата или рисуете по клеточкам онлайн.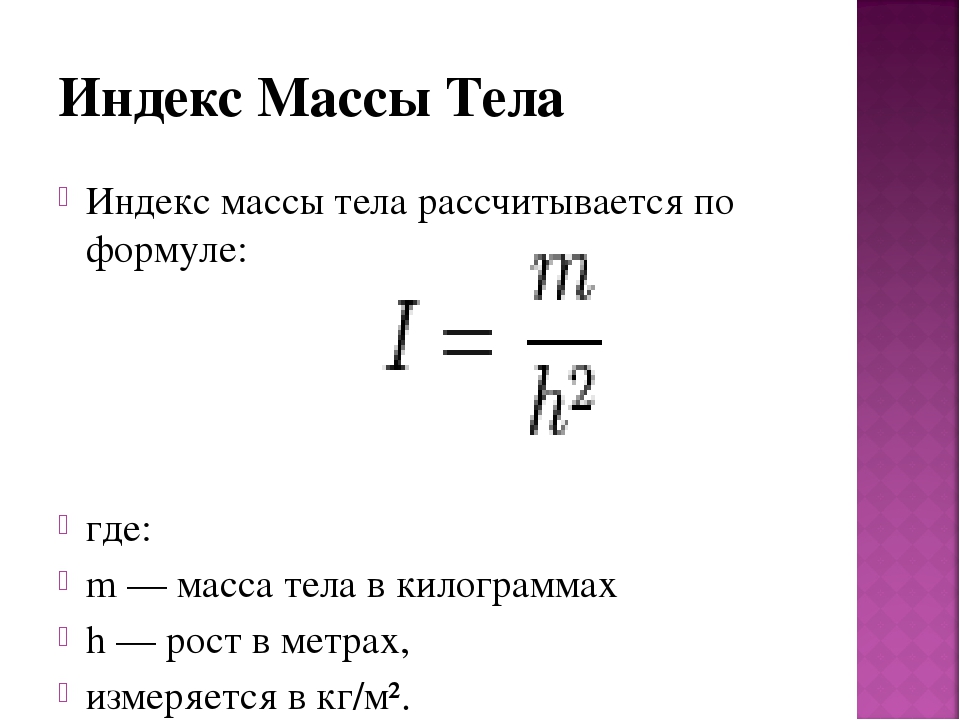
Источник
Какие картинки вам захотелось построить с помощью этой формулы?
Показатели эффективности игр: накопительный ARPU
Что такое накопительный ARPU, чем он отличается от обычного ARPU, как его считать и зачем он нужен, рассказала Вера Карпова, аналитик devtodev.Это третья публикация App2Top.ru и devtodev в рамках цикла материалов об игровых метриках. Статьи делятся по сезонам, каждый из которых посвящен конкретной теме. Первый сезон называется «Деньги». В нем мы рассказываем про показатели эффективности, касающиеся денег.
В этой статье мы рассмотрим метрику, которая будет очень полезна для оценки качества трафика и выбора оптимального показателя CPI. Это накопительный ARPU (cumulative ARPU).
Рассчитывается этот показатель точно так же, как и обычный ARPU, делением дохода на аудиторию, но у него есть одна очень важная особенность, которая отличает ее от обычного ARPU и делает полезной для анализа трафика.
Накопительный ARPU рассчитывается не для всей аудитории, а исключительно для определенной когорты пользователей, причем эта когорта формируется из пользователей, установивших приложение в определенный период (удобнее всего использовать дневные или месячные когорты).
Еще одна особенность этой метрики в том, что она увеличивается каждый день для одной когорты (не зря же она называется “накопительной”).
Как это происходит?
Допустим, мы решили исследовать пользователей, установивших приложение 01.01.2017, допустим, таковых было 1000 человек. В первый день они совершили определенные покупки, и доход от этих покупок составил $800. ARPU этой когорты 1-го дня составил $800 / 1000 = $0,8
Начнем вести табличку и внесем все имеющиеся данные.
На следующий день некоторые из этих же пользователей совершили платежи на общую сумму $500. Не важно, какое их количество вернулось в проект и сколько человек заплатили, размер когорты, на который мы будем делить доход, всегда 1000 пользователей.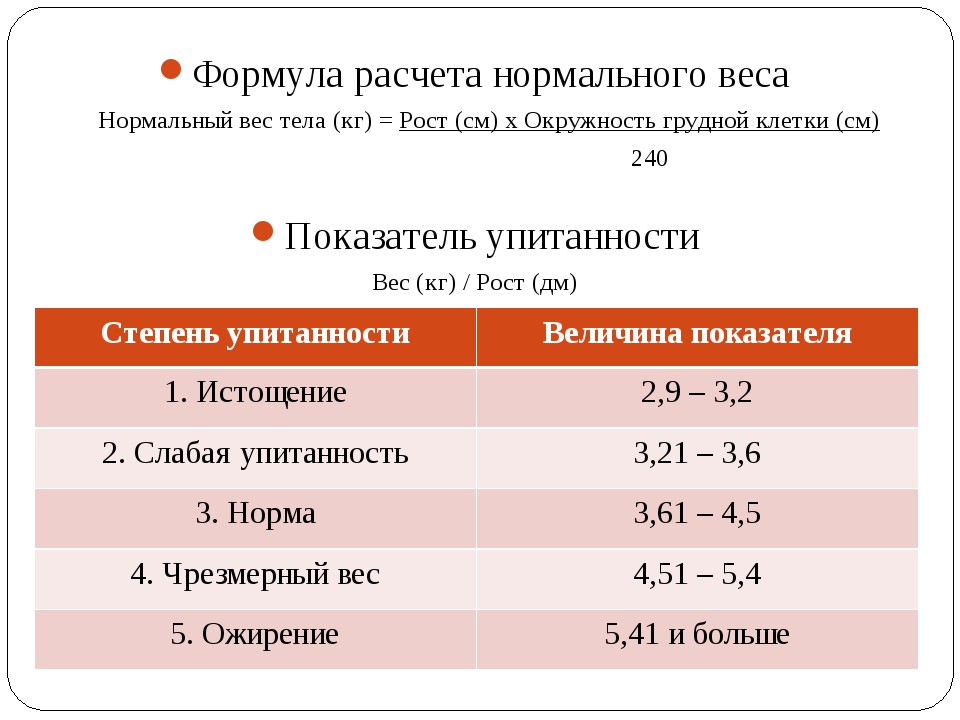
И сейчас уже можно посчитать накопительный ARPU. Он будет равен сумме ARPU 0-го (день установки) и 1-го дней.
Таким же образом посчитаем оставшиеся дни.
Теперь можно вывести итоговую формулу, по которой рассчитывается накопительный ARPU.
Накопительный ARPU за N дней = Доход (выбранной когорты за N дней) / Число пользователей (в рамках выбранной когорты)
Накопительный ARPU N-го дня для определенной когорты равен доходу, который принесла эта когорта за N дней, разделенному на количество пользователей в этой когорте.
Обычно график накопительного ARPU для когорты выглядит таким образом:
Эта метрика со временем может только расти, потому что чем больше времени пользователи проводят в проекте, тем больше они платят. А если в какой-то момент они перестают платить или пользоваться продуктом вообще – этот график, достигнув определенного уровня, перейдет в горизонтальную линию.
Чем интересна эта метрика?
Во-первых, зная ее, вы будете знать сколько денег принесет пользователь на 7 или 30 день в приложении, или через 3 месяца.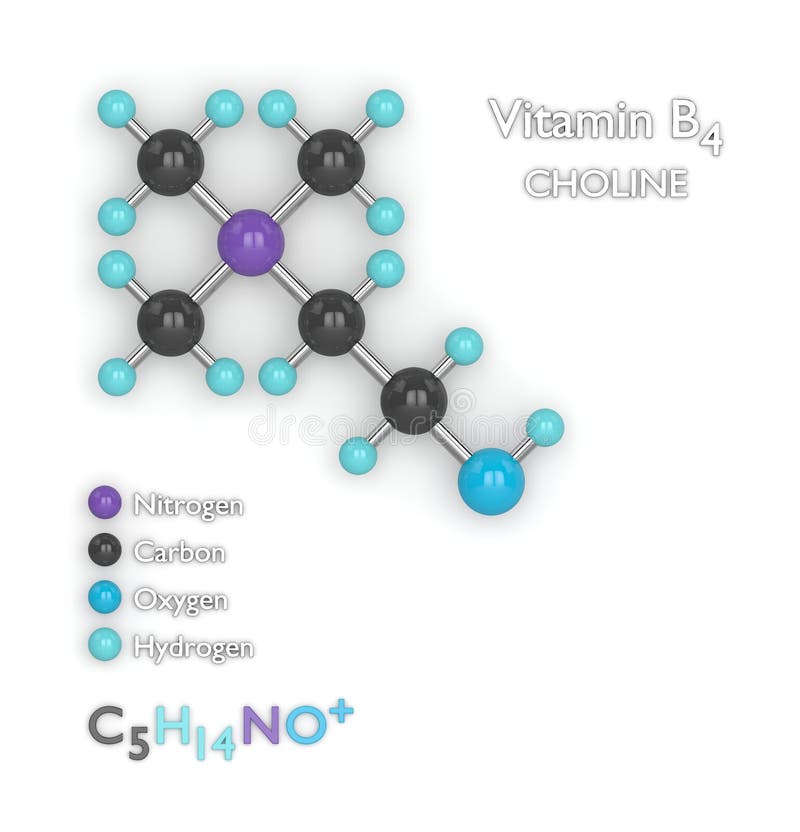 То есть, вы сможете рассчитывать, когда и какую сумму принесем вам новый пользователь.
То есть, вы сможете рассчитывать, когда и какую сумму принесем вам новый пользователь.
Отсюда вытекает второе ее преимущество. Эта метрика очень полезна при оценки качества трафика и срока его окупаемости, т.к. важно знать когда пользователь начнет приносить больше денег, чем вы потратили на его привлечение. Это будет тот момент когда накопительный ARPU станет равен CPI (Cost Per Install).
А если вы знаете, каков накопительный ARPU когорты, например на 365 день (или на любой другой последующий день), то можно уже говорить о среднем доходе с одного пользователя за все время жизни в проекте (это метрика Lifetime value, LTV или CLV).
И еще одно преимущество этой метрики: в силу особенностей расчета накопительный ARPU позволяет сравнивать различные когорты, что особенно удобно, когда вы сделали какие-либо изменения в продукте.
В этом случае можно сравнить динамику накопительного ARPU для когорты, которая установила приложение до того как в нем были сделаны изменения, с теми, кто установил после, чтобы узнать, как эти изменения повлияли на платежи пользователей.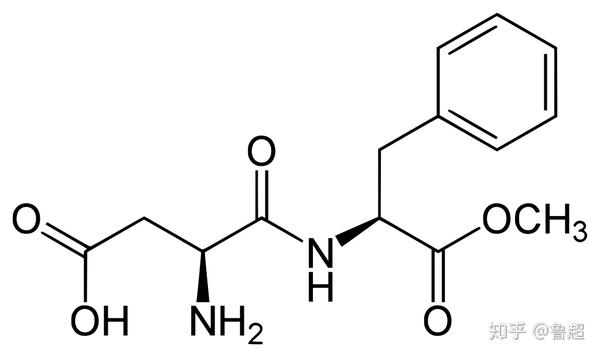 {-17\lfloor x\rfloor -\mathrm {mod} (\lfloor y\rfloor ,17)},2\right)\right\rfloor ,}
{-17\lfloor x\rfloor -\mathrm {mod} (\lfloor y\rfloor ,17)},2\right)\right\rfloor ,}
где ⌊⋅⌋{\displaystyle \lfloor \cdot \rfloor } обозначает целую часть, а mod — оператор остатка от деления.
Пусть k равно число с 543-мя знаками: 960 939 379 918 958 884 971 672 962 127 852 754 715 004 339 660 129 306 651 505 519 271 702 802 395 266 424 689 642 842 174 350 718 121 267 153 782 770 623 355 993 237 280 874 144 307 891 325 963 941 337 723 487 857 735 749 823 926 629 715 517 173 716 995 165 232 890 538 221 612 403 238 855 866 184 013 235 585 136 048 828 693 337 902 491 454 229 288 667 081 096 184 496 091 705 183 454 067 827 731 551 705 405 381 627 380 967 602 565 625 016 981 482 083 418 783 163 849 115 590 225 610 003 652 351 370 343 874 461 848 378 737 238 198 224 849 863 465 033 159 410 054 974 700 593 138 339 226 497 249 461 751 545 728 366 702 369 745 461 014 655 997 933 798 537 483 143 786 841 806 593 422 227 898 388 722 980 000 748 404 719.
Если отобразить график функции для удовлетворяющих неравенству точек (x, y) в диапазоне 0⩽x<106{\displaystyle 0\leqslant x<106} и k⩽y<k+17{\displaystyle k\leqslant y<k+17}, то получится:
Сама формула имеет общее применение для декодирования растровых изображений, закодированных в константе k.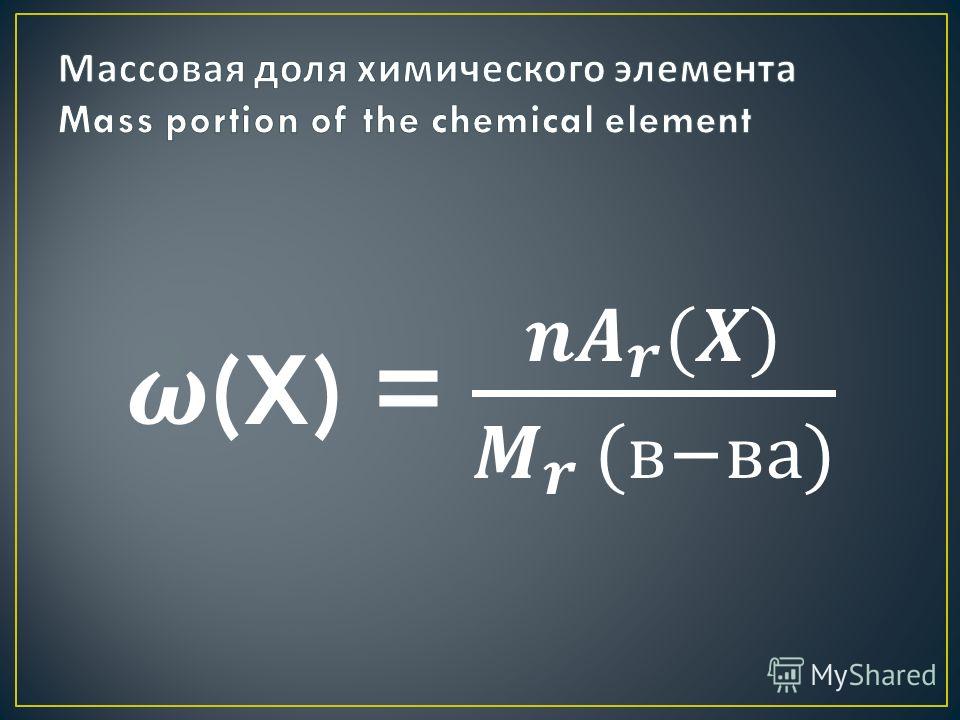 Формулу можно использовать для воспроизведения произвольных изображений, при этом она не будет содержать никаких ссылок на себя.
Формулу можно использовать для воспроизведения произвольных изображений, при этом она не будет содержать никаких ссылок на себя.
Константа k — простой монохромный растр, используемый в формуле как двоичное число, умноженное на 17. Если k разделить на 17, то младший бит будет соответствовать левому нижнему углу; все 17 младших битов будут соответствовать левой колонке пикселей; следующие 17 младших битов будут соответствовать второй колонке слева и т. д.
Для создания константы k из изображения необходимо:
1) Представить изображение в растровом виде на поле 106*17;
2) Заменить, двигаясь снизу-вверх и слева-направо, закрашенные клетки на «1», а пустые на «0»;
3) Перевести полученное число в десятичную систему счисления;
4) Умножить число на 17;
Таким же образом, но в обратном порядке, можно получить изображение из константы k.
Энциклопедичный YouTube
1/1
Просмотров:1 623
#4 Методика определения сметных цен на материалы и перевозку.
 Реформа ценообразования 2017
Реформа ценообразования 2017
Литература
- Tupper, Jeff. «Reliable Two-Dimensional Graphing Methods for Mathematical Formulae with Two Free Variables» https://web.archive.org/web/20120205073038/http://www.dgp.toronto.edu/people/mooncake/papers/SIGGRAPh3001_Tupper.pdf
- Weisstein, Eric W. «Tupper’s Self-Referential Formula.» From MathWorld—A Wolfram Web Resource. http://mathworld.wolfram.com/TuppersSelf-ReferentialFormula.html
- Bailey, D. H.; Borwein, J. M.; Calkin, N. J.; Girgensohn, R.; Luke, D. R.; and Moll, V. H. Experimental Mathematics in Action. Natick, MA: A. K. Peters, p. 289, 2006. https://web.archive.org/web/20070202172917/http://crd.lbl.gov/~dhbailey/expmath/maa-course/hyper-ema.pdf
- «Self-Answering Problems.» Math. Horizons 13, No. 4, 19, Apr. 2005
- Wagon, S. Problem 14 in http://stanwagon.com/wagon/Misc/bestpuzzles.html
Ссылки
Эта страница в последний раз была отредактирована 15 октября 2020 в 16:49.
Необходимо применить формулу ко всему столбцу или строке в Excel
В современном офисе люди обычно используют Excel для демонстрации некоторых отчетов с данными. Для экономии времени и повышения эффективности работы некоторые люди хотели бы применить формулу ко всему столбцу или строке в Excel. Насколько мне известно, ручной ввод формулы просто соответствует ситуации, когда вы просто хотите применить формулу в одной ячейке таблицы Excel, но если вы вручную примените ту же формулу ко всем ячейкам или строкам в Excel, это будет быть действительно надоедливой вещью.Тогда как мы можем применить формулу ко всем столбцам или строкам в Excel? Просто продолжайте читать ниже.
Теперь предположим, что вы хотите применить формулу A1 * 6-5 в столбце B. Обычно есть два способа реализовать эту цель: перетаскивание или не перетаскивание маркера автозаполнения.
Часть 1. Перетаскивание маркера автозаполнения для применения формулы ко всему столбцу или строке в Excel
Шаг 1: Ввод формулы в первую ячейку столбца B.
Сначала мы вводим формулу в ячейку B1.
Шаг 2: Перетаскивание маркера автозаполнения в нижнюю часть целевой части в столбце B.
Затем я просто перетаскиваю маркер автозаполнения в нижнюю часть целевой части в столбце B, и вы видите, что формула применяется к столбцу B.Внимание : Этот метод перетаскивания маркера автозаполнения требует автоматического расчета формулы. Если вы обнаружите, что функция автоматического расчета формулы не включена, вы можете включить ее, щелкнув Формулы > Параметры расчета Автоматически .
Часть 2. Примените формулу ко всему столбцу или строке в Excel без перетаскивания маркера автозаполнения
Помимо перетаскивания маркера автозаполнения для применения формулы, есть и другие способы ее простого архивирования в Excel. Пожалуйста, следуйте моим словам.
Мы демонстрируем использование сочетания клавиш для применения формулы ко всему столбцу или строке. Мы предполагаем, что вы выбрали столбец B, а затем вам нужно просто ввести целевую формулу в разделе функций и нажать Ctrl + Введите одновременно, чтобы применить формулу.
Мы предполагаем, что вы выбрали столбец B, а затем вам нужно просто ввести целевую формулу в разделе функций и нажать Ctrl + Введите одновременно, чтобы применить формулу.
Если вы не хотите использовать сочетания клавиш, вы можете использовать функцию Fill в Excel, чтобы применить формулу ко всему столбцу или строке.
Например, вы должны применить формулу = (A1 * 3 + 8) / 5 ко всему столбцу B. сначала введите формулу в ячейку B1, затем выберите весь столбец B, а затем щелкните Главная > Заливка > Пух .
Более того, если вы хотите применить формулу ко всей строке, просто введите формулу в первую ячейку всей строки, затем выберите всю строку и затем щелкните Home Fill Right .
Ссылки по теме:
Создайте простую формулу в Excel
Вы можете создать простую формулу для сложения, вычитания, умножения или деления значений на рабочем листе. Простые формулы всегда начинаются со знака равенства ( = ), за которым следуют константы, представляющие собой числовые значения, и операторы вычисления, такие как плюс ( + ), минус (–), звездочка ( * ) или косая черта. (/) знаки.
Простые формулы всегда начинаются со знака равенства ( = ), за которым следуют константы, представляющие собой числовые значения, и операторы вычисления, такие как плюс ( + ), минус (–), звездочка ( * ) или косая черта. (/) знаки.
Давайте возьмем пример простой формулы.
На листе щелкните ячейку, в которую вы хотите ввести формулу.
Введите = (знак равенства), а затем константы и операторы (до 8192 символов), которые вы хотите использовать в вычислениях.

В нашем примере введите = 1 + 1 .
Примечания:
Вместо того, чтобы вводить константы в формулу, вы можете выбрать ячейки, содержащие значения, которые вы хотите использовать, и ввести операторы между выбором ячеек.
Следуя стандартному порядку математических операций, умножение и деление выполняется перед сложением и вычитанием.
Нажмите Введите (Windows) или Верните (Mac).
Возьмем еще один вариант простой формулы. Введите = 5 + 2 * 3 в другую ячейку и нажмите Введите или Верните .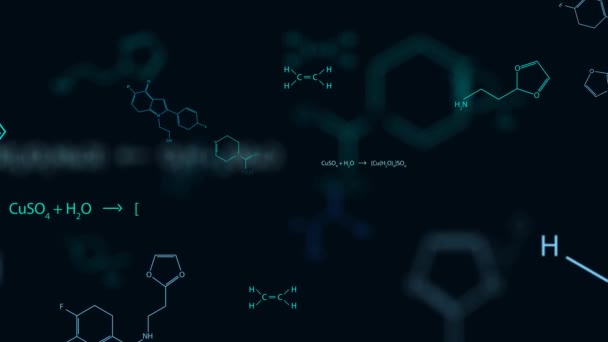 Excel умножает два последних числа и добавляет к результату первое число.
Excel умножает два последних числа и добавляет к результату первое число.
Использовать автосумму
Вы можете использовать автосумму, чтобы быстро суммировать столбец, строку или числа. Выберите ячейку рядом с числами, которые вы хотите суммировать, щелкните AutoSum на вкладке Home , нажмите Введите (Windows) или Return (Mac), и все!
При нажатии Автосумма Excel автоматически вводит формулу (в которой используется функция СУММ) для суммирования чисел.
Примечание: Вы также можете ввести ALT + = (Windows) или ALT + + = (Mac) в ячейку, и Excel автоматически вставит функцию СУММ.
Вот пример. Чтобы добавить январские числа в этот бюджет развлечений, выберите ячейку B7, ячейку непосредственно под столбцом чисел. Затем щелкните AutoSum . В ячейке B7 появится формула, и Excel выделит ячейки, в которых вы суммируете.
Нажмите Enter, чтобы отобразить результат (95.94) в ячейке B7. Вы также можете увидеть формулу в строке формул в верхней части окна Excel.
Примечания:
Чтобы просуммировать столбец чисел, выберите ячейку непосредственно под последним числом в столбце.
 Чтобы просуммировать ряд чисел, выберите ячейку справа.
Чтобы просуммировать ряд чисел, выберите ячейку справа.Создав формулу, вы можете скопировать ее в другие ячейки вместо того, чтобы вводить ее снова и снова.Например, если вы скопируете формулу из ячейки B7 в ячейку C7, формула в C7 автоматически адаптируется к новому местоположению и вычислит числа в C3: C6.
Вы также можете использовать автосумму для нескольких ячеек одновременно. Например, вы можете выделить ячейки B7 и C7, щелкнуть Автосумма и просуммировать оба столбца одновременно.
Скопируйте данные примера из следующей таблицы и вставьте их в ячейку A1 нового листа Excel.При необходимости вы можете настроить ширину столбца, чтобы увидеть все данные.
Примечание. Чтобы формулы отображали результаты, выберите их, нажмите F2, а затем нажмите Введите (Windows) или Верните (Mac).
Данные | ||
|---|---|---|
2 | ||
5 | ||
Формула | Описание | Результат |
= A2 + A3 | Суммирует значения в ячейках A1 и A2 | = A2 + A3 |
= A2-A3 | Вычитает значение в ячейке A2 из значения в A1 | = A2-A3 |
= A2 / A3 | Делит значение в ячейке A1 на значение в A2 | = A2 / A3 |
= A2 * A3 | Умножает значение в ячейке A1 на значение в A2. | |
Формула | Описание | Результат |
= 5 + 2 | Добавляет 5 и 2 | = 5 + 2 |
= 5-2 | Вычитает 2 из 5 | = 5-2 |
= 5/2 | Делит 5 на 2 | = 5/2 |
= 5 * 2 | 5 умножает на 2 | = 5 * 2 |
= 5 ^ 2 | Возводит 5 в 2-ю степень | = 5 ^ 2 |
Нужна дополнительная помощь?
Вы всегда можете спросить эксперта в техническом сообществе Excel, получить поддержку в сообществе Answers или предложить новую функцию или улучшение в Excel User Voice.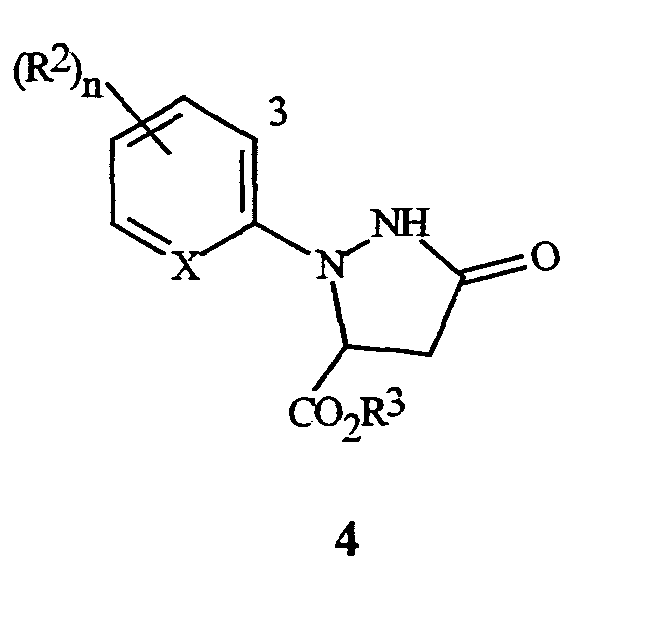
См. Также
Обзор формул в Excel
СУММ (функция СУММ)
Начало работы с формулами в приложении холста — Power Apps
- 3 минуты на чтение
В этой статье
Сконфигурируйте приложение холста с помощью формул, которые не только вычисляют значения и выполняют другие задачи (как в Excel), но также реагируют на ввод данных пользователем (как того требует приложение).
- В Excel вы создаете формулы, которые, например, заполняют ячейки и создают таблицы и диаграммы.
- В Power Apps вы создаете аналогичные формулы при настройке элементов управления вместо ячеек. Кроме того, вы создаете формулы, которые применяются конкретно к приложениям, а не к таблицам.

Например, вы создаете формулу, чтобы определить, как ваше приложение реагирует, когда пользователи нажимают кнопку, регулируют ползунок или вводят другие данные. Эти формулы могут отображать другой экран, обновлять источник данных, внешний по отношению к приложению, или создавать таблицу, содержащую подмножество данных в существующей таблице.
Вы можете использовать формулы для самых разных сценариев. Например, вы можете использовать GPS вашего устройства, элемент управления картой и формулу, которая использует Location.Latitude и Location.Longitude для отображения вашего текущего местоположения. Когда вы двигаетесь, карта автоматически отслеживает ваше местоположение.
В этом разделе представлен только обзор работы с формулами. Просмотрите справочник по формулам, чтобы получить дополнительные сведения и полный список функций, операторов и других строительных блоков, которые вы можете использовать.
Предварительные требования
Показать простое значение
В Excel вы можете ввести определенный фрагмент данных, например номер 42 или фразу Hello World , введя его в ячейку. В этой ячейке всегда будут отображаться данные именно в том виде, в каком вы их ввели. В Power Apps вы можете точно так же указать фрагмент данных, который не изменяется, задав для свойства Text метки точную последовательность символов, которую вы хотите, в двойных кавычках.
В этой ячейке всегда будут отображаться данные именно в том виде, в каком вы их ввели. В Power Apps вы можете точно так же указать фрагмент данных, который не изменяется, задав для свойства Text метки точную последовательность символов, которую вы хотите, в двойных кавычках.
Выберите New в меню File (около левого края экрана).
Под Создайте приложение , выберите Макет телефона на плитке Пустое приложение .
Строка формул находится в верхней части экрана.
Эта полоса состоит из двух частей:
Список свойств : каждый элемент управления и экран имеет набор свойств. Используйте этот список для выбора определенного свойства.
Формула : формула, которая должна быть вычислена для этого свойства, состоящая из значений, операторов и функций.
В строке формул можно просматривать и редактировать свойства выбранного элемента управления или экрана, если элементы управления не выбраны.
 Вы можете увидеть имя выбранного элемента управления на вкладке Content :
Вы можете увидеть имя выбранного элемента управления на вкладке Content :Вы можете изменить имя выбранного элемента управления на вкладке Content , щелкнув имя.
Добавьте на экран элемент управления Label .
Когда вы добавляете метку, в списке свойств автоматически отображается свойство Text , которое определяет то, что показывает элемент управления. По умолчанию значение этого свойства «Текст» .
Установите для свойства Text значение «Hello World» , введя эту строку в двойных кавычках в строку формул:
Метка отображает это новое значение по мере его ввода. Во время ввода на экране могут отображаться желтые значки с восклицательным знаком.Эти значки указывают на ошибки, но они исчезнут, когда вы закончите вводить допустимое значение. Например, строка без двойных кавычек на обоих концах недопустима.

В Excel вы можете отобразить число, например 42 , введя его в ячейку или введя формулу, которая разрешает это число, например = СУММ (30,12) . В Power Apps вы можете добиться того же эффекта, задав для свойства Text элемента управления, такого как метка, значение 42 или Sum (30,12) .В ячейке и метке всегда будет отображаться это число, независимо от того, что еще изменится на листе или в приложении.
Примечание
В Power Apps перед формулой не ставится знак равенства или плюс, как в Excel. Строка формул по умолчанию воспринимает все, что вы вводите, как формулу. Вы также не заключаете формулу в двойные кавычки («), как вы делали раньше, чтобы указать строку текста.
В свойстве Text метки замените «Hello World» на Sum (1,2,3) .
Во время ввода строка формул помогает вам, показывая описание и ожидаемые аргументы для этой функции.
 Как и в случае с последней двойной кавычкой в «Hello World» , на экране отображаются желтые восклицательные знаки, указывающие на ошибку, пока вы не введете последнюю круглую скобку этой формулы:
Как и в случае с последней двойной кавычкой в «Hello World» , на экране отображаются желтые восклицательные знаки, указывающие на ошибку, пока вы не введете последнюю круглую скобку этой формулы:
Изменить значение на основе ввода
В Excel вы вводите = A1 + A2 в ячейку, чтобы показать сумму любых значений, содержащихся в ячейках A1 и A2 .Если одно или оба этих значения изменяются, в ячейке, содержащей формулу, автоматически отображается обновленный результат.
В Power Apps вы можете добиться аналогичного результата, добавив элементы управления на экран и задав их свойства. В этом примере показан элемент управления меткой с именем Label1 и два элемента управления Text input с именами TextInput1 и TextInput2 .
Независимо от того, какие числа вы вводите в элементы управления вводом текста, метка всегда показывает сумму этих чисел, потому что для его свойства Text задана следующая формула:
TextInput1 + TextInput2
В Excel вы можете использовать формулы условного форматирования, чтобы, например, отображать отрицательные значения красным цветом.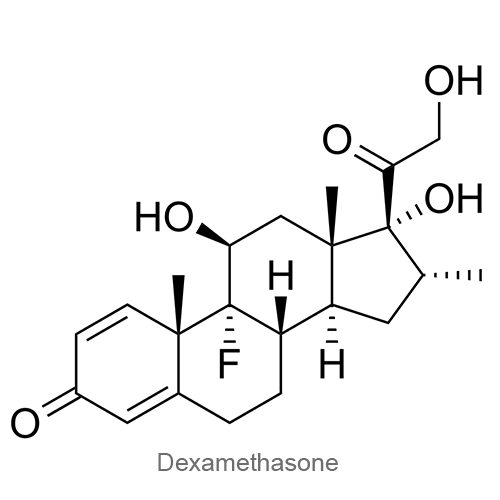 В Power Apps вы можете использовать формулы для определения не только основного значения элемента управления, но и таких свойств, как форматирование. В следующем примере формула для свойства Color метки автоматически показывает отрицательные значения красным цветом. Функция Если должна выглядеть хорошо знакомой по Excel:
В Power Apps вы можете использовать формулы для определения не только основного значения элемента управления, но и таких свойств, как форматирование. В следующем примере формула для свойства Color метки автоматически показывает отрицательные значения красным цветом. Функция Если должна выглядеть хорошо знакомой по Excel:
Если (Значение (Label1.Text) <0, красный, черный)
Изменить цвет в зависимости от ввода пользователя
Вы можете настроить свое приложение с помощью формул, чтобы пользователи могли изменять внешний вид или поведение вашего приложения.Например, вы можете создать фильтр, чтобы отображать только данные, содержащие строку текста, указанную пользователем, или вы можете позволить пользователям сортировать набор данных на основе определенного столбца в наборе данных. В этой процедуре вы позволите пользователям изменять цвет экрана, регулируя один или несколько ползунков.
Удалите элементы управления из предыдущих процедур или создайте пустое приложение, как делали ранее, и добавьте к нему три элемента управления ползунком:
Расположите ползунки так, чтобы они не перекрывались, добавьте три метки и настройте их так, чтобы отображать Красный , Зеленый и Синий :
Установите для свойства Max каждого ползунка значение 255, которое является максимальным значением компонента цвета для функции RGBA .

Вы можете указать свойство Max , выбрав его на вкладке Content или в списке свойств:
Выберите экран, щелкнув в стороне от любого элемента управления, а затем установите для свойства Fill экрана следующую формулу:
RGBA (Slider1.Value, Slider2.Value, Slider3.Value, 1)Как уже было описано, вы получаете доступ к свойствам элемента управления с помощью . оператор. Slider1.Value относится к свойству Value ползунка, которое отражает, где пользователь поместил ползунок между значениями Min и Max .По мере ввода этой формулы каждый элемент управления, который она содержит, имеет цветовую кодировку между экраном и строкой формул:
По мере того, как вы вводите закрывающую скобку, фон экрана меняется на темно-серый в зависимости от значения по умолчанию для каждого ползунка, которое составляет 50 .
 В момент, когда вы закончите вводить формулу, она рассчитывается и используется как значение цвета заливки фона. Вы можете взаимодействовать со своим приложением, находясь в рабочем пространстве по умолчанию, не открывая предварительный просмотр:
В момент, когда вы закончите вводить формулу, она рассчитывается и используется как значение цвета заливки фона. Вы можете взаимодействовать со своим приложением, находясь в рабочем пространстве по умолчанию, не открывая предварительный просмотр:Отрегулируйте ползунки и посмотрите, как ваши изменения повлияют на цвет фона.
При изменении каждого ползунка формула, содержащая функцию RGBA , пересчитывается, что сразу же изменяет вид экрана.
Управление поведением приложения
Вы можете использовать формулы не только для выполнения вычислений и изменения внешнего вида, но и для выполнения действий. Например, вы можете установить для свойства OnSelect кнопки формулу, которая включает функцию Navigate . Когда пользователь нажимает эту кнопку, появляется экран, указанный в формуле.
Некоторые функции, например Navigate и Collect , можно использовать только в формулах поведения.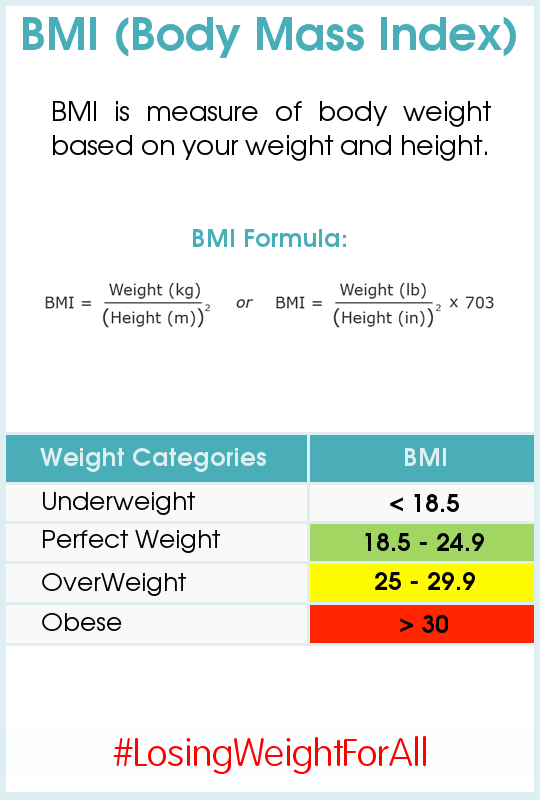 Ссылка на формулу указывает, можно ли использовать функцию только в этом контексте.
Ссылка на формулу указывает, можно ли использовать функцию только в этом контексте.
Вы можете выполнять несколько действий в формуле поведения, если разделяете функции точкой с запятой (;). Например, вам может потребоваться обновить переменную контекста, отправить данные в источник данных и, наконец, перейти на другой экран.
Посмотреть список объектов по категориям
В списке свойств отображаются свойства в алфавитном порядке, но вы также можете просмотреть все свойства элемента управления, организованные по категориям, если выберете параметр Advanced на вкладке View :
Вы можете редактировать формулы прямо в этом представлении.С помощью переключателя элементов управления в верхней части панели вы можете быстро найти элемент управления для работы. А с помощью поиска свойств вы можете быстро найти свойство этого элемента управления.
Изначально этот вид показывает наиболее важные свойства. Чтобы отобразить все свойства, щелкните стрелку вниз в нижней части панели.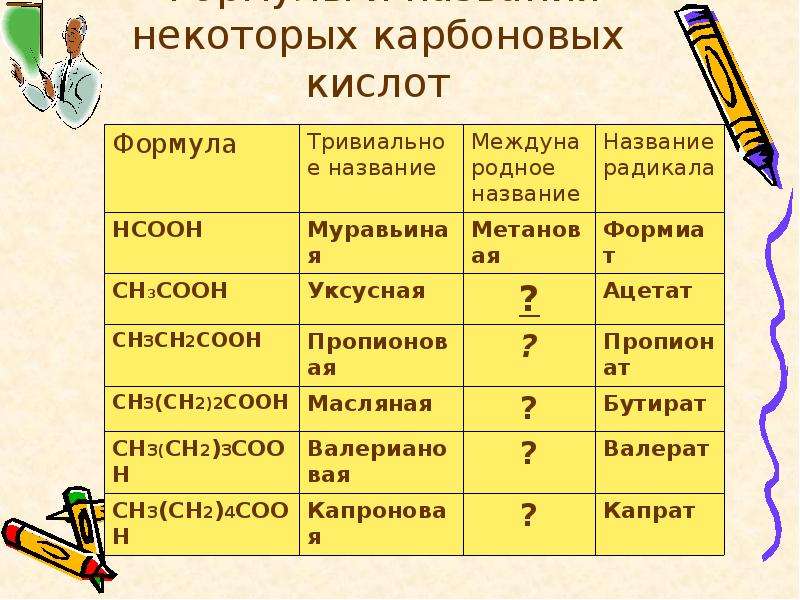 Каждый элемент управления имеет длинный список свойств, которые управляют всеми аспектами поведения и внешнего вида элемента управления. Вы можете прокручивать список или искать свойство, вводя текст в поле в верхней части панели.
Каждый элемент управления имеет длинный список свойств, которые управляют всеми аспектами поведения и внешнего вида элемента управления. Вы можете прокручивать список или искать свойство, вводя текст в поле в верхней части панели.
Синтаксис формулы
При вводе формулы в строке формул различные элементы синтаксиса отображаются разными цветами, чтобы улучшить читаемость и помочь понять длинные формулы. Вот список цветовых кодов в Power Apps.
Условное форматирование с формулами (10 примеров)
Условное форматирование - отличный способ быстро визуализировать данные в электронной таблице. С помощью условного форматирования вы можете делать такие вещи, как выделять даты в следующие 30 дней, отмечать проблемы с вводом данных, выделять строки, содержащие основных клиентов, отображать дубликаты и многое другое.
Excel поставляется с большим количеством «предустановок», которые позволяют легко создавать новые правила без формул. Однако вы также можете создавать правила со своими собственными формулами.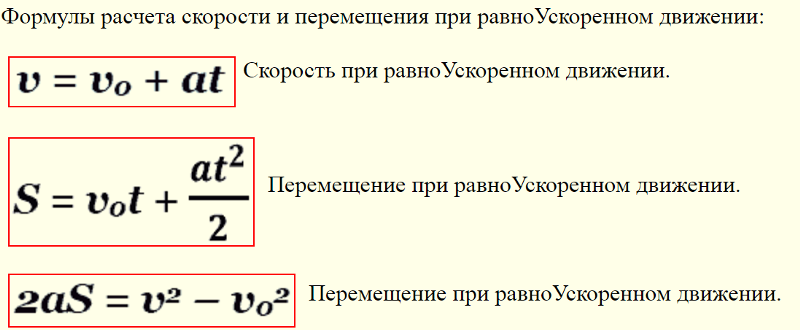 Используя собственную формулу, вы берете на себя условие, которое запускает правило, и можете применять именно ту логику, которая вам нужна. Формулы дают вам максимальную мощность и гибкость.
Используя собственную формулу, вы берете на себя условие, которое запускает правило, и можете применять именно ту логику, которая вам нужна. Формулы дают вам максимальную мощность и гибкость.
Например, с помощью предустановки «Равно» легко выделить ячейки, равные «яблоку».
Но что, если вы хотите выделить ячейки, равные «яблоку», «киви» или «лайму»? Конечно, вы можете создать правило для каждого значения, но это большая проблема.Вместо этого вы можете просто использовать одно правило на основе формулы с функцией ИЛИ:
Вот результат применения правила к диапазону B4: F8 в этой таблице:
Вот точная формула:
= ИЛИ (B4 = «яблоко», B4 = «киви», B4 = «лайм»)
Быстрый старт
Вы можете создать правило условного форматирования на основе формул за четыре простых шага:
1. Выберите ячейки, которые нужно отформатировать.
2.Создайте правило условного форматирования и выберите вариант формулы
3.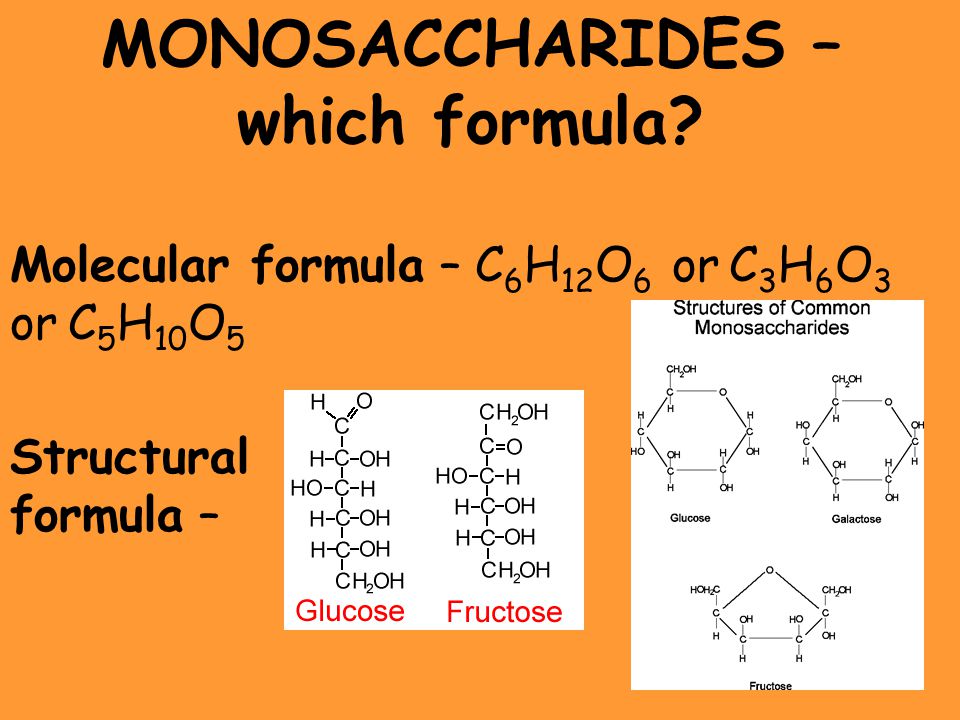 Введите формулу, которая возвращает ИСТИНА или ЛОЖЬ.
Введите формулу, которая возвращает ИСТИНА или ЛОЖЬ.
4. Задайте параметры форматирования и сохраните правило.
Функция ISODD возвращает TRUE только для нечетных чисел, срабатывая правило:
Видео: Как применить условное форматирование с формулой
Логика формул
Формулы, применяющие условное форматирование, должны возвращать ИСТИНА или ЛОЖЬ или их числовые эквиваленты.Вот несколько примеров:
Все приведенные выше формулы возвращают ИСТИНА или ЛОЖЬ, поэтому они отлично работают в качестве триггера для условного форматирования.
Когда условное форматирование применяется к диапазону ячеек, введите ссылки на ячейки относительно первой строки и столбца в выделенном фрагменте (т. Е. В верхней левой ячейке). Уловка для понимания того, как работают формулы условного форматирования, состоит в том, чтобы визуализировать одну и ту же формулу, применяемую к каждой ячейке в выделенном фрагменте , при этом ссылки на ячейки обновляются как обычно. Представьте, что вы ввели формулу в левую верхнюю ячейку выделенного фрагмента, а затем скопировали формулу по всему выделенному фрагменту. Если вы боретесь с этим, см. Раздел «Формулы-пустышки» ниже.
Представьте, что вы ввели формулу в левую верхнюю ячейку выделенного фрагмента, а затем скопировали формулу по всему выделенному фрагменту. Если вы боретесь с этим, см. Раздел «Формулы-пустышки» ниже.
Примеры формул
Ниже приведены примеры настраиваемых формул, которые можно использовать для применения условного форматирования. Некоторые из этих примеров можно создать с помощью встроенных предустановок Excel для выделения ячеек, но настраиваемые формулы могут выходить далеко за рамки предустановок, как вы можете видеть ниже.
Выделите заказы из Техаса
Чтобы выделить строки, которые представляют заказы из Техаса (сокращенно TX), используйте формулу, которая блокирует ссылку на столбец F:
Дополнительные сведения см. В этой статье: Выделение строк с помощью условного форматирования.
Видео: Как выделить строки с условным форматированием
Выделить даты в ближайшие 30 дней
Чтобы выделить даты, наступающие в ближайшие 30 дней, нам нужна формула, которая (1) гарантирует, что даты находятся в будущем, и (2) гарантирует, что даты находятся в 30 днях или меньше от сегодняшнего дня.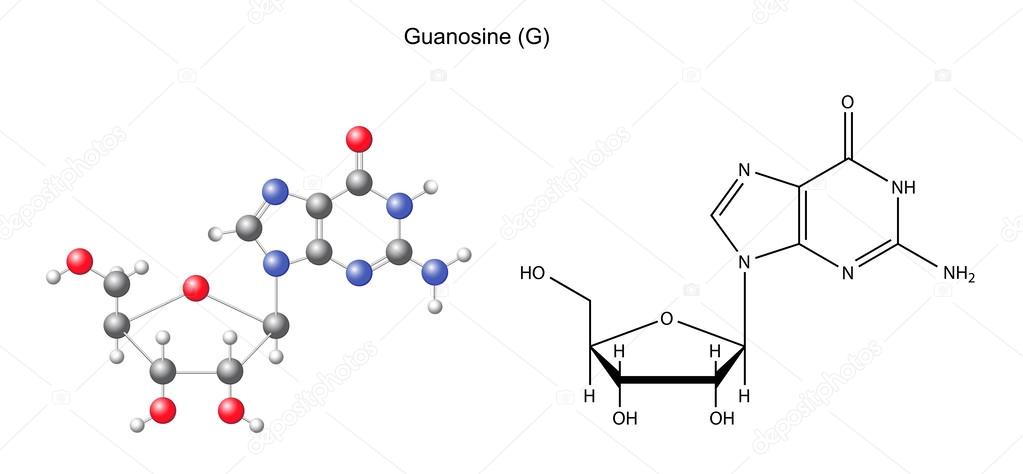 Один из способов сделать это - использовать функцию И вместе с функцией СЕЙЧАС следующим образом:
Один из способов сделать это - использовать функцию И вместе с функцией СЕЙЧАС следующим образом:
Для текущей даты 18 августа 2016 года условное форматирование выделяет даты следующим образом:
Функция СЕЙЧАС возвращает текущую дату и время.Подробнее о том, как работает эта формула, см. В этой статье: Выделение дат в следующие N дней.
Выделить различия столбцов
Учитывая два столбца, которые содержат аналогичную информацию, вы можете использовать условное форматирование, чтобы выявить тонкие различия. Формула, используемая для запуска форматирования ниже:
См. Также: версия этой формулы, в которой функция ТОЧНОСТЬ используется для сравнения с учетом регистра.
Выделить отсутствующие значения
Чтобы выделить значения в одном списке, которые отсутствуют в другом, можно использовать формулу, основанную на функции СЧЁТЕСЛИ:
Эта формула просто проверяет каждое значение в Списке A на соответствие значениям в названном диапазоне «список» (D5: D10).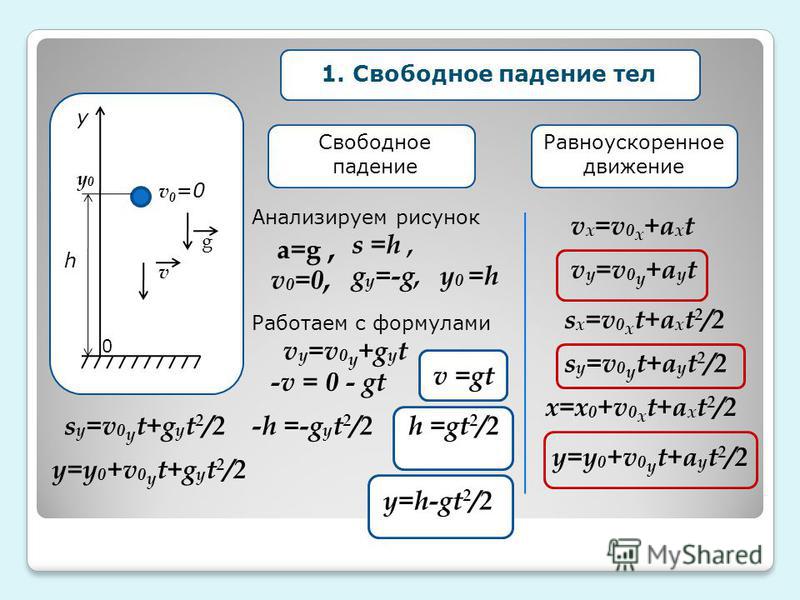 Когда счетчик равен нулю, формула возвращает ИСТИНА и запускает правило, которое выделяет значения в Списке A , которые отсутствуют в Списке B .
Когда счетчик равен нулю, формула возвращает ИСТИНА и запускает правило, которое выделяет значения в Списке A , которые отсутствуют в Списке B .
Видео: как найти пропущенные значения с помощью COUNTIF
Выделите недвижимость с 3+ спальнями до 350 000 долларов США
Чтобы найти в этом списке объекты недвижимости с как минимум 3 спальнями, но стоимостью менее 300 000 долларов США, вы можете использовать формулу, основанную на функции И:
Знак доллара ($) фиксирует ссылку на столбцы C и D, а функция AND используется для проверки ИСТИНА обоих условий.В строках, где функция И возвращает ИСТИНА, применяется условное форматирование:
Выделите верхние значения (динамический пример)
Хотя в Excel есть предустановки для «верхних значений», в этом примере показано, как сделать то же самое с формулой и как формулы могут быть более гибкими. Используя формулу, мы можем сделать рабочий лист интерактивным - когда значение в F2 обновляется, правило мгновенно реагирует и выделяет новые значения.
Формула, используемая для этого правила:
Где «данные» - это именованный диапазон B4: G11, а «вход» - именованный диапазон F2.На этой странице есть подробности и полное объяснение.
Диаграммы Ганта
Хотите верьте, хотите нет, но вы можете даже использовать формулы для создания простых диаграмм Ганта с условным форматированием, например:
В этом листе используются два правила: одно для полосок, а другое - для затенения выходных дней:
= AND (D $ 4> = $ B5, D $ 4 <= $ C5) // бары = WEEKDAY (D $ 4,2)> 5 // выходные
В этой статье объясняется формула для столбцов, а в этой статье объясняется формула для затенения в выходные дни.
Простое окно поиска
С условным форматированием можно сделать один интересный трюк - создать простое окно поиска. В этом примере правило выделяет ячейки в столбце B, содержащие текст, введенный в ячейку F2:
.Используемая формула:
Для получения дополнительной информации и полного объяснения см . :
:
Поиск и устранение неисправностей
Если правила условного форматирования не срабатывают правильно, скорее всего, проблема связана с формулой.Во-первых, убедитесь, что вы начали формулу со знака равенства (=). Если вы забудете этот шаг, Excel незаметно преобразует всю формулу в текст, делая ее бесполезной. Чтобы исправить это, просто удалите двойные кавычки, добавленные Excel с обеих сторон, и убедитесь, что формула начинается с равно (=).
Если формула введена правильно, но правило не срабатывает, возможно, вам придется копнуть немного глубже. Обычно вы можете использовать клавишу F9 для проверки результатов в формуле или использовать функцию Evaluate для пошагового выполнения формулы.К сожалению, вы не можете использовать эти инструменты с формулами условного форматирования, но вы можете использовать технику, называемую «фиктивными формулами».
Формулы-пустышки
Формулы-пустышки - это способ проверить формулы условного форматирования прямо на листе, чтобы вы могли видеть, что они на самом деле делают. Это может значительно сэкономить время, когда вы изо всех сил пытаетесь заставить ссылки на ячейки работать правильно.
Это может значительно сэкономить время, когда вы изо всех сил пытаетесь заставить ссылки на ячейки работать правильно.
Вкратце, вы вводите одну и ту же формулу для диапазона ячеек, который соответствует форме ваших данных.Это позволяет увидеть значения, возвращаемые каждой формулой, и отличный способ визуализировать и понять, как работает условное форматирование на основе формул. Подробное объяснение см. В этой статье.
Видео: проверка условного форматирования с помощью фиктивных формул
Ограничения
Есть некоторые ограничения, связанные с условным форматированием на основе формул:
- Вы не можете применять значки, цветовые шкалы или гистограммы с настраиваемой формулой. Вы ограничены стандартным форматированием ячеек, включая числовые форматы, шрифт, цвет заливки и параметры границы.
- Вы не можете использовать определенные конструкции формул, такие как объединения, пересечения или константы массива, для критериев условного форматирования.

- Вы не можете ссылаться на другие книги в формуле условного форматирования.
Иногда можно обойти № 2 и № 3. Вы можете переместить логику формулы в ячейку на листе, а затем вместо этого ссылаться на эту ячейку в формуле. Если вы пытаетесь использовать константу массива, попробуйте вместо этого создать именованный диапазон.
Дополнительные ресурсы по формуле CF
Как применить одну и ту же формулу к нескольким ячейкам в Excel (8 простых способов)
В этом уроке я покажу вам, как применить одну и ту же формулу к нескольким ячейкам в Excel.
Когда мы это сделаем, ссылки на ячейки также изменятся в соответствии с типами ссылок, которые мы использовали в формуле.
Давайте изучим методы.
Загрузить рабочий файл
Сначала загрузите рабочий файл, который я использовал для создания этого руководства.
Применение одной и той же формулы Excel к нескольким ячейкам (ссылки на ячейки изменятся)
Вы можете применить формулу Excel к нескольким ячейкам несколькими способами (ссылки на ячейки также изменятся). Давайте посмотрим на них. Используйте тот метод, который лучше всего подходит для вашей цели.
Давайте посмотрим на них. Используйте тот метод, который лучше всего подходит для вашей цели.
1) Использование сочетания клавиш CTRL + Enter
На рисунке ниже вы видите образец данных. Цены на некоторые товары (в евро) указаны в столбце Цена (евро) . Кроме того, курсы обмена отображаются в диапазоне ячеек C2: E2 . Я хочу показать цены на продукты в других валютах, таких как долларов США, фунтов стерлингов фунтов стерлингов и японских йен.
Я напишу только одну формулу в ячейку C6 и буду использовать ее в диапазоне ячеек C6: E10.
Позвольте мне показать вам, как это сделать.
Шаг 1
Выберите диапазон ячеек C6: E10 .
Когда вы выбираете диапазон ячеек, первая ячейка становится активной. Для нашего выбора ячейка C6 является активной ячейкой. Вы видите, что другие ячейки в диапазоне серого цвета (неактивны).
Шаг 2
Теперь введите знак равенства и напишите следующую формулу: = $ B6 * C $ 2 . Эта формула будет автоматически введена в ячейку C6 , поскольку C6 является активной ячейкой.
Шаг 3
Нажмите одновременно CTRL + введите на клавиатуре. Это то, что вы получите.
Как работает эта формула (= $ B6 * C $ 2)?
- Обратите внимание, что в формуле есть смешанные ссылки на ячейки. Ссылка на $ B6 означает, что при копировании формулы вправо столбец B не изменится. Итак, это будет как B6, B6 и B6. Все - B6, так как при копировании формулы вправо строка не меняется.Когда формула будет скопирована, ссылка на ячейку будет B6, B7, B8, B9, B10. Это связано с тем, что строки меняются при копировании формулы.
- C $ 2 ссылка означает, что при копировании формулы вправо ссылками будут C2, D2 и E2.
 Поскольку ссылка на столбец C является относительной. И когда мы скопируем эту формулу, ссылки будут C2 , C2 , C2 , C2 и C2 . Это потому, что строка 2 абсолютна.
Поскольку ссылка на столбец C является относительной. И когда мы скопируем эту формулу, ссылки будут C2 , C2 , C2 , C2 и C2 . Это потому, что строка 2 абсолютна. - Проверим ячейку в диапазоне. Я выбираю ссылку на ячейку D8 и нажимаю клавишу F2 (это переводит ячейку в режим Edit ) на клавиатуре. Формула работает отлично.
2) Использование инструмента Excel Fill Handle Tool (перетаскивание)
Я буду использовать тот же пример, чтобы объяснить этот метод. На этот раз я выберу только ячейку C6 и введу следующую формулу: = $ B6 * C $ 2 . Затем нажмите Введите ключ . Получим значение 7.10 в ячейке C6 . Снова выберите ячейку C6 .
Обратите внимание на изображение выше. Вы увидите сплошной квадрат зеленого цвета в правом нижнем углу ячейки. Это инструмент Fill Handle в Excel.
Это инструмент Fill Handle в Excel.
- Наведите указатель мыши на твердое тело «Ручка заливки». Большой белый знак плюса превратится в маленький черный знак.
- Щелкните и удерживайте указатель мыши и потяните вниз. Затем, используя тот же метод, перетащите вправо.
- Это полный метод, показанный на изображении в формате gif.
Я не буду объяснять, как работает формула, потому что это уже сделано в вышеупомянутом методе.
3) Использование инструмента Excel Fill Handle Tool (двойной щелчок)
Вы также можете дважды щелкнуть инструмент Fill Handle. Формула будет скопирована в ячейки ниже (до ячейки, в которой доступны данные соседнего столбца).
Примечание. Этот метод нельзя использовать для применения формулы к ячейкам справа.
Что делать, если инструмент Fill Handle не отображается?
Может ли инструмент «Обработка заливки» отображаться в ячейках, но он не работает? Тогда он не активируется.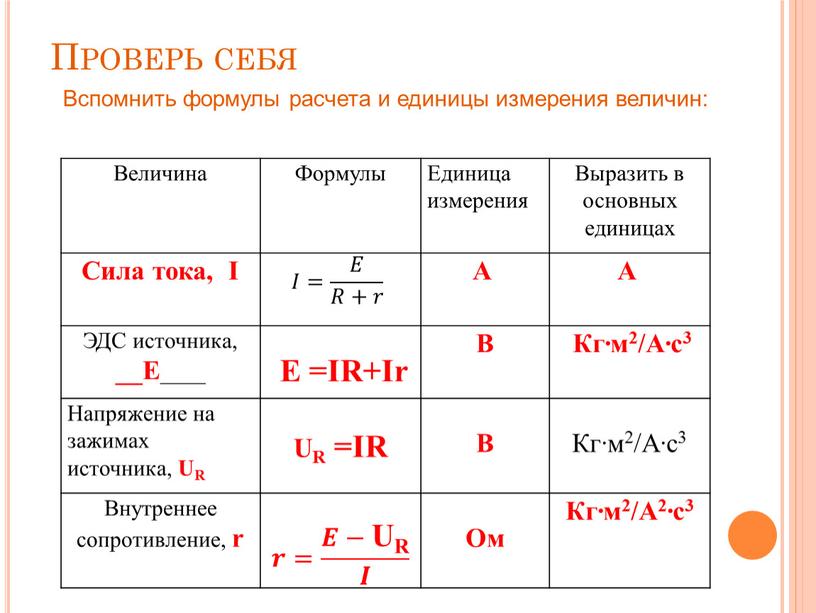 Выполните следующие действия, чтобы активировать его:
Выполните следующие действия, чтобы активировать его:
- вкладка Файл > Параметры
- Параметры Excel открывается диалоговое окно > щелкните Advanced
- В разделе Параметры редактирования > установите флажок Включить маркер заполнения и ячейку перетащите поле
- Наконец, нажмите OK Все готово.
4) Использование команды копирования и вставки (CTRL + C)
- Выберите ячейку C6 ( = $ B6 * C $ 2 ) и скопируйте ее, используя сочетание клавиш CTRL + C или в группе команд Главная> Буфер обмена .
- Теперь выберите диапазон ячеек C6: E10
- Затем используйте команду Home> Clipboard> Paste или нажмите сочетание клавиш CTRL + V .

5) Использование сочетания клавиш CTRL + D
- Поместите эту формулу Excel в ячейку C6: = $ B6 * C $ 2 и нажмите Введите
- Теперь выберите ячейку C6 и другие ячейки в столбце, к которому вы хотите применить формулу.
- Теперь нажмите одновременно CTRL + D на клавиатуре. Весь столбец заполняется формулой в ячейке C6
Примечание: Используя сочетание клавиш CTRL + D, вы не можете применить формулу к диапазону. Работает только для колонки.
6) Сочетание клавиш CTRL + R для применения формулы в столбце справа
Предположим, вы создали столбец, заполненный формулами Excel, как показано на следующем рисунке.
Теперь вы хотите применить этот набор формул к правому столбцу. Для этого вы можете использовать сочетание клавиш CTRL + R .
- Теперь нажмите CTRL + R клавиш на клавиатуре. Вот результат.
Примечание. Этот ярлык нельзя использовать более чем в одном столбце.
7) Копирование формулы в несколько ячеек, но ячейки не являются смежными
Чтобы применить формулу к нескольким несмежным ячейкам, вы можете использовать следующие два метода:
- Использование сочетания клавиш CTRL + C
- Или с помощью сочетания клавиш CTRL + D
# Сочетание клавиш CTRL + C
- Скопируйте формулу в ячейку C6
- Нажмите и удерживайте клавишу CTRL на клавиатуре, а затем выберите все ячейки где вы хотите применить формулу
- Теперь нажмите CTRL + V на клавиатуре.Готово.
# Использование сочетания клавиш CTRL + D
- Выберите ячейку ( C6 ), в которой находится формула, и все другие ячейки, к которым вы хотите применить формулу
- Теперь нажмите CTRL + D на клавиатуре.
 Готово.
Готово.
8) Использование таблицы Excel
У нас есть набор данных, как показано на изображении ниже. Данные заносятся в таблицу Excel. Иногда мне кажется, что таблица Excel - одно из чудес нашей цивилизации.
Диапазон легко преобразовать в таблицу. Просто выберите ячейку в диапазоне и нажмите CTRL + T или используйте команду Вставить> Таблицы> Таблица
Давайте вычислим НДС для позиций для этих продуктов.
- Выберите ссылку на ячейку F3 > Введите знак равенства> Выберите первую ячейку столбца Цена за единицу > Символ умножения (*)> Выберите первую ячейку столбца Количество > Символ умножения (*)> Наконец, выберите первую ячейку НДС% столбца
- Нажмите клавишу Enter> НДС будет рассчитан> появится раскрывающийся список> Щелкните раскрывающийся список и выберите вариант Перезаписать все ячейки в этом столбце с помощью эта формула
Когда мы используем формулу в таблице Excel, ссылки на самом деле являются структурированными ссылками, а не обычными ссылками на ячейки.
Чтобы использовать обычные ссылки в формуле таблицы Excel, вы должны ввести ссылки вручную:
Изучите некоторые важные сочетания клавиш
1) CTRL + SHIFT + END
Чтобы выбрать весь диапазон после вставки формулы в в ячейке C6 нажмите CTRL + SHIFT + END на клавиатуре.
2) CTRL + SHIFT + СТРЕЛКА ВНИЗ для выбора данных столбца из ячейки, в которой вы находитесь.
Это сочетание клавиш CTRL + SHIFT + СТРЕЛКА ВНИЗ выберет столбец до ячейки, в которой доступны данные.Дальнейшее нажатие на этот ярлык выберет все из вашего местоположения.
3) CTRL + SPACE выберет весь столбец
Связанные материалы
Заключение
Ну, это все, что я знаю о применении той же формулы к нескольким ячейкам в Excel. Если вы знаете какие-либо другие методы, обсуждаемые в этом руководстве, сообщите нам об этом в поле для комментариев.
Спасибо за чтение наших руководств по Excel. Надеюсь, ты всегда будешь с нами. Ваша поддержка - это наш актив и мотивация.
Надеюсь, ты всегда будешь с нами. Ваша поддержка - это наш актив и мотивация.
Здравствуйте!
Добро пожаловать в мой блог о Excel! Мне потребовалось некоторое время, чтобы стать поклонником Excel. Но теперь я убежденный поклонник MS Excel. Я узнаю новые способы работы с Excel и делюсь здесь. Не только руководство по Excel, но и разделы по финансам, статистике, анализу данных и бизнес-аналитике. Следите за обновлениями!
Расчет
Ваш базовый аннуитет рассчитывается на основе вашего стажа работы и средней заработной платы «выше 3». Чтобы определить продолжительность вашей службы для расчета, сложите все периоды засчитываемой службы, а затем исключите любую дробную часть месяца из общей суммы.
Высокая-3 Средняя зарплата
Ваша средняя заработная плата «высокие 3» - это наивысшая средняя базовая заработная плата, которую вы получали за любые 3 последовательных года службы. Эти три года обычно являются последними тремя годами вашей службы, но могут быть и более ранним периодом, если ваша основная заработная плата в этот период была выше. Ваша базовая зарплата - это базовая зарплата, которую вы зарабатываете на своей должности. Он включает увеличение вашей заработной платы, из которой удерживаются пенсионные отчисления, например, сменные ставки. В него не входят выплаты за сверхурочные, бонусы и т. Д.(Если ваш общий срок службы составлял менее 3 лет, ваша средняя зарплата была рассчитана путем усреднения вашей базовой заработной платы за все периоды вашей работы в Федеральной службе, заслуживающей доверия).
Ваша базовая зарплата - это базовая зарплата, которую вы зарабатываете на своей должности. Он включает увеличение вашей заработной платы, из которой удерживаются пенсионные отчисления, например, сменные ставки. В него не входят выплаты за сверхурочные, бонусы и т. Д.(Если ваш общий срок службы составлял менее 3 лет, ваша средняя зарплата была рассчитана путем усреднения вашей базовой заработной платы за все периоды вашей работы в Федеральной службе, заслуживающей доверия).
Расчет для пенсий без инвалидности
| Моложе 62 лет при прекращении службы для выхода на пенсию, ИЛИ Возраст 62 года и старше со стажем работы менее 20 лет | 1 процент от вашей средней зарплаты high-3 за каждый год службы |
| Возраст 62 или старше при увольнении с 20 или более лет службы | 1.1 процент от вашей высокой-3 средней зарплаты за каждый год службы |
Ваше пособие рассчитывалось иначе, если вы вышли на пенсию в соответствии с одним из положений ниже
Специальное положение для авиадиспетчеров, пожарных, сотрудников правоохранительных органов, полиции Капитолия, полиции Верховного суда или курьеров по ядерным материалам
- 1,7% от вашей высокой средней заработной платы, умноженной на количество лет службы, не превышающей 20, PLUS
- 1% от вашей высокой-3 средней заработной платы, умноженной на вашу службу, превышающую 20 лет
Член Конгресса или сотрудник Конгресса (или любое их сочетание) должен иметь не менее 5 лет работы в качестве члена Конгресса и / или сотрудника Конгресса
- 1.
 7% от вашей высокой средней зарплаты, умноженной на количество лет службы в качестве члена Конгресса или сотрудника Конгресса, которые не превышают 20, PLUS
7% от вашей высокой средней зарплаты, умноженной на количество лет службы в качестве члена Конгресса или сотрудника Конгресса, которые не превышают 20, PLUS - 1% от вашей высокой-3 средней зарплаты, умноженный на количество лет вашей другой службы
Переведено в систему пенсионного обеспечения федеральных служащих (FERS)
На момент перевода имел не менее 5 лет заслуживающей доверия гражданской службы, охваченной либо:
- Пенсионная система государственных служащих (CSRS)
- Социальное обеспечение
(но не оба, исключая услугу, во время которой были удержаны частичные вычеты CSRS)
Аннуитет будет состоять из 2 компонентов:
- Компонент FERS
- Компонент CSRS
| Моложе 62 лет при прекращении службы для выхода на пенсию, OR– Возраст 62 года или старше со стажем работы менее 20 лет | 1 процент от вашей средней зарплаты high-3 за каждый год службы |
| Возраст 62 или старше при увольнении с 20 или более лет службы | 1. 1 процент от вашей высокой-3 средней зарплаты за каждый год службы 1 процент от вашей высокой-3 средней зарплаты за каждый год службы |
| Продолжительность | Formula |
|---|---|
| Первые 5 лет службы CSRS | 1,5% от вашей высокой-3 средней зарплаты за каждый год работы |
| Вторые 5 лет службы CSRS | 1,75% от вашей средней зарплаты high-3 за каждый год работы |
| Все годы службы CSRS более 10 | 2% от вашей высокой-3 средней зарплаты за каждый год работы |
При выходе на пенсию в соответствии с особыми условиями для пожарных, сотрудников правоохранительных органов или курьеров ядерных материалов
- 2.5% лет и месяцев работы сотрудника правоохранительных органов CSRS, пожарного или курьерской службы по ядерным материалам до 20 лет умножаются на среднюю зарплату в 3 раза выше.
 PLUS
PLUS - 2% от оставшегося срока службы умножают на 3 высокую среднюю зарплату.
В случае выхода на пенсию в соответствии со специальным положением для членов Конгресса или сотрудников Конгресса
- 2,5% от вашей высокой средней заработной платы-3, умноженной на количество лет и месяцев службы в качестве члена Конгресса и / или сотрудника Конгресса, вашу военную службу во время отпуска в качестве члена и до 5 лет службы в других вооруженных силах обслуживание, PLUS
- 1.75% вашей высокой средней заработной платы, умноженной на количество лет вашей другой службы, которые в сумме с 2,5% лет службы не превышают 10 лет, PLUS
- 2% от вашей высокой средней заработной платы-3, умноженных на количество лет вашей другой службы сверх 10 лет
Наверх
Снижение аннуитета по инвалидности
Возраст
Если вы выходите на пенсию в соответствии с положением MRA + 10
- Если у вас 10 или более лет службы и вы выходите на пенсию по достижении минимального пенсионного возраста (MRA), ваше пособие будет уменьшено на 5/12 из 1% за каждый полный месяц (5% в год), в течение которого вы были моложе 62 лет.
 в дату начала выплаты аннуитета.Однако ваш аннуитет не будет уменьшен, если вы отработаете не менее 30 лет или если вы отработаете не менее 20 лет, и ваш аннуитет начнется, когда вы достигнете возраста 60 лет.
в дату начала выплаты аннуитета.Однако ваш аннуитет не будет уменьшен, если вы отработаете не менее 30 лет или если вы отработаете не менее 20 лет, и ваш аннуитет начнется, когда вы достигнете возраста 60 лет. - Если вы перенесете дату начала выплаты аннуитета, скидка по возрасту будет уменьшена или отменена.
Снижение возраста применяется как к компонентам пенсионной системы государственной службы, так и к пенсионной системе федеральных служащих вашего аннуитета, если вы перешли в FERS и часть вашего аннуитета рассчитывается в соответствии с положением CSRS.
Если вы выходите на пенсию в соответствии с прерванной услугой или условием о досрочном дополнительном выходе на пенсию с компонентом CSRS
- Если вы выходите на пенсию в связи с прекращением службы или досрочным необязательным выходом на пенсию, потому что ваше агентство подвергалось серьезной реорганизации, сокращению срока действия или передаче функций, и часть вашего пособия была рассчитана в соответствии с правилами CSRS, часть CSRS будет уменьшена если вам меньше 55 лет.
 Скидка составляет 1/6 от 1% (2% в год) за каждый месяц, в течение которого вам меньше 55 лет на момент выхода на пенсию.
Скидка составляет 1/6 от 1% (2% в год) за каждый месяц, в течение которого вам меньше 55 лет на момент выхода на пенсию.
Пособие по случаю потери кормильца
Если вы состоите в браке, ваше пособие будет уменьшено до выплаты пособия по случаю потери кормильца, если только ваш супруг (а) не согласился на ваше избрание менее полной ренты по случаю потери кормильца. Если общая сумма выбранных вами пособий по случаю потери кормильца составляет 50% от суммы вашего пособия, размер вашего аннуитета уменьшается на 10%. Если сумма составляет 25%, снижение составляет 5%.
Услуга без оплаты или возврата
Если у вас есть компонент CSRS в аннуитете:
- Часть вашего пособия CSRS будет уменьшена на 10% от суммы любого депозита, причитающегося за услугу CSRS без вычетов, выполненную до 1 октября 1982 года, если только депозит не был внесен до выхода на пенсию.
- Часть CSRS вашего пособия, не связанного с инвалидностью, будет уменьшена на актуарный коэффициент для любой услуги, возвращаемой CSRS, выполненной до 1 октября 1990 года, если вы не вернете возмещение до выхода на пенсию и ваша аннуитет начнется после 2 декабря 1990 года.

Альтернативная рента
Ваше пособие может быть уменьшено, если вы выбрали единовременную выплату, равную вашим пенсионным взносам, и пониженный ежемесячный аннуитет, обычно называемый альтернативным аннуитетом.Этот вариант могут выбрать только лица, не являющиеся инвалидами, у которых есть опасное для жизни заболевание или другое критическое заболевание.
В начало
Исчисление выхода на пенсию по инвалидности
Пособие по инвалидностиFERS рассчитывается по-разному в зависимости от возраста получателя пенсии и количества стажа работы при выходе на пенсию. Кроме того, пенсионные пособия FERS по инвалидности пересчитываются по истечении первых двенадцати месяцев и снова в возрасте 62 лет, если на момент выхода на пенсию по инвалидности получателю пенсии не исполнилось 62 года.
FERS Расчет инвалидности, если
- Возраст 62 лет и старше при выходе на пенсию, или
- Соответствовать возрасту и требованиям для немедленного добровольного выхода на пенсию
Вы получаете свой «заработанный» аннуитет на основе общего расчета аннуитета FERS, как показано ниже
| Возраст | Формула |
|---|---|
| Если возраст выхода на пенсию 62 года и старше с менее чем 20-летним стажем работы, OR моложе 62 лет имеют право на немедленный добровольный выход на пенсию | 1 процент от вашей средней зарплаты high-3 за каждый год службы |
| Если возраст 62 года и старше, стаж работы более 20 лет | 1.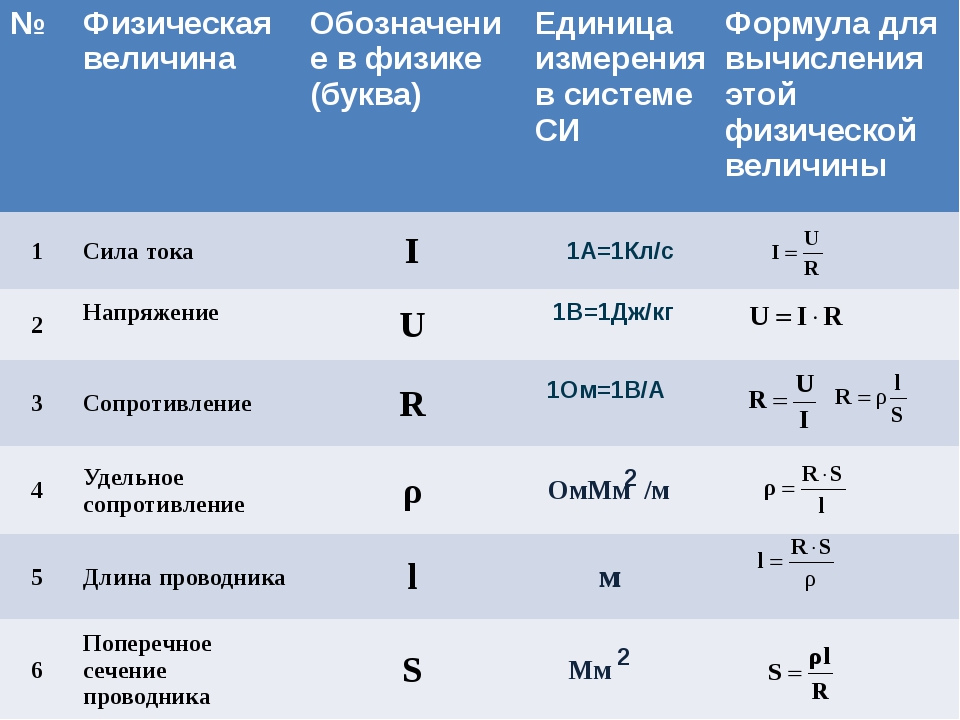 1 процент от вашей высокой-3 средней зарплаты за каждый год службы 1 процент от вашей высокой-3 средней зарплаты за каждый год службы |
Вычисление инвалидности FERS, если
- Моложе 62 лет при выходе на пенсию и
- Не имеет права на немедленный добровольный выход на пенсию
| Срок действия | Описание |
|---|---|
| На первые 12 месяцев | 60% от вашей средней зарплаты high-3 минус 100% вашего пособия по социальному обеспечению за любой месяц, в котором вы имеете право на пособие по социальному обеспечению. Однако вы имеете право на получение аннуитета « заработал », если он превышает эту сумму. |
| Через первые 12 месяцев | 40% от вашей средней зарплаты high-3 минус 60% вашего пособия по социальному обеспечению за любой месяц, в течение которого вы имеете право на пособие по инвалидности. Однако вы имеете право на получение аннуитета « заработал », если он превышает эту сумму. |
| Когда вам исполнится 62 года, ваш аннуитет будет пересчитан с использованием суммы, которая по сути представляет собой аннуитет, который вы получили бы, если бы продолжали работать до дня до своего 62-го дня рождения, а затем вышли на пенсию согласно FERS. | Если ваш фактический стаж плюс кредит за время в качестве аннуитета по инвалидности составляет менее 20 лет:
Если ваш фактический стаж плюс кредит на время в качестве аннуитета по инвалидности составляет 20 или более лет:
Общая сумма услуг, использованная при вычислении, будет увеличена на количество времени, в течение которого вы получали аннуитет по инвалидности. Средняя заработная плата, используемая в расчетах, будет увеличена на все увеличения стоимости жизни FERS, выплаченные в течение времени, когда вы получали аннуитет по инвалидности. |
В начало
Снижение аннуитета по инвалидности
Пособие по случаю потери кормильца
Если вы состоите в браке, ваше пособие будет уменьшено до выплаты пособия по случаю потери кормильца, если только ваш супруг (а) не согласился на ваше избрание менее полной ренты по случаю потери кормильца.
- Если общая сумма выбранных вами пособий по случаю потери кормильца составляет 50% от вашего пособия, размер вашего аннуитета уменьшается на 10%.
- Если общая сумма равна 25%, уменьшение составляет 5%.
Неоплачиваемая услуга, если выплачена «заработанная» рента
Если у вас есть компонент CSRS в вашем аннуитете, часть вашего пособия CSRS будет уменьшена на 10% от суммы любого депозита, причитающегося за услугу CSRS без вычетов, выполненную до 1 октября 1982 года, если только депозит не был внесен до выхода на пенсию.
Корректировка стоимости жизни
Ваш аннуитет будет увеличен в связи с корректировкой стоимости жизни, если:
- Вы старше 62 лет; или
- Вы вышли на пенсию в соответствии с особыми условиями для авиадиспетчеров, сотрудников правоохранительных органов или пожарных; или
- Вы вышли на пенсию по инвалидности, за исключением случаев, когда вы получаете аннуитет по инвалидности из 60% от вашей средней зарплаты high-3.Как правило, это первый год получения пособия по инвалидности; или
- Ваш выход на пенсию включает часть, рассчитанную в соответствии с правилами системы пенсионного обеспечения государственной службы (CSRS).
Пенсионеры FERS в возрасте до 62 лет, не подпадающие ни под одну из вышеперечисленных категорий, не имеют права на повышение стоимости жизни до достижения 62 лет.
Если вы получали пенсионное пособие менее 1 года и имеете право на корректировку стоимости жизни, вы получите процент от повышения стоимости жизни.



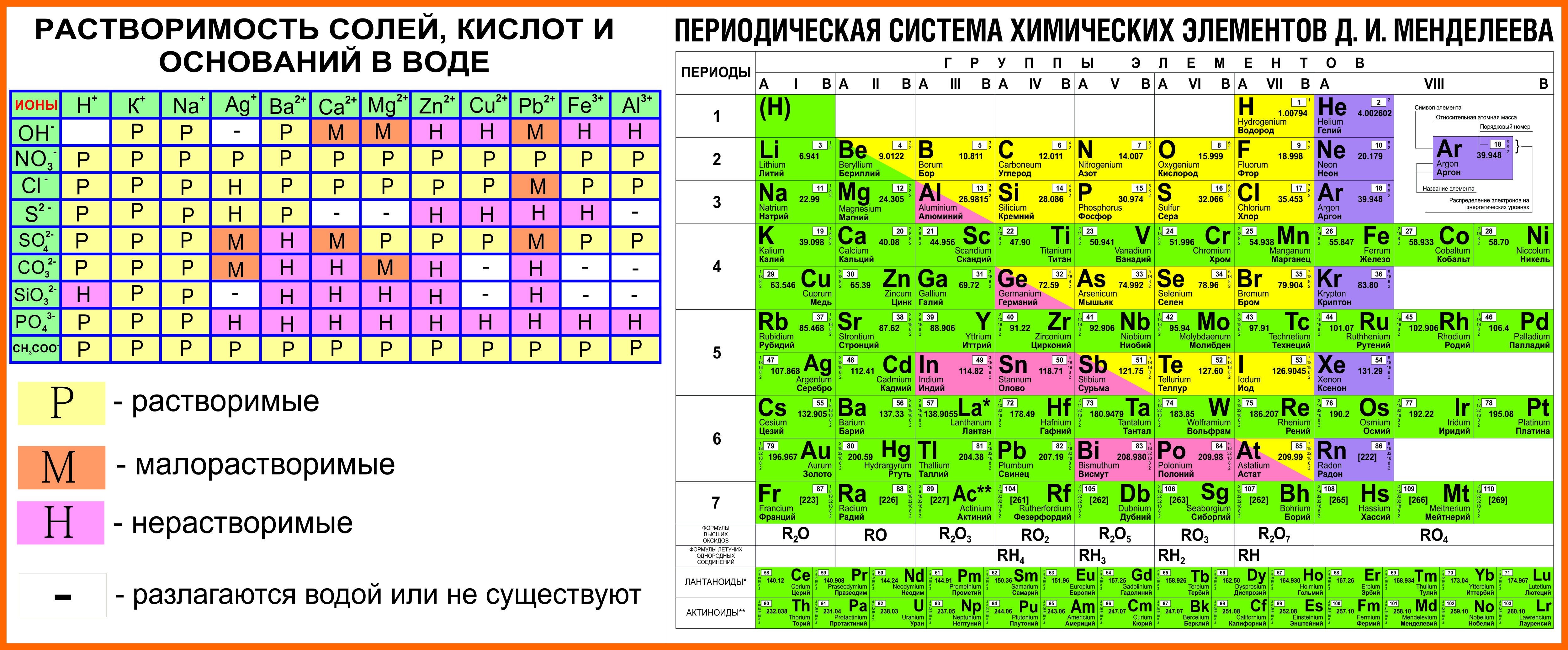 Кофе свежей обжарки. Уникальные рецепты здоровой кухни.
Кофе свежей обжарки. Уникальные рецепты здоровой кухни. Реформа ценообразования 2017
Реформа ценообразования 2017
 Чтобы просуммировать ряд чисел, выберите ячейку справа.
Чтобы просуммировать ряд чисел, выберите ячейку справа. A3
A3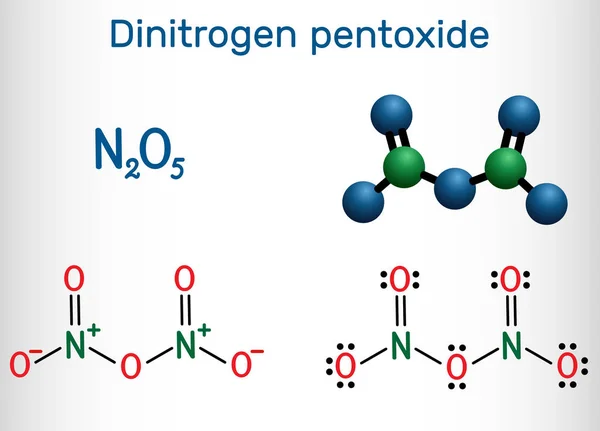
 Вы можете увидеть имя выбранного элемента управления на вкладке Content :
Вы можете увидеть имя выбранного элемента управления на вкладке Content :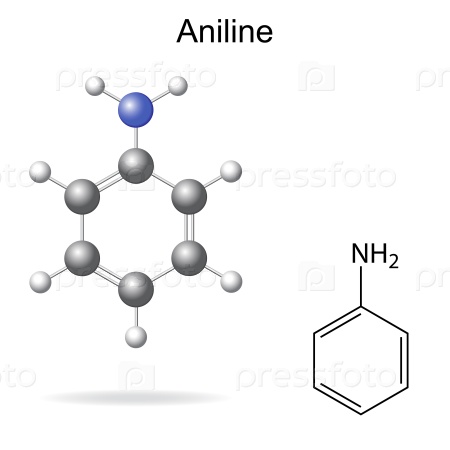
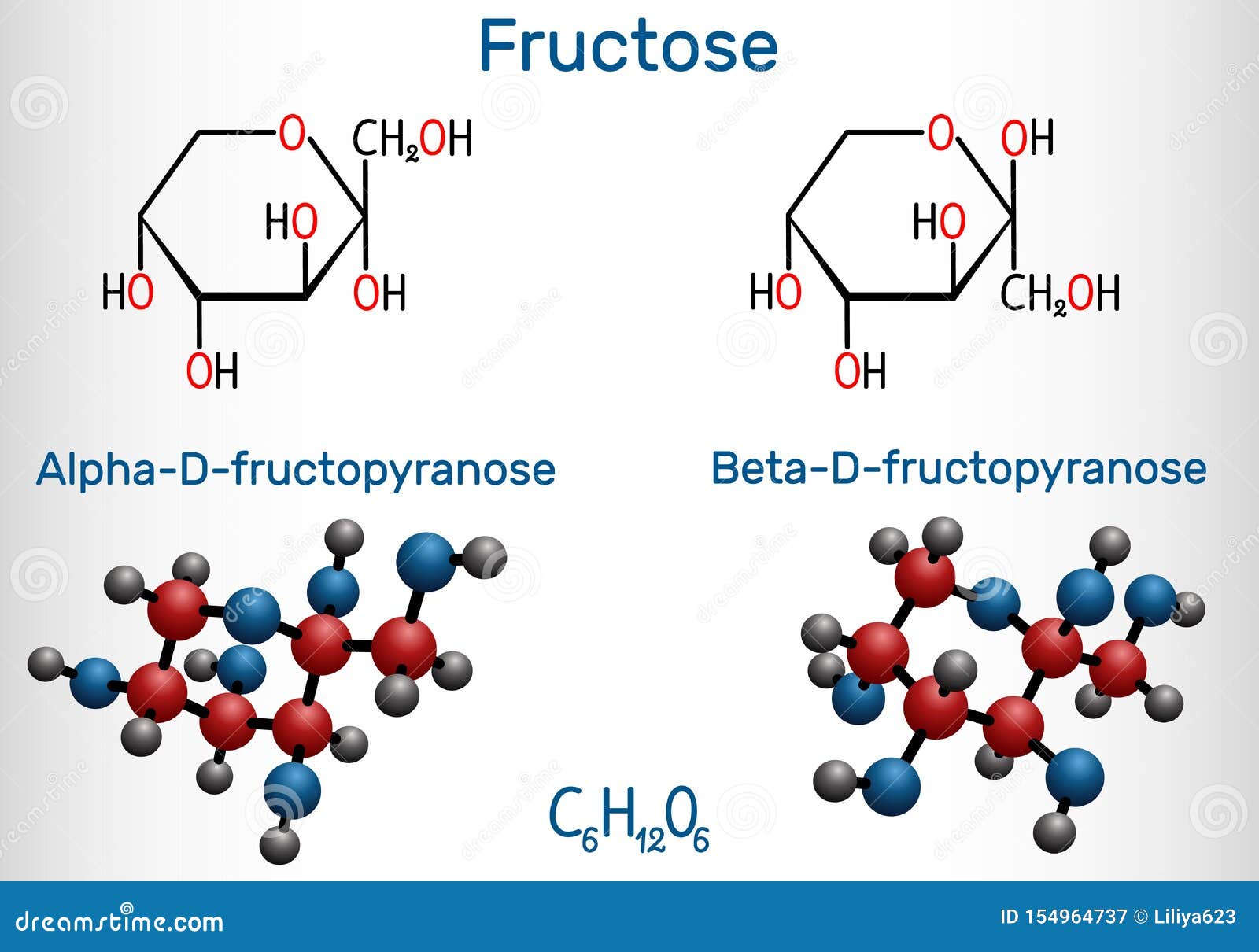 Как и в случае с последней двойной кавычкой в «Hello World» , на экране отображаются желтые восклицательные знаки, указывающие на ошибку, пока вы не введете последнюю круглую скобку этой формулы:
Как и в случае с последней двойной кавычкой в «Hello World» , на экране отображаются желтые восклицательные знаки, указывающие на ошибку, пока вы не введете последнюю круглую скобку этой формулы: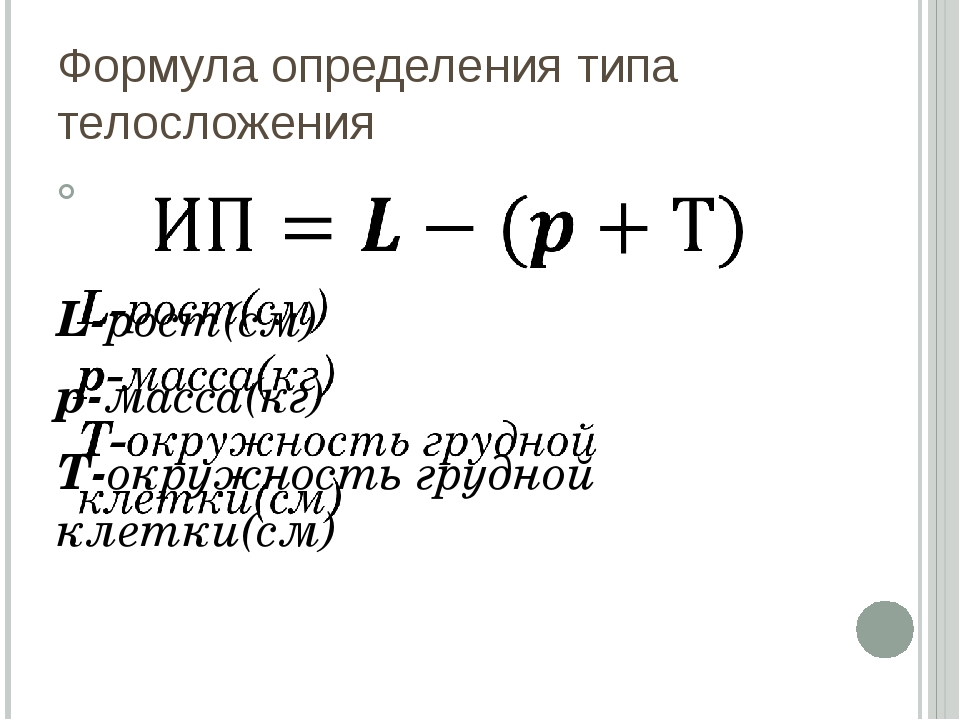 В момент, когда вы закончите вводить формулу, она рассчитывается и используется как значение цвета заливки фона. Вы можете взаимодействовать со своим приложением, находясь в рабочем пространстве по умолчанию, не открывая предварительный просмотр:
В момент, когда вы закончите вводить формулу, она рассчитывается и используется как значение цвета заливки фона. Вы можете взаимодействовать со своим приложением, находясь в рабочем пространстве по умолчанию, не открывая предварительный просмотр:

 Готово.
Готово. 7% от вашей высокой средней зарплаты, умноженной на количество лет службы в качестве члена Конгресса или сотрудника Конгресса, которые не превышают 20, PLUS
7% от вашей высокой средней зарплаты, умноженной на количество лет службы в качестве члена Конгресса или сотрудника Конгресса, которые не превышают 20, PLUS  PLUS
PLUS  в дату начала выплаты аннуитета.Однако ваш аннуитет не будет уменьшен, если вы отработаете не менее 30 лет или если вы отработаете не менее 20 лет, и ваш аннуитет начнется, когда вы достигнете возраста 60 лет.
в дату начала выплаты аннуитета.Однако ваш аннуитет не будет уменьшен, если вы отработаете не менее 30 лет или если вы отработаете не менее 20 лет, и ваш аннуитет начнется, когда вы достигнете возраста 60 лет. Скидка составляет 1/6 от 1% (2% в год) за каждый месяц, в течение которого вам меньше 55 лет на момент выхода на пенсию.
Скидка составляет 1/6 от 1% (2% в год) за каждый месяц, в течение которого вам меньше 55 лет на момент выхода на пенсию.