Видео: Настройка гистограммы
Вставить гистограмму
Обучение работе с PowerPoint 2013.
Вставить гистограмму
Вставить гистограмму
Настроить гистограмму
- Вставить гистограмму
видео - Настроить гистограмму
видео - Вставьте связанную линейчатую диаграмму Excel
видео
Следующий: Вставить линейную диаграмму
Мы добавили наши данные в гистограмму. Теперь давайте настроим диаграмму, чтобы она имела нужные нам детали и стиль.
Изменить цвет диаграммы
Когда вы вставляете диаграмму, рядом с ее правым верхним углом появляются маленькие кнопки. Используйте кнопку Chart Styles , чтобы быстро изменить цвет или стиль диаграммы.
В правом верхнем углу рядом с диаграммой нажмите Стили диаграмм .
Нажмите Цвет и выберите нужную цветовую схему или нажмите Стиль и выберите нужный вариант.
Щелкните диаграмму, которую хотите изменить.
Хотите больше?
Изменение формата меток данных на диаграмме
Скопируйте диаграмму Excel в другую программу Office
Мы добавили наши данные на график.
Теперь давайте настроим диаграмму, чтобы она имела нужные нам детали и стиль.
Для начала немного увеличу.
Затем я нажму , Заголовок диаграммы , выберу его и введу новый заголовок «Годовые расходы».
Далее я хотел бы включить знак доллара для сумм в долларах. Чтобы получить это, я применю некоторое форматирование данных.
Я щелкну диаграмму правой кнопкой мыши, укажу Изменить данные и щелкну Изменить данные . Это открывает окно данных.
Теперь я щелкну спроецированный заголовок и перетащу, чтобы выбрать оба столбца данных.
Я щелкну правой кнопкой мыши и выберу Формат ячеек .
На вкладке Номер я нажму Валюта и удостоверюсь, что выбран символ доллара.
Для десятичных разрядов я нажму стрелку вниз, изменю это значение на ноль и нажму
Теперь все числовые данные включают символ доллара.
Мы можем закрыть окно данных. Я нажму X .
Теперь на диаграмме показаны возрастающие значения в долларах. Но я хотел бы показать точные суммы для каждого бара.
Итак, я нажму, чтобы выбрать график и искать эти значки.
Затем я нажму на верхнюю, Элементы диаграммы , и в ЭЛЕМЕНТЫ ДИАГРАММЫ я укажу на Метки данных .
Точные суммы указаны в конце каждой строки.
Я поставлю флажок Метки данных , чтобы отобразить их.
Когда я нажимаю стрелку рядом с Метки данных , я получаю больше возможностей для размещения меток.
Я укажу на Центр , чтобы увидеть предварительный просмотр чисел, расположенных по центру.
Внутренний конец помещает их внутрь конца стержня.
Мне это нравится, поэтому я нажму Внутренний конец .
Я также хочу метку рядом с суммами в долларах внизу. Итак, в ЭЛЕМЕНТЫ ДИАГРАММЫ , я проверю Названия осей .
Появятся два текстовых поля.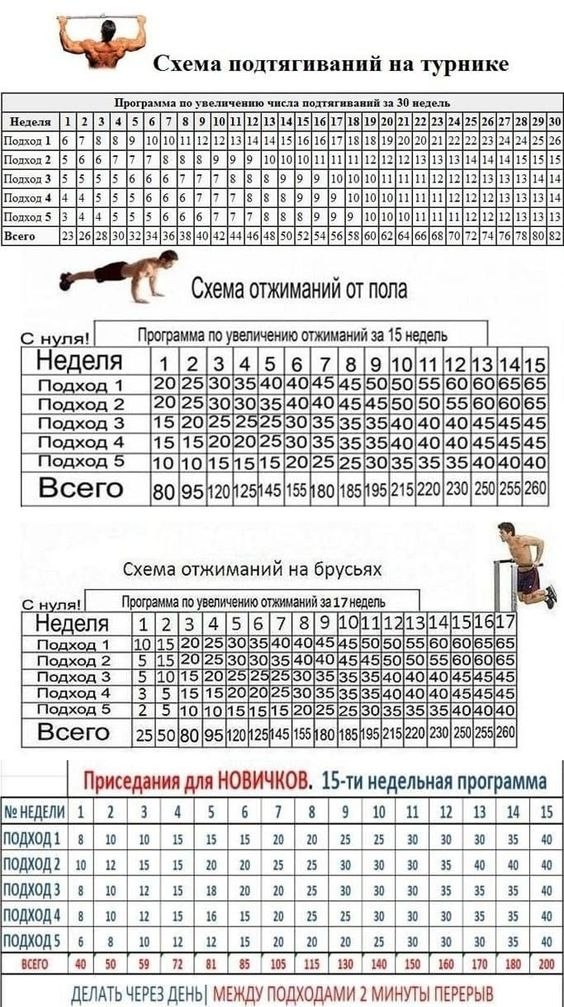 Я щелкну текстовое поле для горизонтальной оси и наберу «В тысячах».
Я щелкну текстовое поле для горизонтальной оси и наберу «В тысячах».
И я перетащу курсор с четырехконечной стрелкой, чтобы переместить поле.
Нам не нужен заголовок на вертикальной оси, поэтому я выделю это поле и нажму Delete.
Наконец, для работы со стилями нажмите Стили диаграмм . Наведите указатель мыши на стиль для предварительного просмотра и прокрутите, чтобы увидеть больше.
Этот действительно выделяет элементы диаграммы. Нажмите на нее.
Затем нажмите Слайд-шоу . Есть готовый график.
Далее: Вставка связанной гистограммы Excel .
Визуализация гистограммы
- Обслуживание клиентов
- Опыт сотрудников
- Знакомство с брендом
- Опыт продукта
- Core XM
- Дизайн ХМ
О гистограммах
Гистограмма — это визуализация диаграммы, которую можно настроить в разделе «Отчеты». Каждый вариант ответа в вопросе представлен в виде полосы, и длина каждой полосы пропорциональна измеряемому значению. Одна ось визуализации показывает сравниваемые конкретные варианты ответов, а другая ось представляет дискретное значение (например, количество или процент респондентов с этим вариантом).
Каждый вариант ответа в вопросе представлен в виде полосы, и длина каждой полосы пропорциональна измеряемому значению. Одна ось визуализации показывает сравниваемые конкретные варианты ответов, а другая ось представляет дискретное значение (например, количество или процент респондентов с этим вариантом).
Qtip: Не нравятся цвета или шрифты вашей таблицы? Перейдите к Общим настройкам, чтобы изменить их для всего отчета!
Персонализация
Основные инструкции по визуализации и настройке см. на странице поддержки Обзор визуализаций. Продолжайте читать для настройки визуализации.
Сорт
Qtip: Эта опция появляется только для вопросов с двумя измерениями. Например, Матричные таблицы (с формулировками и шкалами), Pick Group and Rank (с элементами и группами) и визуализации с разбиением.
По умолчанию ваши варианты ответов (или значения условных обозначений) отображаются в порядке сверху вниз.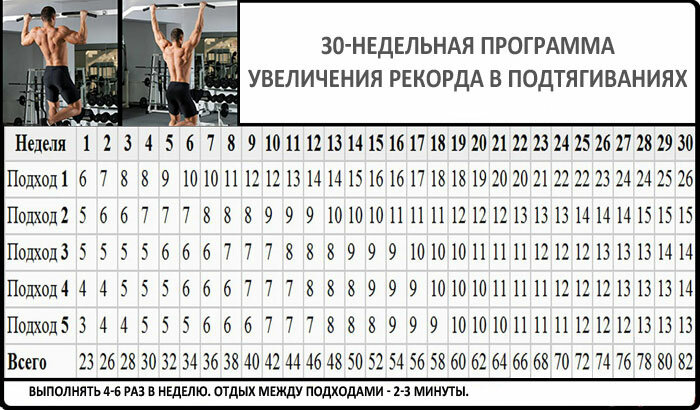 Выбрав Пользовательский, , вы можете перетаскивать значения легенды в другом порядке.
Выбрав Пользовательский, , вы можете перетаскивать значения легенды в другом порядке.
Измените порядок сортировки на обратный, нажав кнопку со стрелкой.
Значения осей
Иногда у вас может быть вопрос с большим количеством вариантов, но вы хотите отобразить на графике только некоторые из них. Раздел
Вы также можете щелкнуть и перетащить значения, чтобы изменить порядок их отображения на диаграмме. Сначала наведите указатель мыши на значение, затем нажмите и перетащите значок влево.
Чтобы переименовать визуализацию, щелкните поле и начните вводить текст. Это не влияет на имя выбора в опросе или в других данных.
Qtip: Хотите, чтобы значение оси вернулось к своему имени по умолчанию? Просто сотрите то, что вы написали, и оно автоматически вернется к тому, что было раньше.
Показать ось X
При отключении ось X будет удалена.
Qtip: Это ось Y горизонтальной гистограммы.
Показать ось Y
При отключении ось Y будет удалена.
Qtip: Это ось X горизонтальной гистограммы.
Показать значения данных
При выборе значения будут отображаться с каждой полосой выбора. Это может быть полезно для диаграмм с более длинными осями X, чтобы значение отображалось с каждой полосой, и пользователю, просматривающему отчет, не нужно оценивать значения на основе линий шкалы.
Транспонировать
Qtip: Эта опция появляется только для вопросов с двумя измерениями. Например, матричные таблицы (с формулировками и шкалами), Pick Group and Rank (с элементами и группами) и визуализации с разбивкой.
При выборе элементы, перечисленные на оси X, и элементы, перечисленные на оси Y, поменяются местами.
Диаграмма стека
Qtip: Эта опция появляется только для вопросов с двумя измерениями.
Если выбрано, столбцы в каждой категории будут располагаться друг над другом, а не отображаться отдельно.
Подсказка: Соедините эту настройку с Показать значения данных , чтобы уточнить данные на диаграмме!
Турник
При выборе гистограмма станет горизонтальной.
Вертикальный диапазон
Вертикальный диапазон относится к точкам шкалы, отображаемым на оси визуализации. Визуализация пытается автоматически учитывать максимальные и минимальные значения, но если ваша визуализация выглядит смешно или вы хотите настроить внешний вид своих данных, вы можете вручную ввести новые минимальные и максимальные значения в поле.
Qtip: Эта функция не изменяет шкалу баллов фактического вопроса.

