Как открыть Мои загрузки в Windows?
- Миниинструмент
- Центр новостей MiniTool
- Как открыть Мои загрузки в Windows?
Стелла | Подписаться | Последнее обновление
После загрузки файлов на компьютер через Интернет знаете ли вы, где находятся загруженные файлы и как открыть загруженные файлы? В этом посте MiniTool мы покажем вам, как открыть загруженные файлы, как найти папку «Загрузки» и как изменить папку «Загрузки» в различных ситуациях.
Обычно вы используете Интернет для загрузки файлов, и ваша Windows сохраняет загруженные файлы в указанное место. Возможно, вы загрузили некоторые файлы с тех пор, как начали использовать устройство. Вы можете найти загруженные файлы и напрямую их использовать. Это сэкономит вам много времени.
В этом посте я покажу вам, как я открываю свои загрузки на Windows и Mac. Надеюсь, это поможет вам решить вашу проблему.
Где находятся загрузки на этом устройстве (Windows/Mac/Android/iOS)?
Если вы хотите узнать, где находятся ваши загрузки на Windows, Mac, Android, iPhone или iPad, вы можете прочитать этот пост, чтобы получить ответ.
Подробнее
Метод 1: открытие загруженных файлов в Windows
В Windows есть папка загрузки по умолчанию, которая называется Downloads . Когда вы загружаете файл или программу, загруженное обычно сохраняется в эту папку. Вы знаете, где находится папка «Загрузки»? Вы можете использовать эти способы, чтобы найти папку «Загрузки» и открыть загруженные файлы:
1. Щелкните Start , а затем щелкните свое имя пользователя. После этого вы должны увидеть папку «Загрузки» в открывшемся окне.
2. Откройте Проводник Windows, и вы увидите папку Загрузки в папке Избранное или Папки
3. Нажмите Win+R откройте Выполнить Затем введите shell:downloads в поле Выполнить и нажмите Введите , чтобы открыть папку «Загрузки».
4. Если вы не можете найти загруженные файлы в папке «Загрузки», вы можете выполнить поиск файлов в проводнике, используя имя файла.
Способ 2. Откройте загруженные файлы Chrome
Если вы используете Chrome для загрузки файлов, вы можете легко найти папку «Загрузки» следующими способами:
- Откройте Chrome на своем компьютере.
- Щелкните меню из трех точек и выберите Загрузки . Вы также можете увидеть сочетание клавиш в строке: Ctrl+J. Да, вы также нажимаете Ctrl+J для просмотра загруженных файлов, загруженных с помощью Chrome.
- Вы можете напрямую открывать загруженные файлы, щелкая по ним.
- Пока вы не удалили загруженную задачу, вы можете увидеть ссылку Показать в папке под каждой задачей загрузки. Вы можете щелкнуть эту ссылку, чтобы открыть папку загрузки.
Как изменить папку «Загрузки» для Chrome?
В Chrome есть папка загрузки по умолчанию. Вы можете изменить его в соответствии с вашими требованиями. Вот что вы можете сделать:
- Откройте Chrome.
- Перейдите к 3 точки > Настройки > Дополнительно > Загрузки .

- Вы можете увидеть место загрузки в средней части интерфейса. Вы можете нажать кнопку Изменить , а затем выбрать нужное место на вашем компьютере, чтобы установить его в качестве папки для загрузки.
Способ 3: Откройте файлы загрузки Firefox
Если вы используете Firefox, вы можете выполнить следующие действия, чтобы найти папку «Загрузки» и открыть загруженные файлы:
1. Откройте Firefox.
2. Нажмите кнопку Library в верхней правой части веб-браузера.
3. Выберите Загрузки , и вы увидите недавно загруженные файлы. Вы можете щелкнуть их, чтобы открыть загруженные файлы.
Если вы не закрыли Firefox после загрузки файлов, вы также можете щелкнуть значок загрузки, а затем щелкнуть загруженные файлы, чтобы открыть их напрямую.
4. Если вы хотите проверить папку «Загрузки», вы можете нажать Показать папку «Загрузки» , чтобы открыть папку «Загрузки».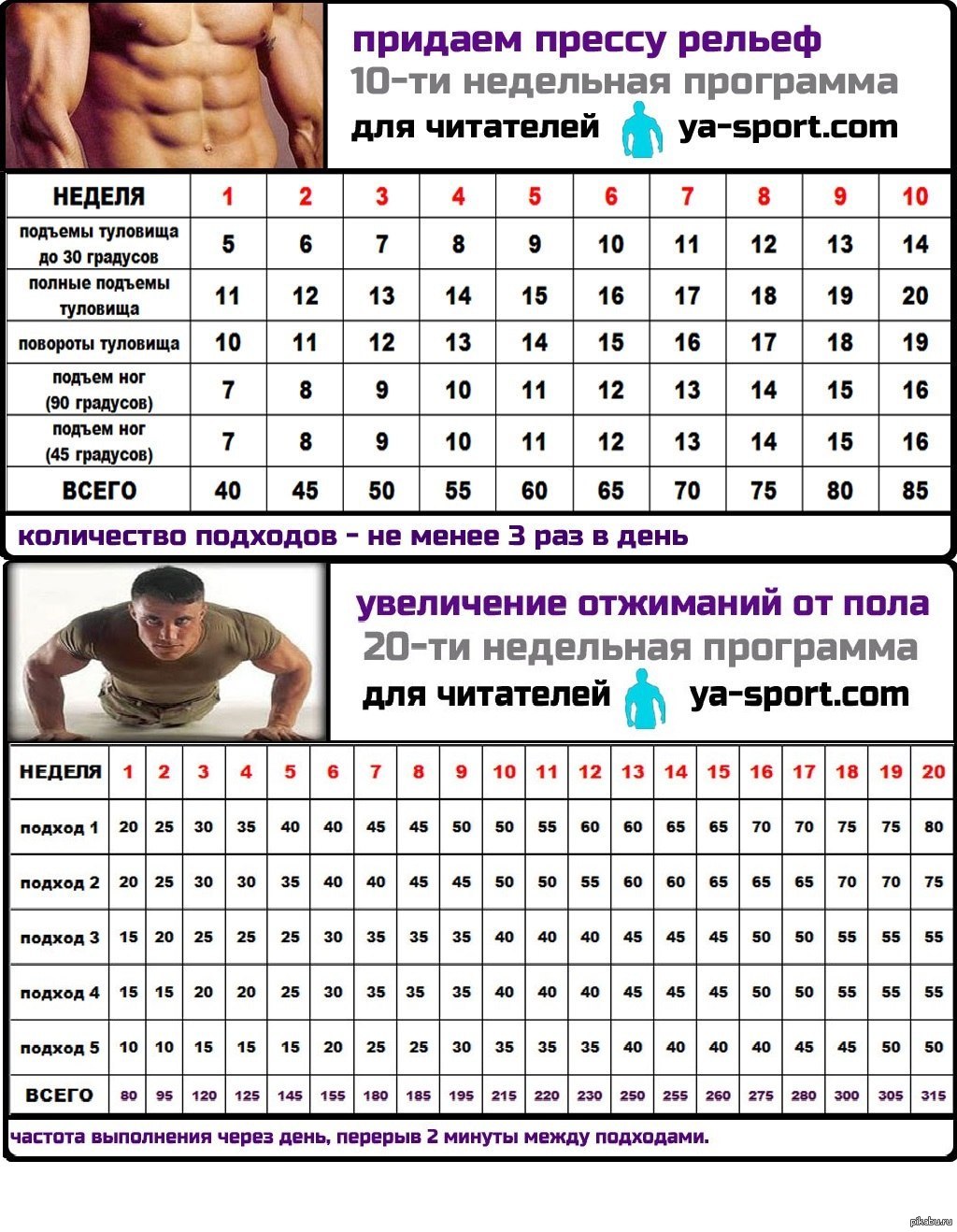
Как изменить папку «Загрузки» для Firefox?
Если вы хотите изменить папку «Загрузки» для Firefox, выполните следующие действия:
- Откройте Firefox.
- Нажмите кнопку «Гамбургер».
- Выберите параметры.
- Прокрутите вниз файл и приложения
- Нажмите Просмотрите в разделе Загрузки , а затем вы можете выбрать нужное местоположение, чтобы установить его в качестве Загрузки
Способ 4. Открыть файлы загрузки Edge
Если вы используете Microsoft Edge, вы можете выполнить следующие действия, чтобы открыть загруженные файлы и найти папку «Загрузки»:
- Открыть Edge.
- Щелкните меню с тремя точками и выберите Загрузки .
- Вы увидите предыдущие загруженные файлы. Вы можете открыть загруженные файлы, нажав на них. Если вы хотите открыть папку «Загрузки», вы можете нажать кнопку Открыть папку
Как изменить папку «Загрузки» для Edge?
Если вы хотите изменить папку «Загрузки» для Edge, вы можете:
- Перейдите в 3-точечное меню > Настройки .

- Прокрутите вниз до Загрузки
- Нажмите кнопку Изменить , а затем вы можете выбрать нужное место, чтобы установить его в качестве папки «Загрузки».
Прочитав этот пост, вы должны знать, как открывать загруженные файлы, как найти папку «Загрузки» и как изменить папку загрузки в Windows. Если у вас есть какие-либо связанные вопросы, вы можете сообщить нам об этом в комментарии.
- Твиттер
- Линкедин
- Реддит
Об авторе
Комментарии пользователей:
Загрузить ArcGIS Pro—ArcGIS Pro | Документация
Вы можете загрузить ArcGIS Pro с сайта My Esri или из вашей организации ArcGIS Online.
По умолчанию загружается англоязычная версия приложения. При желании вы можете запустить ArcGIS Pro на другом языке, загрузив языковой пакет. Есть два способа сделать это:
- Загрузите локализованную версию ArcGIS Pro.

- Загрузите ArcGIS Pro и языковой пакет отдельно.
Локализованная версия объединяет ArcGIS Pro и языковой пакет в один исполняемый файл (.exe).
Другие программные компоненты, такие как автономное приложение справки, дополнительные языковые пакеты и файлы поддержки специализированных данных и баз данных, необходимо загрузить с сайта My Esri.
После загрузки приложения вы можете установить ArcGIS Pro. Если вы загружаете локализованную версию или языковой пакет, дополнительную информацию см. в разделе Установка локализованной версии ArcGIS Pro.
Загрузите ArcGIS Pro с My Esri
Выполните следующие действия, чтобы загрузить ArcGIS Pro и другие программные компоненты с My Esri:
- Перейдите на My Esri.
В верхней части страницы выбрана вкладка Обзор. Отображается профиль вашей организации.
- В верхней части страницы наведите указатель мыши на вкладку «Загрузки».
 В раскрывающемся списке продуктов щелкните ArcGIS Pro.
В раскрывающемся списке продуктов щелкните ArcGIS Pro. - Если появится всплывающее окно, ознакомьтесь с условиями основного соглашения. Если вы хотите продолжить, установите флажок и нажмите «Принять».
- На странице «Загрузки» на плитке «Загрузка» убедитесь, что номер версии (например, 3.1) и параметры языка указаны правильно. Если вы хотите загрузить локализованную версию ArcGIS Pro, измените настройку на нужный язык.
- В списке компонентов продукта рядом с ArcGIS Pro в столбце Действие нажмите Загрузить.
На ваш компьютер загружен исполняемый файл (.exe).
- При необходимости загрузите другие компоненты продукта, такие как исправления или автономную справку.
Загрузите ArcGIS Pro из ArcGIS Online
Выполните следующие действия, чтобы загрузить ArcGIS Pro из ArcGIS Online. При желании вы можете скачать локализованную версию.
Политики загрузки программного обеспечения различаются в разных организациях.

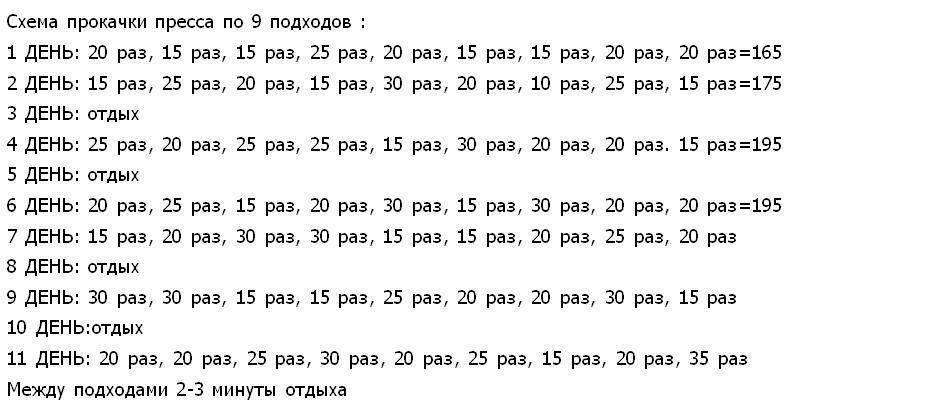


 В раскрывающемся списке продуктов щелкните ArcGIS Pro.
В раскрывающемся списке продуктов щелкните ArcGIS Pro.