«Можно ли качать пресс, если у меня пресс домиком?» — Яндекс Кью
Тренируем дома — польза спорта
Тренируем дома — польза спорта
Главная КьюЛента сообществаО сообществеУчастникиТеги сообществаФитнесФизкультураКультуризм
Анонимный вопрос ·16,2 KОтветитьУточнитьОльга ИлющихинаФитнес
36Здоровая гибкость. Осанка. Фитнес · 14 июл 2021 ·olga_fitnesЗдравствуйте. Если пресс во время упражнений выпячивается «домиком», это значит что не включаются в работу глубокие слои мышц живота.
Я рекомендую работать комплексно над мышцами кора (тазовое дно, живот, спина, диафрагма), делать дыхательные упражнения, а также уменьшать амплитуду и темп упражнений до такой степени, чтобы «домик» был под контролем.
Интенсивные скручивания и планки при выпирающем «домике» делать не желательно, так как давление уходит на мышцы тазового дна, и это может спровоцировать опущение внутренних органов или недержание.
У меня есть комплекс для мышц живота, который как раз подойдёт для укрепления внутреннего блока мышц кора: https://youtu.be/XuFACDoEios
С уважением, Ольга Илющина Фитнес тренер. Работаю с гибкостью и осанкойПерейти на t.me/ilolyafit14,4 KКомментировать ответ…Комментировать…Анна КомароваФитнес
8Эксперт по двигательной рекреации. · 7 июл 2022
Нельзя, и вот почему:
В этом случае живот будет становиться еще больше, и, если вовремя не остановиться, это приведёт к диастазу, а далее к грыже белой линии живота и опущению органов малого таза.
Svet Lana
28 апреляа как это пресс домиком? Рисунок или фото в студию, чтоб не только фитнес тренеры понимали , о чем речь)
Комментировать ответ…Комментировать…Серг ДотовФитнес
22Фитнес-тренер, диетолог. · 20 апр 2021
Конечно можно. Вообще прямая мышца живота — одна, а сколько у вас кубиков и как они расположены зависит от того, как расположены прожилки на этой самой прямой мышце. С ними кому как повёз в генетической лотерее)
С ними кому как повёз в генетической лотерее)
Менеджер по продажам, специалист · 14 июл 2021
Накачать пресс довольно сложно особенно если есть лишний вес, но в этой жизни нет ничего невозможного. Если присутствует лишний вес, то стоит начать с кардио и после кардио упражнений можно начать качать пресс, планки подъемы корпуса и так далее. Чтобы добиться кубиков, нужно приложить не мало усилий. Важно следить за питанием! Так же если вы чувствуете, что готовы… Читать далее
Комментировать ответ…Комментировать…Вы знаете ответ на этот вопрос?
Поделитесь своим опытом и знаниями
Войти и ответить на вопросСтанет ли талия толще если качать пресс каждый день?
Станет ли талия толще …
9 ответов
Последний — Перейти
#1
#2
#3
#4
#5
#6
#7
#8
Внимание
#9
Новые темы за сутки: 56 тем
Как вы не боитесь болезней?
14 ответов
почему могут выпадать волосы,если анализы в порядке?
4 ответа
укол от бешенства
2 ответа
Изжога, трудно глотать пищу
Нет ответов
Стреляет шея, что это?
1 ответ
Может ли пшеничный клещ укусить человека?
1 ответ
Болит поджелудочная, что делать?
1 ответ
Согласны с этим утверждением ?
2 ответа
Могут ли упустить этот диагноз?
Нет ответов
Боль в поджелудочной, но на мрт все в норме
6 ответов
Популярные темы за сутки: 73 320 тем
Как вы не боитесь болезней?
14 ответов
Какие анализы надо сдать, чтобы выявить диабет?
7 ответов
Боль в поджелудочной, но на мрт все в норме
6 ответов
почему могут выпадать волосы,если анализы в порядке?
4 ответа
Почему этот диагноз так трудно лечится?
3 ответа
Согласны с этим утверждением ?
2 ответа
укол от бешенства
2 ответа
Кружится голова
1 ответ
Болит поджелудочная, что делать?
1 ответ
Может ли пшеничный клещ укусить человека?
1 ответ
Следующая тема
Все время ем, набираю вес, не могу остановиться.

55 ответов
Предыдущая тема
Если рост 169, то какой должен быть вес?
36 ответов
Где находятся файлы, загруженные с помощью веб-браузера?
Обновлено: 06.11.2021, автор: Computer Hope
Иногда пользователи могут терять файлы, загруженные с помощью веб-браузера. Советы на этой странице помогут вам найти загружаемые файлы, в том числе файлы PDF, программы или игры.
- Нажмите Ctrl+J, чтобы просмотреть загрузки браузера.
- Просмотр загрузок в Microsoft Windows.
- Просмотр загрузок на Apple Mac.
- Просмотр загрузок на телефоне и планшете Android.
- Просмотр загрузок на iPad и iPhone.
Нажмите Ctrl+J, чтобы просмотреть загрузки браузера
Сначала попробуйте нажать Ctrl + J (или Command + Option + L на Mac). Во многих браузерах, включая Edge и Chrome, это сочетание клавиш открывает интерфейс загрузок.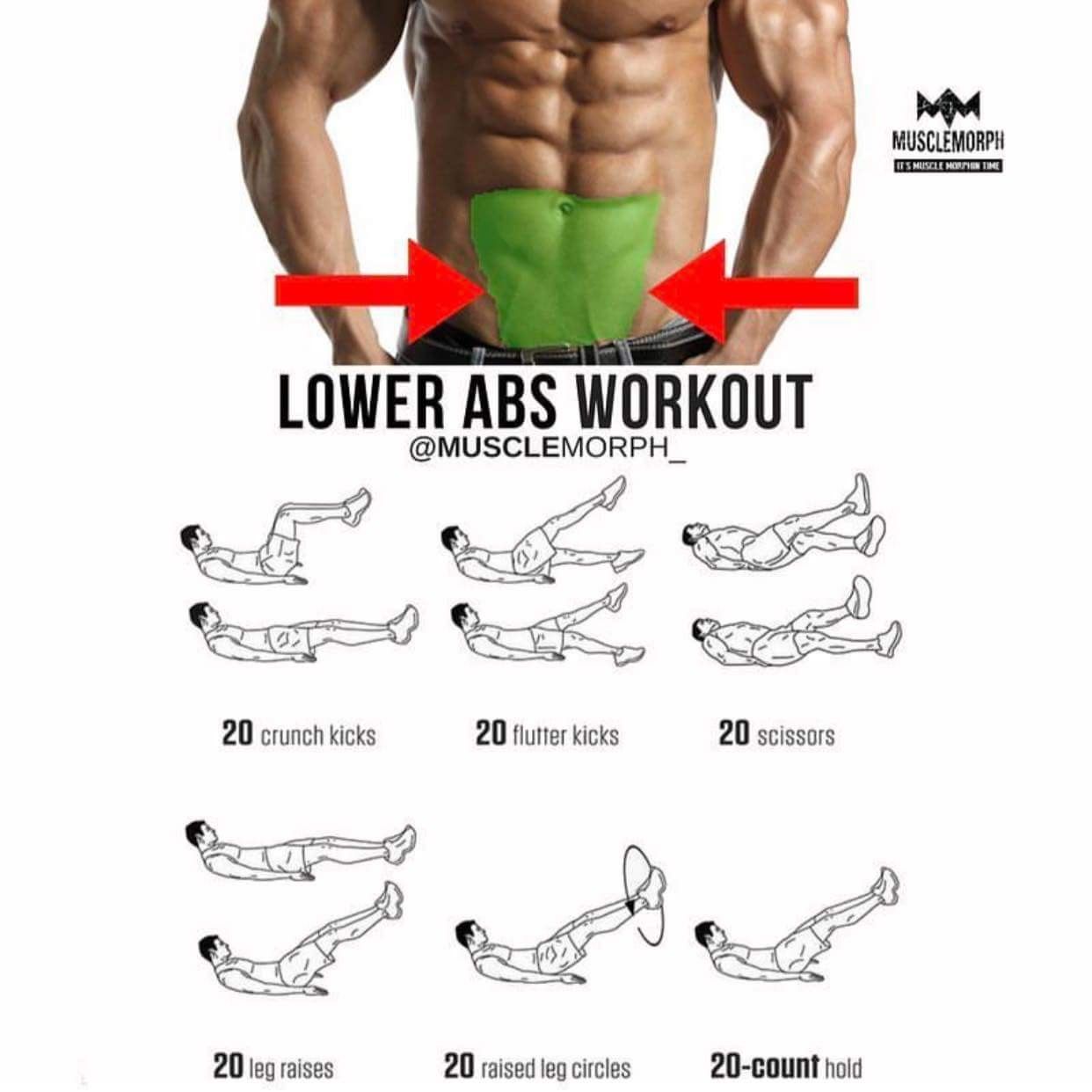
В приведенном ниже примере загруженный файл отображается в окне загрузок Firefox (называемом «Библиотека»).
Для получения дополнительной информации о поиске загруженных файлов в вашей операционной системе продолжайте читать разделы ниже.
Просмотр загрузок в Microsoft Windows
Использование веб-браузера
Интернет-браузер, который вы используете при загрузке файла, может определить, где файл сохранен. Большинство браузеров сохраняют файл в папку «Загрузки» в вашем Папка профиля пользователя на вашем компьютере.
Кончик Самый быстрый способ просмотреть последние загрузки в Chrome, Microsoft Edge, Internet Explorer, Firefox и Opera — нажать Ctrl + J на клавиатуре. При нажатии этой комбинации клавиш быстрого доступа появляется вкладка или окно загрузки (показано ниже).
При нажатии этой комбинации клавиш быстрого доступа появляется вкладка или окно загрузки (показано ниже).
В параметрах или настройках интернет-браузера вы можете найти, где сохранены загруженные вами файлы. Затем вы можете изменить это место загрузки или оставить его в покое.
Чтобы получить доступ к своим загрузкам вне браузера, нажмите клавишу Windows , введите Загрузки , а затем нажмите Введите .
В некоторых случаях при загрузке файла может появиться всплывающее диалоговое окно с вопросом, хотите ли вы Сохранить файл или Запустить файл . Если вы выберете параметр Сохранить , вы можете указать, где сохранить файл, включая рабочий стол, папку «Документы» или любое другое место.
В окне проводника
Вы также можете найти папку «Загрузки» в любом окне Проводника. Откройте новое окно Проводника, нажав клавишу Windows
Или, как показано на рисунке ниже, щелкните значок проводника на панели задач.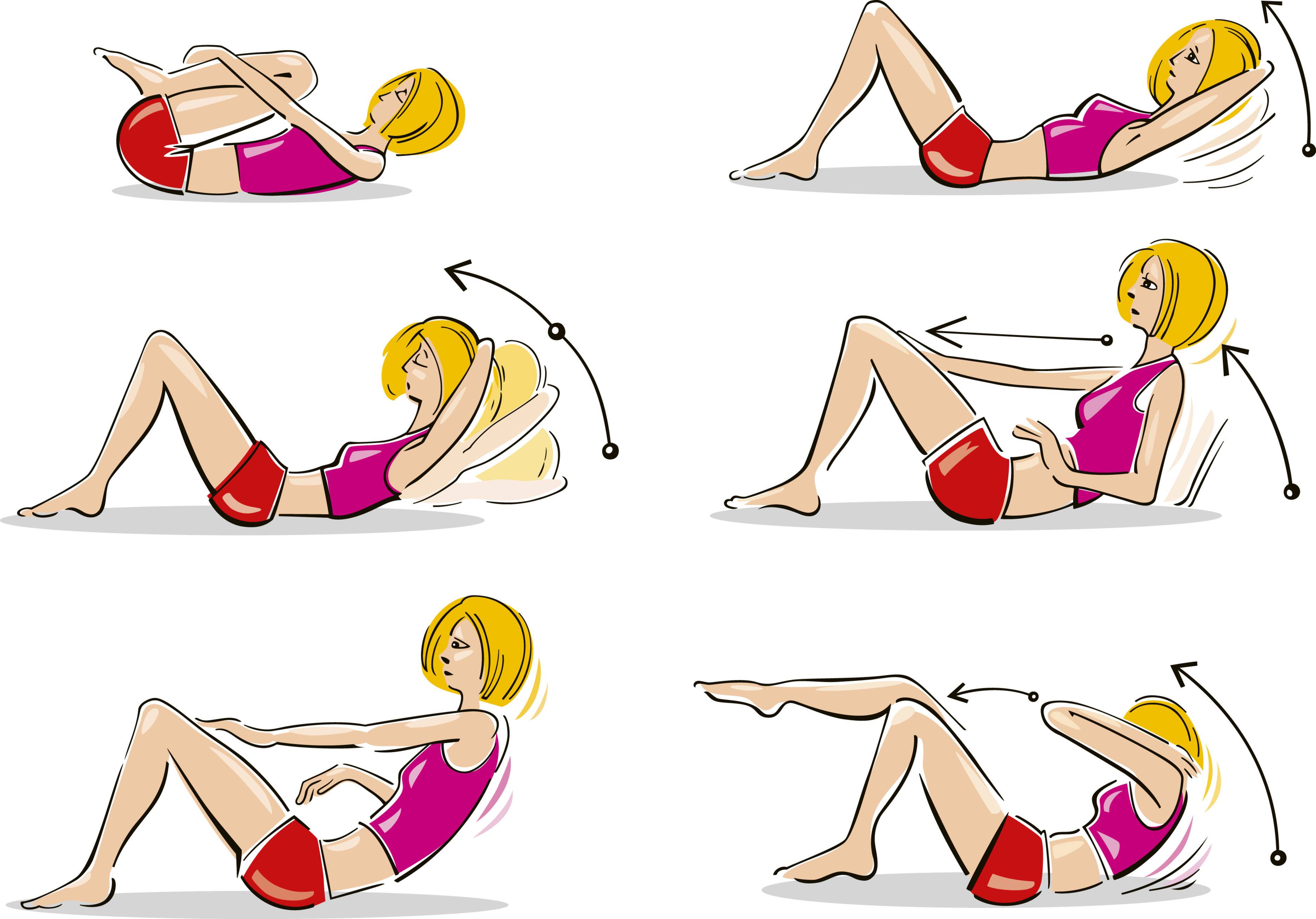
В окне Проводника перейдите к папке «Загрузки» с помощью ярлыка на левой панели или щелкните Загрузки под другими заголовками, например Часто используемые папки .
Бонусный советСоздайте ярлык для папки загрузок, чтобы быстро получить к ней доступ с рабочего стола. См.: Как создать ярлык Windows.
Просмотр загрузок на Apple Mac
В Finder вы можете открыть папку «Загрузки», нажав Файл → Новое окно Finder или нажав Command + N . Затем нажмите Загрузки на левой панели.
Вы также можете получить доступ к своим загрузкам, используя ссылку в Dock. В правом нижнем углу дока нажмите загрузок . Ваши последние загрузки вылетают из дока.
Щелкните любой значок, чтобы открыть этот файл.
Просмотр загрузок на телефоне и планшете Android
Телефоны и планшеты Android содержат приложение под названием Files или My Files в зависимости от производителя.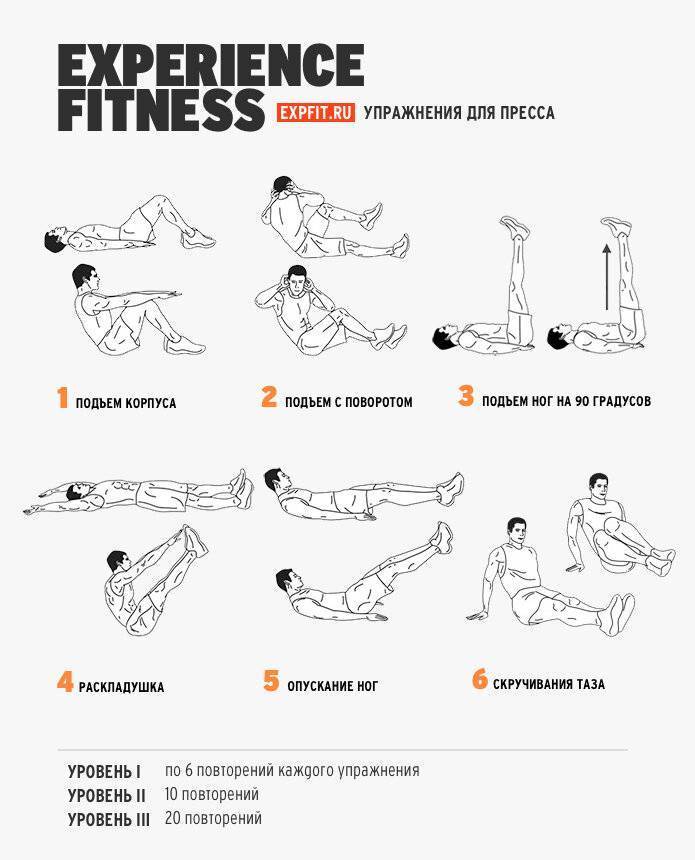 Приложение отображает все файлы на устройстве, в том числе загруженные, в хронологическом порядке.
Приложение отображает все файлы на устройстве, в том числе загруженные, в хронологическом порядке.
Приложение Файлы или Мои файлы находится в панели приложений. Откройте приложение и коснитесь Загрузки Опция для просмотра загруженных файлов на вашем телефоне или планшете.
Если вам не нравится файловый менеджер по умолчанию, можно также загрузить и установить Files by Google , доступный в магазине Google Play. Приложение помогает упорядочить все файлы на вашем телефоне и планшете Android и предоставляет легкий доступ к загруженным файлам. Он включает в себя функции очистки кеша приложений и удаления ненужных файлов, что помогает освободить место на устройстве.
Просмотр загрузок на iPad и iPhone
На iPad и iPhone загруженные файлы не сохраняются и не хранятся в одном месте. Вместо этого загруженные файлы связаны и доступны через совместимые приложения.
Например, если загружено изображение, оно будет доступно в приложении «Фотографии». Если PDF-файл загружен, его можно просмотреть через Safari или приложение PDF. Если песня загружена, ее можно прослушать в приложении «Музыка». Чтобы найти загруженный файл на iPad или iPhone, откройте совместимое приложение и используйте его для просмотра или запуска файла.
Если PDF-файл загружен, его можно просмотреть через Safari или приложение PDF. Если песня загружена, ее можно прослушать в приложении «Музыка». Чтобы найти загруженный файл на iPad или iPhone, откройте совместимое приложение и используйте его для просмотра или запуска файла.
Другой вариант — установить на iPad или iPhone приложение для управления файлами, например приложение File Manager & Browser
. Используя приложение файлового менеджера, вы можете упорядочить все файлы на устройстве, упростив их поиск. Если на вашем iPad или iPhone установлена iOS 11 или более поздней версии, вы можете установить приложение Files для организации файлов и управления ими. Приложение Files также позволяет синхронизировать файлы с iCloud Drive и сторонними приложениями, такими как Box и Dropbox.- Как изменить место загрузки в браузере.
- Как загрузить приложение, файл или программу из Интернета.
- Почему моя загрузка останавливается до ее завершения?
- См.
 определение загрузки для получения дополнительной информации и связанных ссылок на этот термин.
определение загрузки для получения дополнительной информации и связанных ссылок на этот термин. - Загрузка компьютера.
- Интернет-помощь и поддержка.
Установить Adobe Acrobat Reader в Windows
Поиск
Последнее обновление: 24 мая 2023 г. 05:11:39AM GMT
Следуйте приведенным ниже инструкциям, чтобы загрузить и установить Adobe Acrobat Reader в Windows.
Пользователи Mac : Если вы используете macOS, см. Установка Adobe Acrobat Reader в Mac OS .
Системные требования
Перед установкой обязательно убедитесь, что ваша система соответствует минимальным системным требованиям .
Установка Acrobat Reader в более старых операционных системах
Для запуска Acrobat Reader требуется Windows 7 или более поздняя версия. Если ваша операционная система старше,
вы можете установить более раннюю версию Acrobat Reader. Пошаговые инструкции см. в разделе Установка более ранней версии Adobe Reader | Окна.
Пошаговые инструкции см. в разделе Установка более ранней версии Adobe Reader | Окна.
Если вы не уверены в своей версии Windows, проверьте, какая у меня операционная система Windows?
Проводник: загрузите и установите Acrobat Reader
Выполните следующие действия, чтобы установить Acrobat Reader с помощью Internet Explorer.
Закройте все версии Acrobat Reader. Закройте любой браузер, в котором отображается PDF-файл.
Перейдите на страницу загрузки Adobe Acrobat Reader и нажмите Загрузить Acrobat Reader .
Когда в нижней части окна браузера появится сообщение о загрузке файла, нажмите Выполнить .
Примечание:Установка Acrobat Reader состоит из двух частей: сначала загружается установщик, затем устанавливается Acrobat Reader.
 Обязательно дождитесь завершения обеих частей. Индикатор выполнения показывает оставшееся время.
Обязательно дождитесь завершения обеих частей. Индикатор выполнения показывает оставшееся время.Когда вы увидите подтверждающее сообщение о завершении установки, нажмите Готово .
Firefox: загрузите и установите Acrobat Reader
Выполните следующие действия, чтобы установить Acrobat Reader с помощью Mozilla Firefox.
Закройте все версии Acrobat Reader. Закройте любой браузер, в котором отображается PDF-файл.
Перейдите на страницу загрузки Adobe Acrobat Reader и нажмите Загрузить Acrobat Reader .
Когда появится диалоговое окно «Открытие», нажмите Сохранить файл .
Нажмите Ctrl+J , чтобы открыть библиотеку загрузки. Когда появится окно загрузки библиотеки, дважды щелкните файл .exe для Acrobat Reader.

Если будет предложено открыть исполняемый файл, нажмите OK .
Примечание:Процесс установки Acrobat Reader состоит из двух частей: сначала загружается установщик, затем устанавливается Acrobat Reader. Обязательно дождитесь завершения обеих частей. Индикатор выполнения показывает оставшееся время.
Когда вы увидите подтверждающее сообщение о завершении установки, нажмите Готово .
Chrome: загрузите и установите Acrobat Reader
Выполните следующие действия, чтобы установить Acrobat Reader с помощью Google Chrome.
Закройте все версии Acrobat Reader. Закройте любой браузер, в котором отображается PDF-файл.
Перейдите на страницу загрузки Adobe Acrobat Reader и нажмите Загрузить Acrobat Reader .

Щелкните Сохранить , чтобы загрузить программу установки Acrobat Reader.
Когда загруженный файл появится в нижней части окна браузера, щелкните файл .exe для Acrobat Reader.
Примечание:Процесс установки Acrobat Reader состоит из двух частей: сначала загружается установщик, затем устанавливается Acrobat Reader. Обязательно дождитесь завершения обеих частей. Индикатор выполнения показывает оставшееся время.
Когда вы увидите подтверждающее сообщение о завершении установки, нажмите Готово .
Все еще нужна помощь?
Список известных проблем и более подробные сведения об их устранении см. в разделе Устранение неполадок при установке Adobe Reader | Окна.
Чтобы узнать, не возникают ли у других пользователей аналогичные проблемы с загрузкой и установкой, посетите форум пользователей Acrobat Reader.


 определение загрузки для получения дополнительной информации и связанных ссылок на этот термин.
определение загрузки для получения дополнительной информации и связанных ссылок на этот термин. Обязательно дождитесь завершения обеих частей. Индикатор выполнения показывает оставшееся время.
Обязательно дождитесь завершения обеих частей. Индикатор выполнения показывает оставшееся время.

