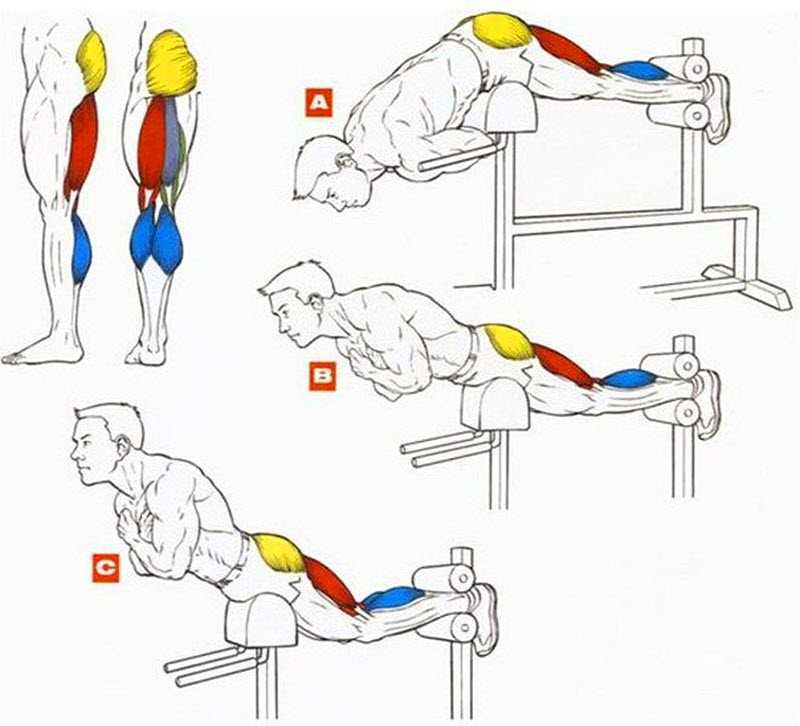Как накачать лодку ПВХ — как накачивать правильно?
Общие правила
С одной стороны, накачать лодку — как говорится, дело нехитрое. Ведь даже самый что ни на есть сухопутный представитель человеческой расы наверняка имел дело с обыкновенным велосипедным насосом в детстве. Однако важно учитывать: существуют различные типы лодок, разные виды насосов — ножные и ручные механические и компрессоры с электрическим нагнетанием воздуха, и вот с помощью электронасоса «перекачать» лодку можно запросто. После чего придётся, в лучшем случае, долго и муторно клеить заплатки на пробоины ПВХ. В худшем случае, с лодкой придётся расстаться. Именно поэтому важно знать — как правильно накачивать лодку.
Как накачать ножным насосом
1) Для накачивания лодки в размере до 3 метров вполне подойдёт ножной насос типа «лягушка». Это классическая модель с механическим нагнетанием воздуха. Пользоваться «лягушкой» в целом проще, чем насосами с ручной подачей воздуха. Для лодок длиной свыше 3 м и габаритных моторных НДНД лодок целесообразнее использовать электрические компрессоры, которые позволяют полностью накачать баллон за считанные минуты. Отметим: насос «лягушка» гораздо бюджетнее, в настоящее время его стоимость составляет около 400-500 р., в то время как хороший электрокомпрессор может стоить около 10 т.р.
Для лодок длиной свыше 3 м и габаритных моторных НДНД лодок целесообразнее использовать электрические компрессоры, которые позволяют полностью накачать баллон за считанные минуты. Отметим: насос «лягушка» гораздо бюджетнее, в настоящее время его стоимость составляет около 400-500 р., в то время как хороший электрокомпрессор может стоить около 10 т.р.
2) Манометр — очень полезный прибор. Для контроля давления проще всего приобрести стандартный манометр, много места он не занимает, его без проблем можно взять на любую рыбалку. 250-300 миллибаров — среднее значение общего рабочего давления лодки из ПВХ. Как определить «недокач» без манометра: нажимаем большим пальцем на борт — если палец может промять баллон внутрь более чем на 2 см, значит, надо ещё минуту-другую потрудиться в паре с насосом. Выходить на воду на плохо накачанной лодке чревато неприятностями: меньше воздуха в баллоне — меньше грузоподъёмная сила. Такая лодка может легко перевернуться или затонуть.
Забавный факт: опытный рыбаки проверяют, хорошо ли накачан баллон… шлепком по нему.При таком шлепке баллон издаёт специфический звон. Это сигнал показывает — лодка в достаточной степени наполнена воздухом.
3) Актуально в условиях юга, когда летом температура воздуха может достигать свыше 35-37 градусов: при нахождении лодки на берегу под направленными солнечными лучами рекомендуем понизить давление и сбросить давление с помощью специального клапана. Это связано с тем, что при нагревании воздушная смесь увеличивается в объёме. На Севере данная рекомендация не имеет особого практического смысла.
Как правильно накачать лодку ПВХ
Полезные советы, как собрать и накачать обычную лодку до нужного давления:
1) Лёгкие лодки без транцевых плит накачиваются просто: на ровной поверхности расстилается «шкура» баллона, к воздушному клапану плотно подсоединяется насос, далее баллон заполняется воздухом примерно до 2/3 объёма. Когда лодка приняла свою форму, внутри кокпита устанавливаются рейки настила, монтируется днище, ставятся «банки», при необходимости на корме крепится навесной транец.
Обязательно закройте крышки воздушных клапанов после накачивания и сборки лодки, иначе в них попадёт грязь и песок!
2) U-образные лодки с транцем стационарного типа накачиваются в следующем порядке: борта, НДНД (если имеется), в последнюю очередь — кильсон. Накачка киля: в том случае, если вместо надувной вставки в вашей модели предусмотрена сборная «книжка», необходимо полностью собрать её и закрепить стрингерами перед докачиванием бортов и киля до нужного давления. Главное при этом — правильное размещение пола в плоскости днища. Если пол «ляжет» некорректно, возможна порча ПВХ-материала, особенно по линиям укладки стрингеров.
3) Универсальное правило, которое актуально при сборке лодок всех типов. Накачиваем всегда в такой последовательности: в первую очередь — борта, потом – дно и кильсон. Сдуваем: сначала дно, затем борта. Это обеспечит максимальную сохранность лодки.
Про давление
Все параметры приводятся в усреднённом значении, точные показатели для вашей модели должны быть указаны в Паспорте изделия (обязательно входит в комплект документов, передаваемых в руки клиента при покупке у официальных представителей производителя). Нормальное давление в баллоне — от 25 кПа (0,25 атмосферы) до 30 кПа (0,3 атм.), в днище лодки — от 30 кПа (0,3 атм.) до 33 кПа (0,33 атм.).
Современные надувные лодки в обязательном порядке комплектуются специальным устройством — стравливающим клапаном, позволяющим быстро ослабить давление в случае необходимости. Перед покупкой обязательно проверьте наличие и исправность клапана!
Как накачать электрическим насосом
Электрический насос потребует подключения к аккумулятору (можно запитать от автомобильного).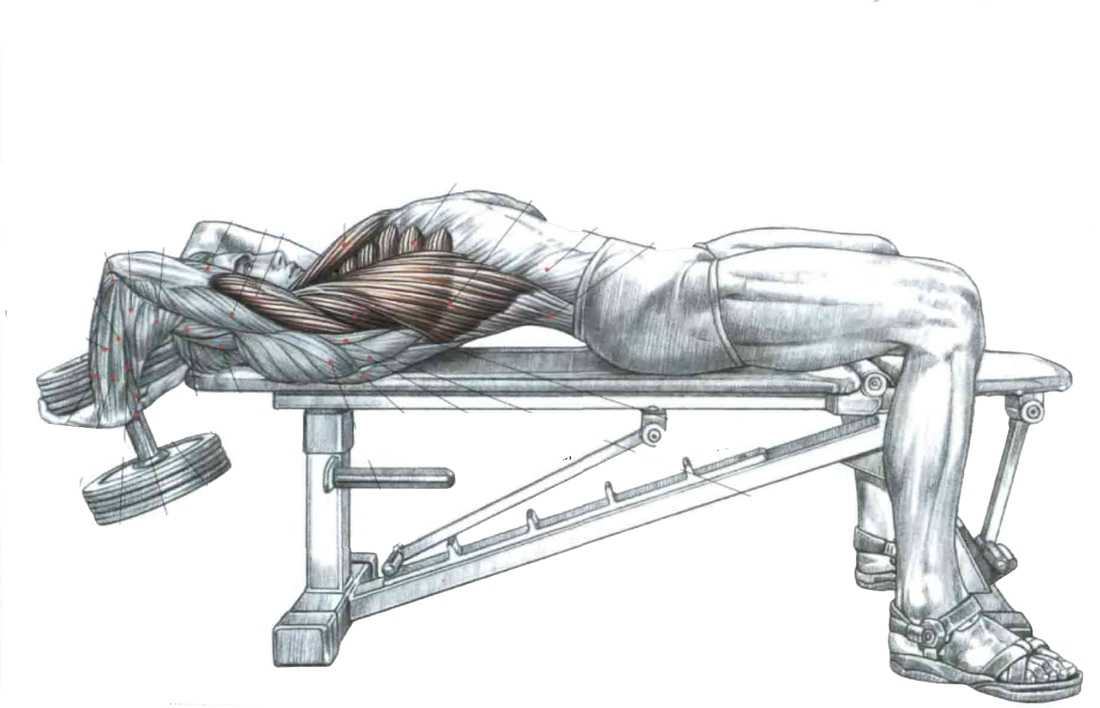 При использовании электронасоса для накачивания лодки необходимо постоянно контролировать процесс, поскольку при «перекаче» более чем на 10-15% от нормы рабочего давления ПВХ баллон лодки может взорваться. Подобное случается не так уж редко — электронасос наполняет камеру воздухом очень быстро, опытный рыбак способен накачать габаритную лодку за 6-8 минут. Среди современных моделей электронасосов мы можем выделить итальянский электронасос Bravo BTP 12 с манометром, эта модель зарекомендовала себя в качестве исключительно надёжного и функционального помощника рыбака.
При использовании электронасоса для накачивания лодки необходимо постоянно контролировать процесс, поскольку при «перекаче» более чем на 10-15% от нормы рабочего давления ПВХ баллон лодки может взорваться. Подобное случается не так уж редко — электронасос наполняет камеру воздухом очень быстро, опытный рыбак способен накачать габаритную лодку за 6-8 минут. Среди современных моделей электронасосов мы можем выделить итальянский электронасос Bravo BTP 12 с манометром, эта модель зарекомендовала себя в качестве исключительно надёжного и функционального помощника рыбака.
Использование автомобильного компрессора
Во избежание поломки клапанов, разрывов баллона и порчи перегородок мы настоятельно не рекомендуем накачивание НДНД-лодок автомобильными компрессорами и прочими устройствами высокого давления. Да, иногда рыбаки пользуются этими способами, но использовать автокомпрессор для накачивания ПВХ лодки на постоянной основе опасно — это может привести к её быстрому износу и необратимому разрушению.
Вернуться к списку
ЗОЖ и фитнес: Спорт: Lenta.ru
Накачанные руки с мощными и рельефными бицепсом и трицепсом — мечта посетителей фитнес-клубов, а также тех, кто решил тренироваться в домашних условиях. Многие работают на износ, но желаемого результата добиваются далеко не все. Персональный тренер, основатель собственной фитнес-студии Максим Нагибин рассказал «Ленте.ру» об анатомии мышц рук, лучших упражнениях, дал советы новичкам и предостерег от самых распространенных ошибок, которые мешают прогрессу.
Что качаем
К мышцам рук относятся мышцы, находящиеся в области между кистью и плечом. Если говорить о передней поверхности, то это двуглавая мышца плеча, или бицепс. Он состоит из двух головок, которые начинаются спереди и сзади плеча, а затем соединяются в локтевом суставе. Бицепс отвечает за сгибание руки. Разгибанием занимается трехглавая мышца, или трицепс, который находится на задней поверхности. Есть еще предплечье, которое состоит из множества мелких мышц, отвечающих за сгибание пальцев, а также за супинацию и пронацию (боковое и медиальное вращение лучевой кости).
Разгибанием занимается трехглавая мышца, или трицепс, который находится на задней поверхности. Есть еще предплечье, которое состоит из множества мелких мышц, отвечающих за сгибание пальцев, а также за супинацию и пронацию (боковое и медиальное вращение лучевой кости).
Лучшие упражнения
Скажу сразу, что упражнений на все группы мышц рук огромное количество, все по-своему хороши, но попробую назвать своих фаворитов. Если берем бицепс, то отмечу сгибание предплечья со штангой. Исходное положение — стоя, ноги на ширине плеч, руки держат штангу супинированным хватом. Далее на выдохе сгибаем руки без движений локтями и запястьем, затем плавно возвращаем штангу вниз на вдохе.
Вторым упражнением назову сгибание EZ-грифа в скамье Скотта
По технике тут все то же самое, только делается упражнение не стоя, а с использованием указанного тренажера. Еще выделю сгибание предплечья с использованием TRX. Исходное положение — стоя, руки полностью выпрямлены и развернуты ладонями наверх, держат петли и образуют с ними одну линию.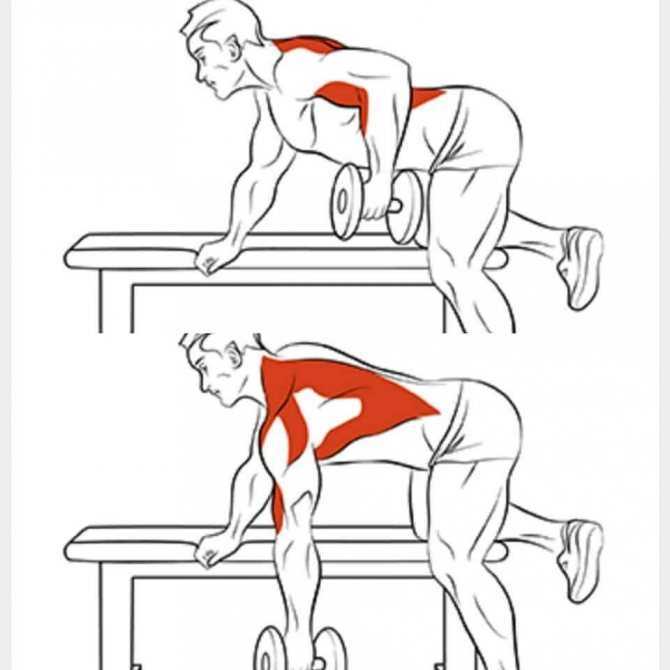 Далее сгибаем руки в локтях до того момента, пока мизинцы не окажутся на уровне висков. После плавно возвращаемся в исходное положение. При этом следим за тем, чтобы корпус оставался неподвижным, не выгибаемся и не округляемся. Для увеличения сложности сделайте в исходном положении шаг вперед. Чтобы уменьшить сложность — шагните назад.
Далее сгибаем руки в локтях до того момента, пока мизинцы не окажутся на уровне висков. После плавно возвращаемся в исходное положение. При этом следим за тем, чтобы корпус оставался неподвижным, не выгибаемся и не округляемся. Для увеличения сложности сделайте в исходном положении шаг вперед. Чтобы уменьшить сложность — шагните назад.
Фото: John Fornander / Unsplash
Что касается трицепса, выделю французский жим со штангой. Исходное положение: лежа на лавке держим перед собой гриф хватом сверху, руки вытянуты и отведены немного назад. Из этого положения штанга плавно опускается ко лбу или немного за голову, а руки сгибаются примерно на 90 градусов. Достигнув нижней точки, возвращаем штангу в исходное положение. Следим за неподвижностью спины и локтевых суставов. Отлично прорабатывает трицепс и тяга верхнего блока в тренажере. Тут тоже важно работать плавно, держать спину прямо и неподвижно, а также не включать локти.
В предплечье выделю одно упражнение — сгибание кистей со штангой. Исходное положение: сидя или стоя, руки лежат локтями на поверхности (скамейка или колени), кисти свисают вниз и держат штангу хватом снизу. Далее опускаем и поднимаем запястья. Количество повторений — 15-20 раз, рекомендую 2-3 подхода.
Исходное положение: сидя или стоя, руки лежат локтями на поверхности (скамейка или колени), кисти свисают вниз и держат штангу хватом снизу. Далее опускаем и поднимаем запястья. Количество повторений — 15-20 раз, рекомендую 2-3 подхода.
Занимаемся дома
Конечно, в спортивном зале гораздо больше возможностей для эффективной работы над мышцами рук, чем дома. Особенно если вы занимаетесь под руководством грамотного тренера. Но и в домашних условиях вполне можно дать мышцам хорошую нагрузку. Если мы говорим о трицепсе, то советую всевозможные отжимания. Классические делаются так: принимаем упор лежа так, чтобы в конечной точке плечо по отношению к корпусу было на 70-80 градусов, а предплечья параллельны друг другу. Затем опускаемся вниз, касаемся грудной клеткой пола и возвращаемся в исходное положение. Лопатки держим приведенными, спину не округляем.
Для работы над бицепсом не получится обойтись совсем без оборудования, нужен хотя бы эспандер, тот, что представляет собой длинную резинку с рукоятками.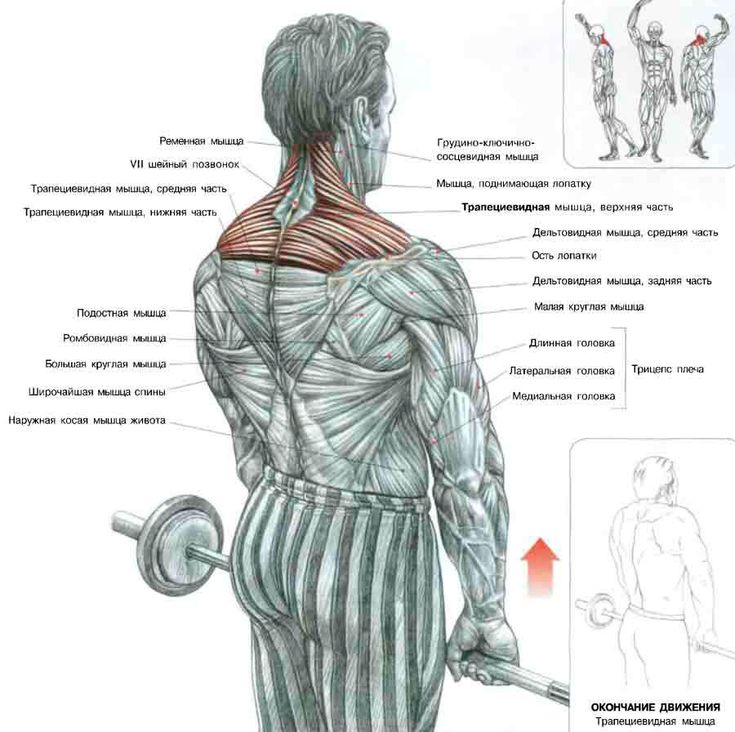 Встаем на нее ногами, беремся за рукоятки и делаем то же, что и со штангой: сгибаем предплечья без задействования каких-то других мышц и суставов. Множество упражнений в домашних условиях можно придумать и с гантелями.
Встаем на нее ногами, беремся за рукоятки и делаем то же, что и со штангой: сгибаем предплечья без задействования каких-то других мышц и суставов. Множество упражнений в домашних условиях можно придумать и с гантелями.
Фото: Дмитрий Лебедев / Коммерсантъ
Грамотный подход
Важно понимать, что, если вы поставили себе цель накачать красивые мощные руки, работа исключительно над ними не принесет никакого результата. Под нагрузкой центральная нервная система дает импульсы в мышечную ткань, благодаря чему она начинает расти. Этой нагрузки должно быть много, и она должна быть разнообразной. Обязательно делайте упражнения глобального характера: жим лежа, тягу штанги в наклоне, приседания со штангой, подтягивания. К этим упражнениям оптимально добавлять локальную нагрузку на руки.
Вариант, при котором в одной тренировке сочетается работа над всеми мышцами рук, возможен только в том случае, если мы в рамках этого занятия не качаем другие мышцы. Например, после жима лежа, где трицепс принимает активное участие, тренировать его отдельно я смысла не вижу. А так вполне можно провести занятие, в котором вы сделаете по 2-3 упражнения на бицепс, трицепс и предплечье и будете их выполнять не подряд, а чередовать. Рекомендую в каждом упражнении по 2-3 рабочих подхода.
А так вполне можно провести занятие, в котором вы сделаете по 2-3 упражнения на бицепс, трицепс и предплечье и будете их выполнять не подряд, а чередовать. Рекомендую в каждом упражнении по 2-3 рабочих подхода.
Фото: Microgen / Shutterstock / Fotodom
По моему мнению, подобные тренировки на руки нет смысла проводить чаще одного раза в неделю. В достижении желаемого результата огромную роль играет восстановление. Без него мышечного роста не будет. Огромную роль играет и питание. Людям худощавого телосложения рекомендую формировать дневной рацион так, чтобы в нем присутствовало 2 грамма белка и 3 грамма углеводов на килограмм веса. Тем, кто хочет похудеть, рекомендую 2 грамма углеводов и 1,5 грамма белка.
Избегаем ошибок
При работе над любой группой мышц важно соблюдать правильную технику, не нужно спешить увеличивать рабочий вес. Очень часто новички, которым тяжело держать даже пустой гриф, вешают на него блины по 5-10 килограммов и пытаются кое-как всем телом поднять эту штангу, думая, что они тренируют бицепс. На самом деле никакого толку от такого упражнения нет, оно может привести только к травмам спины и локтей. Не нужно стараться показаться лучше и сильнее, чем ты есть на самом деле.
На самом деле никакого толку от такого упражнения нет, оно может привести только к травмам спины и локтей. Не нужно стараться показаться лучше и сильнее, чем ты есть на самом деле.
Важно помнить, что мышцы рук выполняют локальные функции, поэтому нужно давать им точечную нагрузку
Иначе КПД серьезно падает. Не стоит забывать и о том, что мышцы рук активно участвуют в качестве вспомогательных во время работы над грудью, спиной, плечами. Поэтому важно соблюдать меру и дозировать нагрузку, чтобы не перетренироваться. Спешка в достижении результата губительна.
Не могу ничего загрузить на компьютер с Windows 10 [Решено]
Может быть ужасно, что вы не можете ничего загрузить из Интернета. Почему компьютер ничего не скачивает? Причин много, и наиболее возможные из них и соответствующие им решения обсуждаются в этом посте от MiniTool.
Не удается загрузить файлы из Интернета по многим причинам. Как правило, это:
- Плохое или занятое сетевое соединение.

- Неверное расположение диска в настройках Internet Options.
- Кэш браузера накапливается.
- Вирусная инфекция.
- Вмешательство программного обеспечения защиты ПК.
- Повреждение системных файлов.
- Проблема с типом файла в Firefox.
- Недостаточно свободного места на диске.
- …
Основываясь на этих причинах проблемы «не могу ничего загрузить в Windows 10», мы предлагаем некоторые решения, показанные ниже.
Как исправить «Ничего не скачивается»?
- Проверьте, не загружается ли большое количество файлов.
- Изменить настройки параметров Интернета.
- Очистите кеш вашего браузера.
- Просканируйте компьютер на наличие вирусов.
- Временно отключите программное обеспечение безопасности вашего ПК.
- Запустить сканирование SFC.
- Настройка параметров типа файла (для пользователей Firefox).
- Проверьте использование места на жестком диске.

- Перезагрузите компьютер.
Прокрутите вниз, чтобы узнать, как выполнять эти решения шаг за шагом.
Исправление 1: проверьте, загружается ли много файлов
В этом случае есть два варианта. Вы можете либо дождаться завершения текущих процессов загрузки и затем загрузить нужные вам файлы, либо приостановить эти процессы и загрузить нужные вам файлы. Возьмите один из них в зависимости от вашей чрезвычайной ситуации.
Если нет другого процесса загрузки, но по-прежнему ничего не загружается, вы можете столкнуться со следующими случаями.
Где находятся загрузки на этом устройстве (Windows/Mac/Android/iOS)?
Если вы хотите узнать, где находятся ваши загрузки на Windows, Mac, Android, iPhone или iPad, вы можете прочитать этот пост, чтобы получить ответ.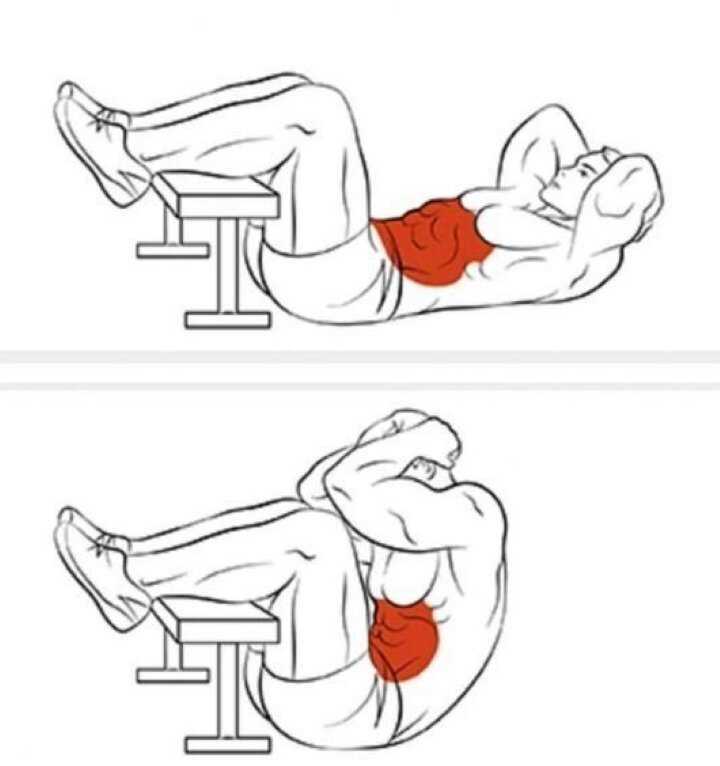
Подробнее
Исправление 2: изменение параметров параметров Интернета
Если расположение вашего диска в параметрах Интернета не является системным диском, это может помешать загрузке файлов. Как установить расположение диска в качестве системного диска в Windows 10? Обратитесь к следующему руководству.
Шаг 1: Нажмите Windows + R , введите control в диалоговом окне «Выполнить» и нажмите клавишу Enter .
Шаг 2: Когда откроется панель управления, выберите параметр Сеть и Интернет .
Шаг 3: Найдите параметр Internet Options справа.
Шаг 4: В окне свойств Интернета нажмите кнопку Настройки под 0003 Общие вкладка. Затем просмотрите местоположение диска в разделе Текущее местоположение.
Если расположение диска C:, вы можете закрыть это окно и перейти к следующему обходному пути.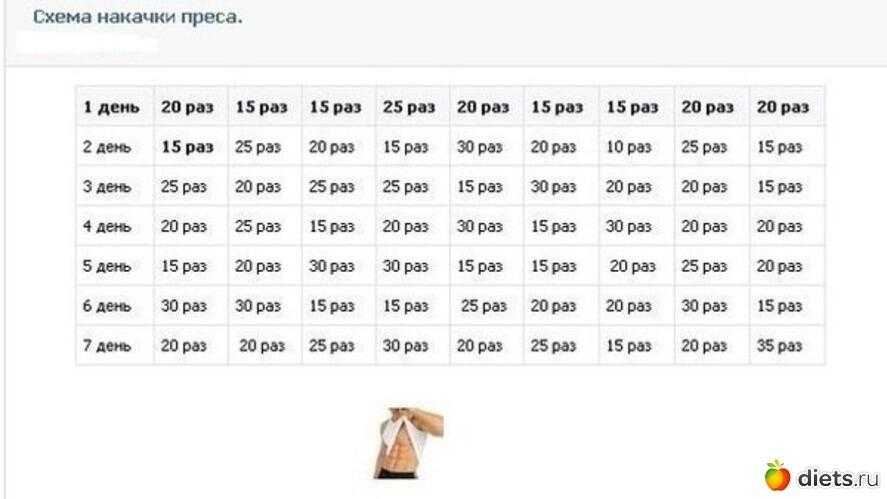 Если нет, продолжайте выполнять следующие операции.
Если нет, продолжайте выполнять следующие операции.
Шаг 5: Нажмите кнопку Переместить папку в разделе Текущее местоположение и выберите папку на диске C:. После выбора папки нажмите кнопку OK , чтобы сохранить изменения.
Шаг 6: Перезагрузите систему и посмотрите, решится ли проблема.
Если вы по-прежнему не можете ничего загрузить, попробуйте сбросить настройки безопасности в Интернете.
Шаг 1: Снова откройте окно Свойства обозревателя .
Шаг 2: Перейдите на вкладку Безопасность , щелкните значок Интернет и нажмите кнопку Пользовательский уровень… .
Шаг 3: Прокрутите до Загрузки и убедитесь, что все параметры включены.
Шаг 4: Если вы вносите определенные изменения, сохраните их и перезагрузите компьютер.
Исправление 3. Очистите кеш браузера
Если вы не можете ничего загрузить из браузера, может помочь очистка кеша браузера. Вот возьмем, к примеру, Google Chrome.
Действия по очистке кеша и данных в Google Chrome.
Шаг 1: Нажмите на три точки в правом верхнем углу в Google Chrome.
Шаг 2: Выберите Дополнительные инструменты опция из выпадающего меню.
Шаг 3: Выберите Очистить данные просмотра в подменю.
Шаг 4: В окне «Очистить данные просмотра» необходимо сделать следующее:
- Перейдите на вкладку Дополнительно .
- Выберите Диапазон времени в зависимости от ваших потребностей.
- Установите флажки рядом с История просмотров , Кэшированные изображения и файлы и Файлы cookie и другие данные сайта (необязательно).

- Нажмите кнопку Очистить данные .
Когда данные и кеш удалены из Google Chrome, проверьте, можете ли вы теперь загружать свои файлы.
Если вам по-прежнему не удается ничего загрузить, переустановите Google Chrome.
Исправление 4: сканирование компьютера на наличие вирусов
Сбои в работе сети могут быть признаком заражения вирусом. Таким образом, когда вы не можете ничего скачать из Интернета, рекомендуется выполнить проверку на вирусы.
Как выполнить проверку на вирусы? Вы можете попробовать Защитник Windows. Защитник Windows — это встроенный продукт Windows для защиты от вредоносных программ, предварительно установленный на вашем компьютере. Выполните следующие действия, чтобы запустить этот продукт для сканирования на вирусы.
Шаг 1: Нажмите Windows + X , а затем выберите в меню пункт Настройки .
Шаг 2: Выберите параметр Обновление и безопасность в окне Настройки .
Шаг 3: Выберите параметр Защитник Windows слева, а затем щелкните Открыть Центр безопасности Защитника Windows справа.
Шаг 4: Щелкните параметр Защита от вирусов и угроз в новом окне.
Шаг 5: Щелкните ссылку Дополнительно, выберите Полная проверка и нажмите кнопку Сканировать сейчас .
Если ваш компьютер заражен вирусами, Защитник Windows удалит их, и вы снова сможете загружать файлы из Интернета.
Исправление 5: Отключите программное обеспечение для защиты вашего ПК
Существует вероятность того, что программы на вашем компьютере, такие как сторонний антивирус, Защитник Windows и Брандмауэр Windows, блокируют загрузку определенных файлов. Итак, в этом случае вам нужно отключить эти программы. Но обратите внимание, что вы можете сделать это, если убедитесь, что файлы, которые вы хотите загрузить, на 100% безопасны.
Чтобы отключить сторонний антивирус, как правило, вам нужно щелкнуть правой кнопкой мыши значок программы на панели задач Windows, а затем выбрать Отключите параметр , чтобы временно отключить его.
Чтобы отключить Защитник Windows, см. [Решение] Как отключить антивирусную программу «Защитник Windows» в Win 10.
Чтобы отключить брандмауэр Windows, вы можете: результат.
После отключения этих программ попробуйте снова загрузить файлы.
Исправление 6: Запустите сканирование SFC
Если в системных файлах есть какие-то проблемы, вы также не сможете ничего загрузить. Вы можете запустить инструмент SFC для восстановления этих файлов.
Вы можете запустить инструмент SFC для восстановления этих файлов.
Теперь запустите инструмент SFC на своем компьютере.
Шаг 1: Откройте командную строку от имени администратора.
- Введите Командная строка в строке поиска.
- Щелкните результат правой кнопкой мыши и выберите Запуск от имени администратора .
Шаг 2: В окне командной строки введите команду sfc/scannow и нажмите клавишу Enter , чтобы выполнить эту команду.
Шаг 3: Дождитесь завершения процесса. Затем перезагрузите компьютер.
Исправление 7: Настройка параметров типа файла в Firefox
Если вы не можете ничего загрузить из Firefox, возможно, этот браузер настроен на обработку разных типов файлов по-разному, и это может помешать вам загрузить определенный тип файла.
Как изменить ситуацию? Оставьте настройки типа файла по умолчанию.
Шаг 1: Запустите приложение Firefox на своем компьютере.
Шаг 2: Откройте меню Firefox, нажав кнопку с тремя полосками. В меню выберите Справка и выберите Информация об устранении неполадок .
Шаг 3: Найдите папку профиля в разделе «Основные приложения». Затем нажмите кнопку Open Folder после папки профиля, и появится всплывающее окно.
Шаг 4: Перезапустите меню Firefox и выберите в меню пункт Exit .
Шаг 5: Во всплывающем окне найдите handlers.json и удалите или переименуйте его. Если вы решите переименовать его, вы можете переименовать его в « handlers.json.old ».
Теперь вы можете перезапустить Firefox и повторить попытку загрузки файлов.
Исправление 8: Освобождение места на диске
Вы не можете загружать файлы из любого места, если на вашем диске недостаточно свободного места. В этом случае вы можете удалить некоторые большие и неважные файлы, а затем повторить попытку загрузки файлов.
В этом случае вы можете удалить некоторые большие и неважные файлы, а затем повторить попытку загрузки файлов.
Теперь вы можете скачивать файлы? Если вы можете загружать файлы после удаления некоторых файлов, есть предложение для вас. Пожалуйста, продолжайте читать.
Удаление некоторых файлов просто временное решение проблемы «Windows 10 ничего не может скачать». Свободного места на диске по-прежнему мало, что может привести к повторной проблеме и другим проблемам, таким как сбой компьютера во время игры, сбой обновления Windows и многое другое. Поэтому настоятельно рекомендуется продолжать освобождать диск.
Чтобы избежать ошибочного удаления, вы можете попробовать MiniTool Partition Wizard. Это профессиональный менеджер разделов для компьютеров Windows, который может бесплатно анализировать использование пространства на жестком диске и предлагать вам подробный аналитический отчет, показывающий размер файла, расширение файла, тип файла, время создания файла и многое другое.
Как пользоваться этим инструментом? Руководство ниже.
Шаг 1: Загрузите Мастер создания разделов MiniTool, нажав следующую кнопку.
Бесплатная загрузка
Шаг 2: Когда процесс загрузки завершится, установите инструмент на свой компьютер, а затем запустите его, он получит свой основной интерфейс.
Шаг 3: В главном интерфейсе программного обеспечения щелкните функцию Space Analyzer на верхней панели инструментов.
Шаг 4: Выберите раздел, который хотите проанализировать, и нажмите кнопку Сканировать . Программа начнет сканирование выбранного раздела.
Шаг 5: Когда процесс завершится, просмотрите отчет об анализе. Через отчет об анализе вы можете увидеть, какой файл занимает слишком много места на диске. Если файл не нужен, вы можете щелкнуть его правой кнопкой мыши и выбрать опцию Удалить .
Как легко найти большие файлы или скрытые файлы на жестком диске? Запустите функцию Space Analyzer в MiniTool Partition Wizard. Нажмите, чтобы твитнуть
Исправление 9. Перезагрузите компьютер
Если все описанные выше обходные пути не помогают, последнее средство, которое вы можете предпринять, — это перезагрузить компьютер. Вот шаги.
Шаг 1: Щелкните значок Windows на панели задач, а затем щелкните значок Параметры .
Шаг 2: Выберите параметр Обновление и безопасность в окне Настройки .
Шаг 3: Выберите параметр Recovery слева и нажмите кнопку Кнопка «Начать работу» в разделе «Сбросить этот компьютер» с правой стороны.
Шаг 4: Выберите Сохранить мои файлы .
Шаг 5: Щелкните Сброс для фактической фиксации.
Ваш компьютер перезагрузится и снова загрузится через несколько минут.
Кроме того, посмотрите это видео для более интуитивного руководства:
Вот 9 исправлений для «Windows 10 ничего не может загрузить». Попробуйте, если вы столкнулись с той же проблемой. Нажмите, чтобы твитнуть
Можно ли снова загружать файлы в Windows 10? Если у вас есть какие-то сомнения относительно вышеуказанных решений, сообщите нам об этом, оставив сообщение в зоне комментариев ниже. Если вы хотите узнать больше о MiniTool Partition Wizard, отправьте нам письмо по адресу [email protected], и мы ответим вам как можно скорее.
- Твиттер
- Линкедин
- Реддит
Не удается установить приложения или программное обеспечение в Windows? Вот что делать
Хотите знать, почему вы не можете установить какие-либо приложения в Windows 10 или Windows 11? Разочаровывает, когда установщики программного обеспечения не запускаются, выдают код ошибки или вроде бы работают правильно, но потом терпят неудачу.
Ниже приведены исправления, которые можно попробовать, если программное обеспечение не устанавливается правильно в Windows.
1. Перезагрузите компьютер
Это стандартный шаг по устранению неполадок, но он важен по одной причине. Причина, по которой программное обеспечение не устанавливается на ваш компьютер, может быть связана с временным сбоем. Прежде чем переходить к более целенаправленным исправлениям, вам следует перезагрузиться, чтобы вернуться в чистое состояние.
Если вы по-прежнему не можете установить программное обеспечение после перезагрузки, продолжите устранение неполадок, выполнив следующие шаги.
2. Проверьте настройки установщика приложений в Windows
Windows 10 и Windows 11 позволяют устанавливать традиционные настольные приложения, а также приложения из Microsoft Store. Некоторые настройки ограничат вас установкой только приложений из Магазина, поэтому вы должны сначала проверить их.
Для этого перейдите в Настройки > Приложения > Приложения и возможности . Вверху вы увидите цифру 9.0003 Выберите, где взять приложения раздел. Если в раскрывающемся списке установлено значение Только Microsoft Store (рекомендуется) , вы не сможете устанавливать приложения откуда-либо еще. Это предотвращает установку традиционного программного обеспечения Windows для настольных ПК.
Вверху вы увидите цифру 9.0003 Выберите, где взять приложения раздел. Если в раскрывающемся списке установлено значение Только Microsoft Store (рекомендуется) , вы не сможете устанавливать приложения откуда-либо еще. Это предотвращает установку традиционного программного обеспечения Windows для настольных ПК.
Измените это на Anywhere (или Anywhere, но дайте мне знать, если в Microsoft Store есть аналогичное приложение , если хотите), и Windows больше не будет блокировать установку программного обеспечения.
Если вы используете более старую версию Windows 10, вам также следует проверить аналогичный параметр в Настройки > Обновление и безопасность > Для разработчиков . Здесь, в разделе Использовать функции разработчика , убедитесь, что у вас выбрано Приложения боковой загрузки . Выбор приложений Microsoft Store может помешать вам установить обычное программное обеспечение.
В современных версиях Windows 10 и Windows 11 вы не увидите эти три параметра. Вместо этого вы увидите один ползунок Режим разработчика (в Windows 11 он находится в разделе Настройки > Конфиденциальность и безопасность > Режим разработчика 9).0004). Вам не нужно включать это для установки обычных приложений, поэтому вы можете оставить его отключенным. Не помешает включить его во время устранения неполадок, но вы можете отключить его, когда все заработает.
Если вы пытаетесь установить приложение, требующее переключения этого параметра, убедитесь, что вы доверяете ему. Установка случайных приложений из неизвестных источников может быть опасной.
Наконец, если вы используете Windows 10 S-режим или Windows 11 S-режим, вы можете устанавливать приложения только из Магазина Microsoft. К счастью, отключить S-режим можно бесплатно. Для этого откройте приложение Microsoft Store, найдите «Выключить S-режим» и продолжите загрузку, как и с другими приложениями.
3. Освободите место на диске на вашем ПК
Если у вас очень мало места на диске, вы не сможете установить новое программное обеспечение. Хотя это редко является проблемой для небольших приложений, для установки мощных инструментов, таких как продукты Microsoft Office или Adobe, потребуется несколько гигабайт.
Следуйте нашему руководству по освобождению места в Windows, затем повторите попытку установки программного обеспечения.
4. Запустите программу установки от имени администратора
Благодаря контролю учетных записей (UAC) в Windows ваша учетная запись использует свои права администратора только при необходимости. Поскольку для установки большинства программ требуются права администратора, вы обычно видите запрос UAC при попытке установить новое приложение.
Если вы устанавливаете приложение только для своей текущей учетной записи, возможно, ему не требуются права администратора. Но для установки программного обеспечения, применимого ко всем пользователям, потребуется одобрение администратора. Убедитесь, что у вас не отключен UAC, иначе запросы на предоставление прав администратора могут не появляться.
Убедитесь, что у вас не отключен UAC, иначе запросы на предоставление прав администратора могут не появляться.
Иногда утверждение запроса UAC не работает должным образом. Вы можете увидеть ошибку, что установщик не может записать в определенную папку, или он может вообще отказаться запускаться. В этих случаях вам следует запустить программу установки от имени администратора вручную.
Для этого закройте диалоговое окно программы установки, если оно открыто, затем щелкните правой кнопкой мыши файл программы установки и выберите Запуск от имени администратора . После предоставления прав администратора повторите попытку установки и посмотрите, удастся ли это.
Если у вас нет прав администратора на вашем текущем компьютере, обратитесь к тому, кто управляет компьютером, или ознакомьтесь с нашим руководством по получению прав администратора на вашем компьютере для получения дополнительной помощи.
5. Проверьте совместимость приложения с 64-разрядной версией
Многие программы предлагают как 32-разрядные, так и 64-разрядные версии. 64-разрядное программное обеспечение совместимо только с 64-разрядными версиями Windows. Однако 32-разрядные приложения будут работать как в 32-разрядной, так и в 64-разрядной Windows, поскольку 64-разрядная версия Windows обратно совместима.
64-разрядное программное обеспечение совместимо только с 64-разрядными версиями Windows. Однако 32-разрядные приложения будут работать как в 32-разрядной, так и в 64-разрядной Windows, поскольку 64-разрядная версия Windows обратно совместима.
В большинстве случаев программное обеспечение автоматически выбирает правильную версию для установки в вашей системе или просто устанавливает 32-разрядную версию, если это единственный доступный вариант. Если у вас современный компьютер, скорее всего, он 64-разрядный, а это значит, что это не проблема. Но если вы не уверены, вы должны узнать, если у вас 64-битная Windows.
Как только вы узнаете, какая у вас версия Windows, следите за страницами загрузки программного обеспечения и обязательно загружайте версию, совместимую с вашей системой. x86 означает 32-разрядную версию, а x64 означает 64-разрядную. Не загружайте 64-разрядное программное обеспечение в 32-разрядную систему, так как оно не будет работать.
6. Запустите средство устранения неполадок программы
Windows 10 и 11 включают несколько встроенных средств устранения неполадок, которые пытаются обнаруживать и устранять распространенные проблемы. Они не всегда хорошо работают, но их стоит попробовать, если Windows по какой-то причине не устанавливает программы.
Чтобы получить доступ к средству устранения неполадок, связанному с установкой программного обеспечения в Windows 10, перейдите к Настройки > Обновление и безопасность > Устранение неполадок и нажмите Дополнительные средства устранения неполадок . Здесь запустите средство устранения неполадок совместимости программ и посмотрите, устраняет ли оно какие-либо проблемы. Вы также можете запустить инструмент приложений Магазина Windows , если у вас возникли проблемы с установкой приложения Магазина.
В Windows 11 эти утилиты находятся в разделе Настройки > Система > Устранение неполадок > Другие средства устранения неполадок .
Если это не сработает, попробуйте средство устранения неполадок при установке и удалении программ, которое можно загрузить отдельно с сайта Microsoft.
7. Удаление предыдущих версий программного обеспечения
В большинстве случаев установка обновления приложения (даже если это новая основная версия) проходит гладко. Но иногда установка старой версии программы может вызвать проблемы при попытке установить последнюю версию.
Если вы по-прежнему не можете правильно установить программное обеспечение в Windows, выберите «Настройки» > «Приложения» > «Приложения и функции» и удалите текущую версию программного обеспечения. Это не должно стереть какие-либо данные, которые вы сохранили в приложении, но вы можете сначала сделать резервную копию любых настроек или другой важной информации, на всякий случай.
В некоторых случаях для полного удаления программы необходимо удалить другие компоненты. Например, инструкции Apple о том, как полностью удалить iTunes из Windows, помогут вам удалить Bonjour и другие связанные части программного обеспечения.
Рекомендуется перезагрузить компьютер после удаления, а затем перед повторной установкой убедиться, что соответствующее программное обеспечение действительно удалено.
8. Проверьте настройки антивируса
Иногда антивирусное или антивирусное программное обеспечение может препятствовать установке программного обеспечения в Windows. Это может быть полезным или болезненным, в зависимости от обстоятельств.
В одном случае вы пытаетесь установить программу, которая на самом деле является вредоносной. Когда ваш антивирус обнаружит это, он, надеюсь, заблокирует вам установку этого приложения. Но если вы отключили уведомления от своего антивируса, вы можете не увидеть это предупреждение. Попробуйте открыть свой пакет безопасности и проверить последние предупреждения, чтобы узнать, так ли это.
Если вы подозреваете, что программа, которую вы хотите установить, содержит вредоносное ПО, вам следует проверить ее с помощью онлайн-сканера на вирусы. Избегайте установки всего, что заражено, конечно. Если вы когда-то доверяли этому инструменту, возможно, приложение было взломано или вы скачали неверную копию с сомнительного веб-сайта.
Если вы когда-то доверяли этому инструменту, возможно, приложение было взломано или вы скачали неверную копию с сомнительного веб-сайта.
Однако ваш антивирус тоже может переусердствовать. Это может помешать законным программам получить доступ к необходимым папкам при попытке установки (известно, что Malwarebytes Premium делает это). В этом случае вам необходимо временно отключить антивирус, чтобы завершить установку.
Как это сделать, зависит от вашего установленного антивируса — узнайте, как отключить Microsoft Defender, если вы используете встроенное решение. В большинстве приложений безопасности есть возможность временно приостановить защиту на несколько минут, чтобы вы могли установить ее по мере необходимости. Просто убедитесь, что вы доверяете программному обеспечению, прежде чем делать это!
9. Убедитесь, что программа совместима с вашей версией Windows
Некоторые программы просто несовместимы с современными версиями Windows. Например, приложения, созданные для Windows 7, которые были заброшены много лет назад, скорее всего, никогда не обновлялись для работы в Windows 10 и 11. В этом случае в Windows есть некоторые инструменты совместимости, которые помогут вам запустить такие приложения, но они все равно могут не работать. потом нормально работать.
В этом случае в Windows есть некоторые инструменты совместимости, которые помогут вам запустить такие приложения, но они все равно могут не работать. потом нормально работать.
Во-первых, вы должны проверить веб-сайт поставщика приложения, чтобы узнать, поддерживает ли программное обеспечение вашу версию Windows. В большинстве случаев вы увидите эту информацию на странице загрузки или поддержки. Даже если он не совместим, вы можете загрузить установочный файл и попытаться запустить его в любом случае, но полезно знать, какие платформы официально поддерживаются.
Если приложение установлено правильно, выполните следующие шаги для исполняемого файла приложения после его установки, чтобы улучшить совместимость с вашей версией Windows. Вы можете найти исполняемый файл, выполнив поиск приложения в меню «Пуск», затем щелкнув его правой кнопкой мыши и выбрав Открыть местоположение файла , чтобы перейти к нему в окне проводника.
Если программа установки не запускается, попробуйте выполнить ту же процедуру для исполняемого файла программы установки.
Щелкните правой кнопкой мыши исполняемый файл и выберите Свойства . В появившемся окне перейдите на вкладку Compatibility . Здесь вы можете выбрать . Запустить эту программу в режиме совместимости с и выбрать более раннюю версию Windows. Это стоит попробовать, если вы знаете, что приложение правильно работало в более старой версии.
В противном случае в разделе Настройки есть дополнительные параметры, которые в основном связаны с отображением программы. В большинстве случаев в этом нет необходимости, но вы можете попробовать их, чтобы увидеть, имеют ли они значение.
Если программное обеспечение по-прежнему не запускается с включенным режимом совместимости, см. дополнительные советы по обеспечению работы старого программного обеспечения в современных версиях Windows. В противном случае вам нужно будет использовать другие методы использования этого программного обеспечения, такие как создание виртуальной машины для запуска более старой версии Windows, для которой было создано программное обеспечение.

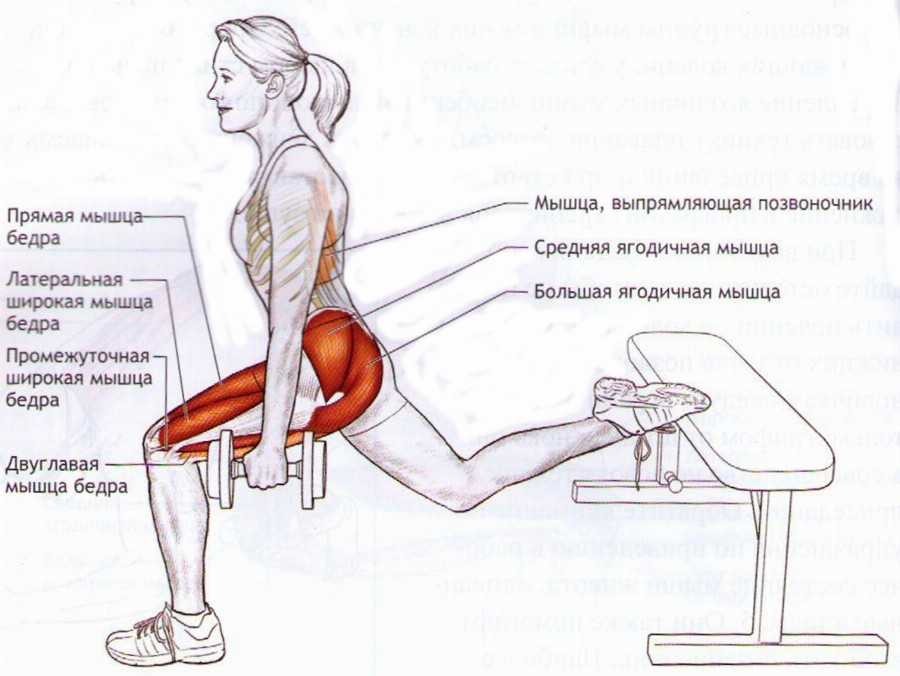 При таком шлепке баллон издаёт специфический звон. Это сигнал показывает — лодка в достаточной степени наполнена воздухом.
При таком шлепке баллон издаёт специфический звон. Это сигнал показывает — лодка в достаточной степени наполнена воздухом.